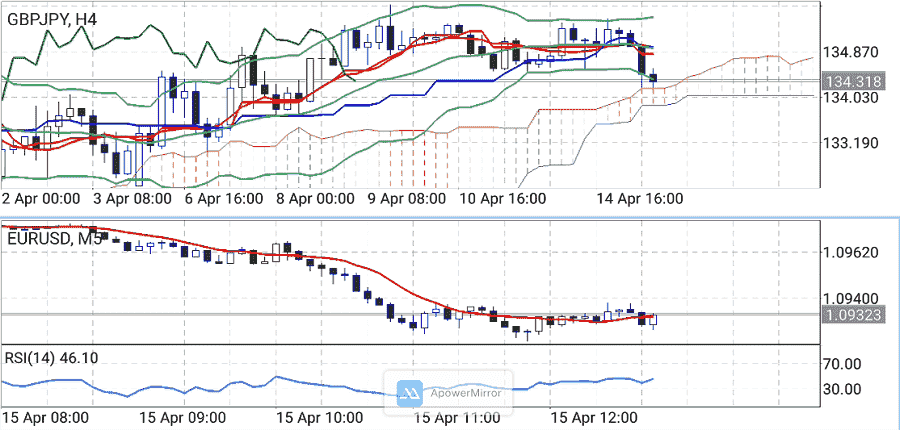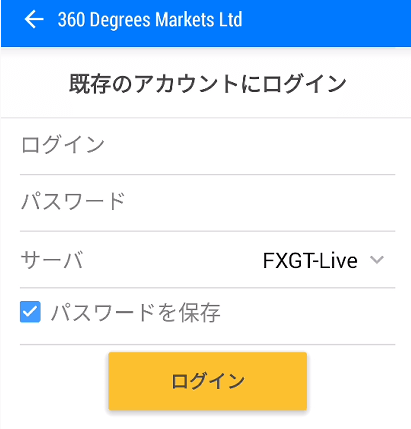ここではXMTradingのダッシュボードにログインしてからの使い方から、メニューなどの様々な操作方法を紹介していきます。
下記手順はパソコンでの説明になりますが、スマホで見てもメニューの位置が違うくらいで操作的には同じでいいと思います。
ツールの設定や入出金手順など、幅広く説明しているので分からない手順があれば参考にしてください。
口座関連の手順
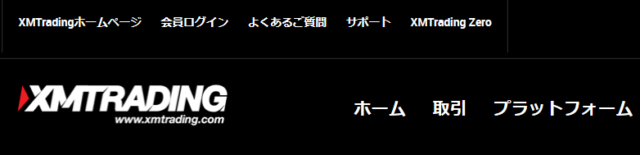
資金関連の操作方法
MT4やMT5の操作
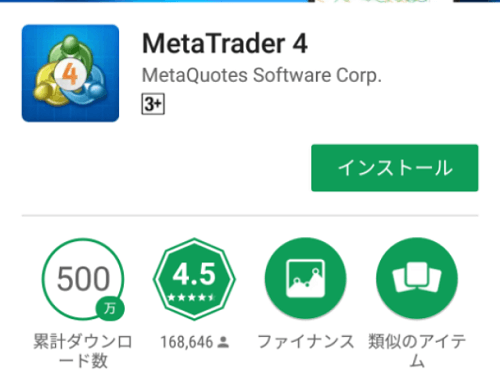
メニュー・ダッシュボード操作
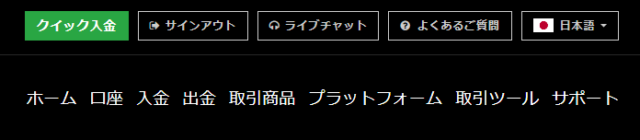
レバレッジ関連
金利計算・特典
その他
メニューの「口座」設定項目一覧
今度は各ダッシュボードにあるメニューの仕様や使い方を紹介していきます。
まずはXMtradingのダッシュボードにログインします。
メニューの「口座」をクリックすると下記画面が表示されます。
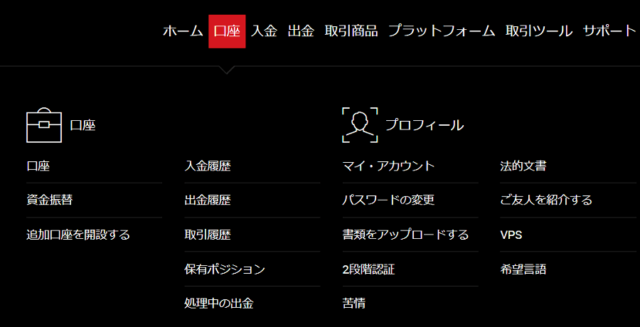
簡単に説明すると
- 口座 保有ポジションや予約注文の確認ができます。
- 資金振替 口座を複数作成したときに資金を移動したい場合に使います。
- 追加口座を開設する MT4やMT5の口座を追加できます。
- 履歴 出金や入金、取引の履歴確認ができます。
- 保有ポジション 現在保持しているポジションの確認ができます。
- 処理中の出金 出金申請している場合に処理状況を確認できます。

それでは簡単に上記の使い方を紹介していきます。
口座履歴の操作と保有ポジションの確認方法
ダッシュボード上段メニューの「口座」をクリックして、そこからさらに「口座」か「保有ポジション」のどちらかをクリックすると、以下の「口座履歴」の画面が表示されます。
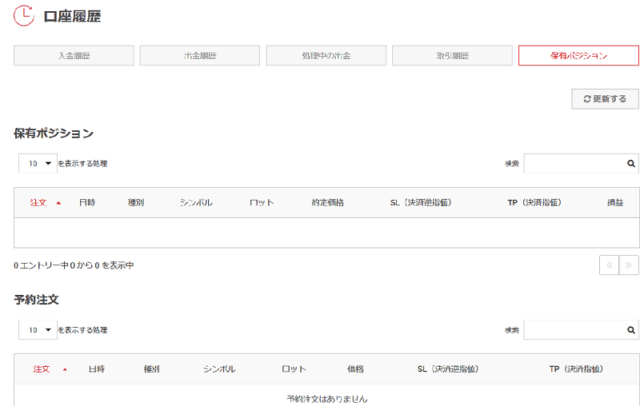
口座履歴とはXMtradingに入出金した履歴や、処理中の出金状況、取引履歴、現在の保有ポジションを確認できます。
クレジットカードやbitwalletなどで入金した場合、出金する際にはこれらから入金した金額を先に出金しないといけないので、ここで入金した金額の合計を算出します。

さらに下へ進むと「予約注文」の状況を確認できます。
予約注文とはFX売買における「指値」「逆指値」などの注文で、まだ約定していない注文を指します。
入出金履歴や取引履歴を確認する方法
XMtradingで入出金や取引履歴を確認したい場合は、上記の「口座履歴」のそれぞれのメニューをクリックすると確認できます。
もしくは下記メニューの「口座」をクリックすると、各履歴メニューが表示されるので該当履歴をクリックします。
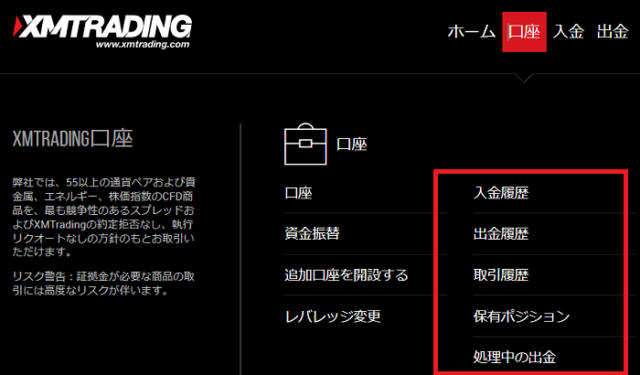
とりあえずここでは「入金履歴」をクリックしてみますが、その他の出金履歴や取引履歴をクリックしても操作はほとんど一緒です。
下記は内容を消していますがクリックすると、最近入金した金額や入金方法などを確認することが可能です。
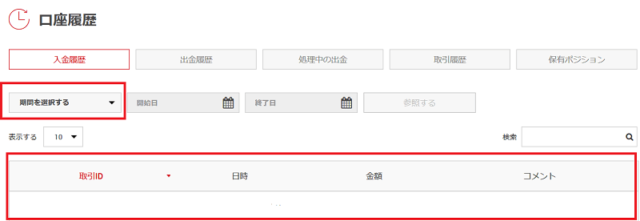
上記の「期間を選択する」をクリックすると、下記のように任意の期間での入金履歴を確認することが出来ます。
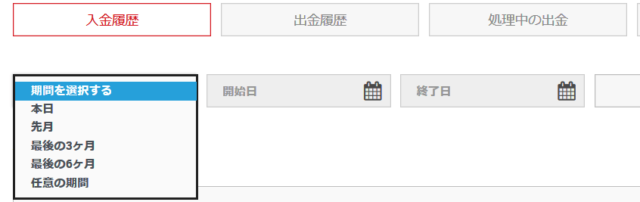
ここで選択できる期間は
- 本日
- 先月
- 最後の3か月
- 最後の6か月
- 任意の期間を指定
となっています。
この期間指定は「入金履歴」「出金履歴」「処理中の出金」「取引履歴」のいずれも確認可能です。
今度は出金履歴をクリックすると、下記のように過去の出金履歴をチェックできます。
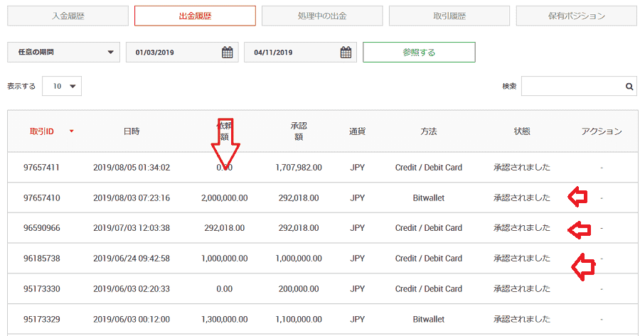
出金日時や承認額、出金方法や出金が承認されたかどうかを確認することが出来ます。
私自身が出金した履歴なので、300万円以上出金している実績があるので出金拒否の心配は無いと言えます。

プロフィールの設定項目一覧
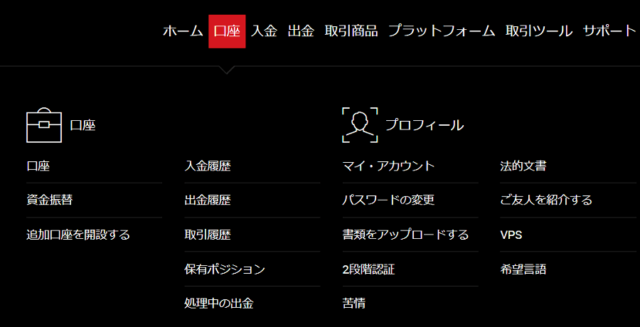
まずは簡単にプロフィールの設定で何が操作できるか簡単に説明しておきます。
- マイアカウント 自分の口座番号や住所、電話番号、メールアドレス確認できます。
- パスワードの変更 ここでパスワード変更ができます。
- 2段階認証 セキュリティ質問やOTP認証の設定でセキュリティを強化できます。
- VPS MT4 VPSを利用するための申請を行えます。最低5,000USD以上口座残高があるか、過去30日で10ロット以上の取引量があれば無料で利用できます。
- 友人を紹介する 24時間以内まで友人を3人招待できます。
- 希望言語 日本語以外の言語に変更可能です。
- 苦情や法的文書 の確認もここでできます。
それでは簡単に上記の操作方法を紹介しておきます。
マイアカウントの操作方法
上段メニューの「口座」→「マイアカウント」をクリックすると、口座開設時に入力した以下の画面が表示されます。
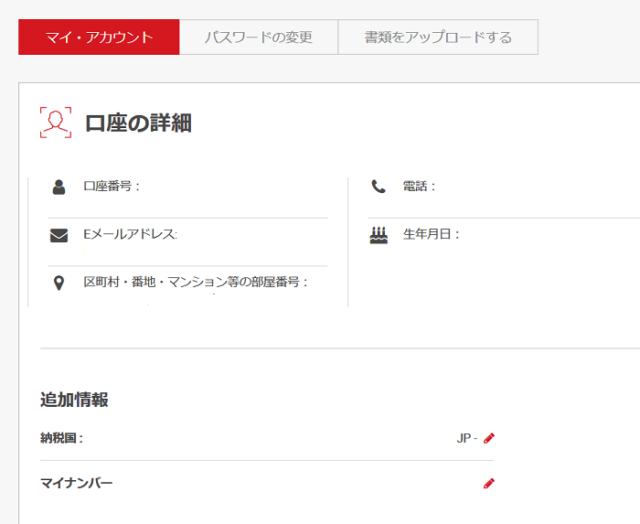
- 口座番号
- Eメールアドレス
- 区町村・番地・マンション等の部屋番号
- 電話
- 生年月日
- 納税国
- マイナンバー
上記はいずれも変更できないので、変更したい場合はサポートにメールをするといいでしょう。
ちなみに口座開設時にマイナンバーの番号を提出するように勧めてきますが、提出しなくとも特に問題はないので「いいえ」を選んでおくといいでしょう。
追加情報の「納税国」や「マイナンバー」の右にある鉛筆マークをクリックすると、以下の「追加情報」画面に切り替わります。
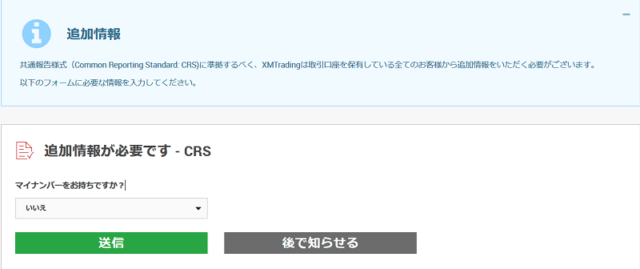
ここで「マイナンバーをお持ちですか?」を「はい」にすると、下記の納税国の選択画面が表示されます。
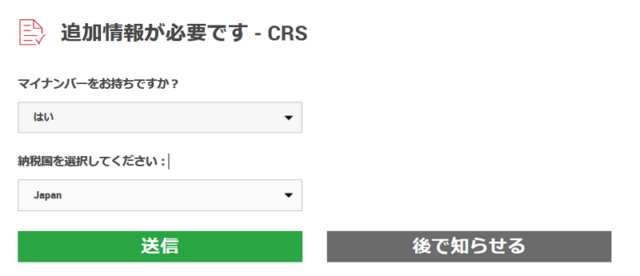
これはマイナンバーカードの提出時や納税国に変更があった場合に利用するので、そこまで利用することはないでしょう。
ダッシュボード中段にある「マイアカウント概要」は、「オプションを選択する」をクリックするとレバレッジやパスワード変更など様々な設定が可能です。
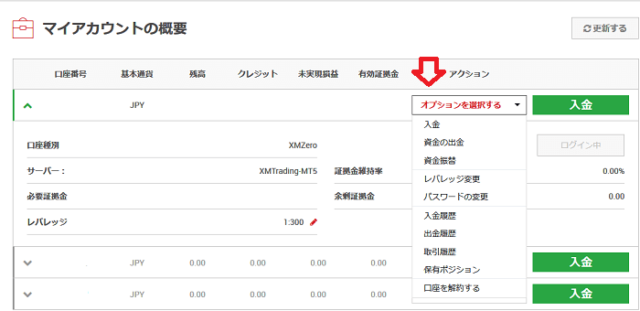
また口座番号や基本通貨をクリックすると、上記のように口座の種類やサーバー名などを確認することが可能です。
パスワードの変更方法
ここでは口座開設時に自分で設定したパスワードの変更方法を紹介しておきます。
このパスワードは公式サイトと取引ツールのMT4やMT5、XMアプリにログインする際の兼用パスワードです。
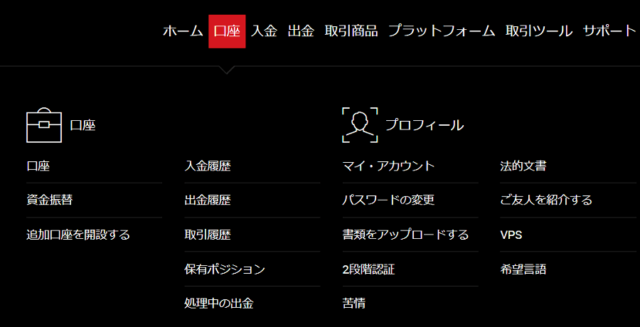
上段メニューの「口座」→「パスワードの変更」をクリックします。
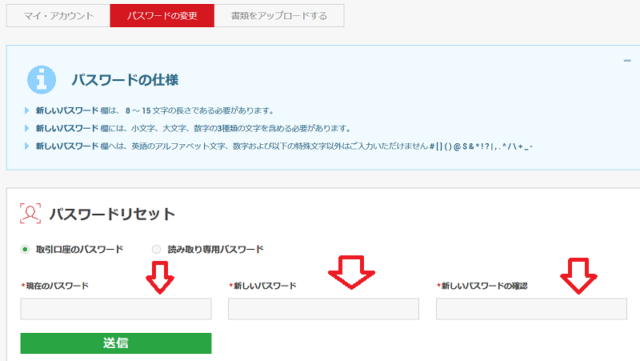
読み取り専用パスワードとは、第三者に自分の口座残高や取引内容を見せたい場合に利用するので、当然ですが変更操作などは出来ません。
パスワードは上記にも書いてあるように
- 8~15文字
- 小文字、大文字、数字の3種類の文字
- アルファベットと数字、上記の特殊文字が利用可能です。
パスワード変更手順は、上記の「現在のパスワード」「新しいパスワード」「確認パスワード」を入力したら「送信」をクリックします。
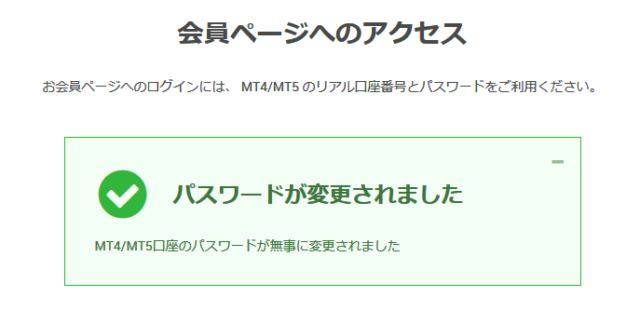
すると上記「パスワードが変更されました」というメッセージが表示され、登録したメールアドレスに「パスワードが変更されました」と言う件名でメールが届きます。
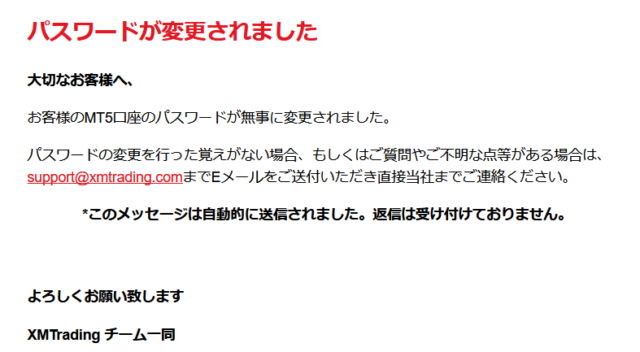

現在のパスワードを忘れた場合は、サポートに連絡するか下記手順で変更可能です。
ダッシュボードにログイン出来ない場合は、下記ログイン画面の下に「パスワードをお忘れですか」とあるのでクリックします。
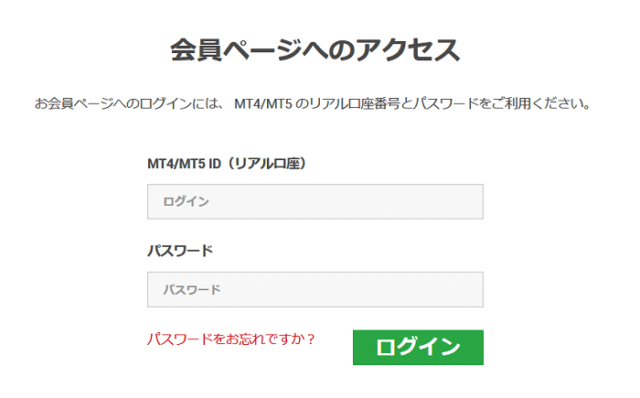
すると下記「パスワードリセット」画面に切り替わるので、IDとメールアドレスを入力して「送信」ボタンをクリックします。
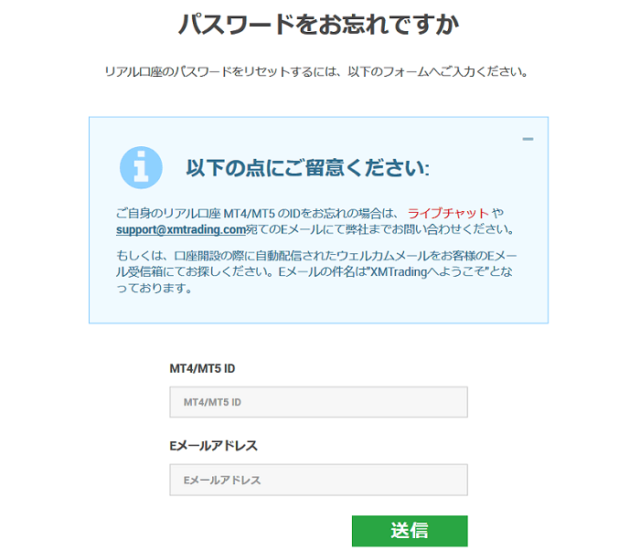
MT4/MT5のIDを忘れた場合は、ライブチャットや「support@xmtrading.com」宛てに連絡するしか方法はありません。
上記にも書いてあるように、口座開設時の「XMTrading へようこそ」というメール(下記)を探せば、その中にIDは明記されています。
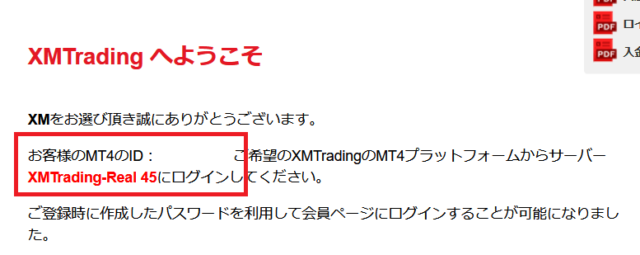

上記メールには取引サーバーの番号も明記されているので、パスワード変更後はMT4やMT5の再設定が必要となります。
下記記事で再設定は可能なので、取引ツールの設定が上手く行かなかった場合は読んでみてください。
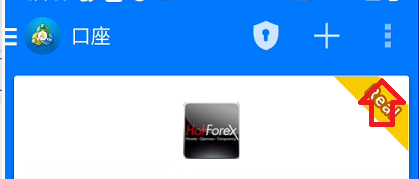
身分証と住所確認書をアップロードする手順
今度はXMtradingの口座開設時に書類のアップロードを後回しにした人や、書類の再提出を求められた場合の書類提出手順を紹介しておきます。
注意点を先に書いておくと

画像のフォーマットは「GIF」「JPG」「PNG」「PDF」で、アップロードできるファイルの最大サイズは5MBとなっています。
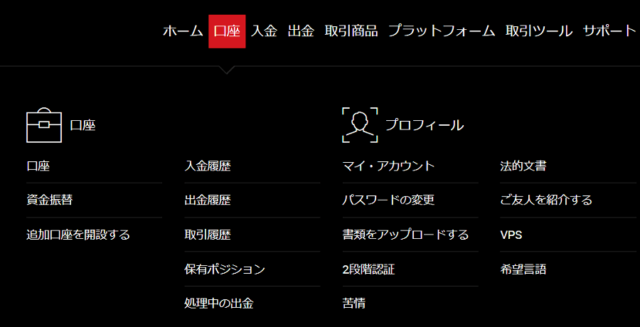
上段メニューの「口座」→「書類をアップロードする」をクリックすると、下記アップロード画面に切り替わります。
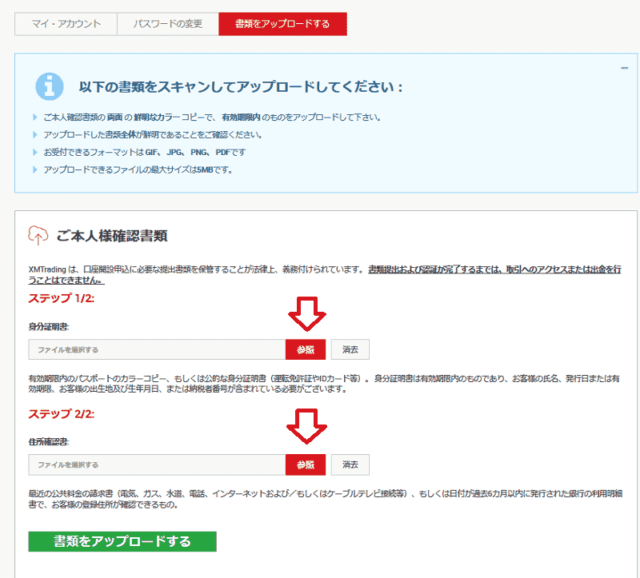
身分証と住所確認書の横に「参照」ボタンがあるので、クリックすると画像の選択に切り替わるので提出書類をアップロードするだけです。
上記画像では「身分証明書」と「住所確認書」両方アップロードする画面となっていますが、すでにどちらかの書類を提出している場合は、片方だけの画像を提出すれば問題ありません。
無事書類のアップロードが完了すると、下記「書類アップロード済み」メッセージが表示されます。
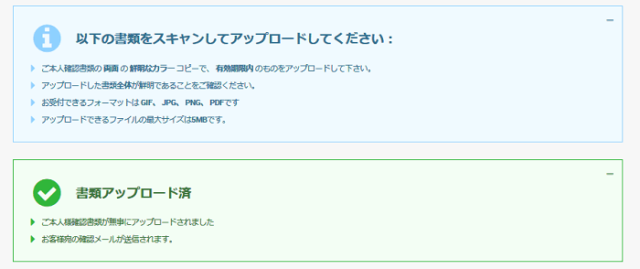
登録したメールアドレスにも「証明書類アップロード完了通知」という件名でメッセージが届いています。
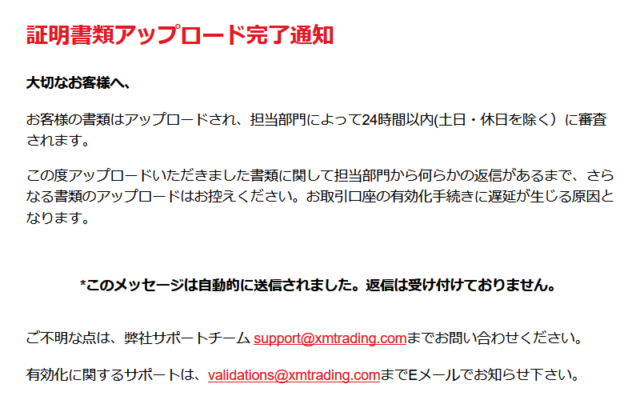
担当部門によって24時間以内(土日・休日を除く)に審査されると書いてあるので、後はXMtradingからの連絡を待つだけとなります。
2段階認証の「セキュリティ質問」設定方法
2段階認証は、ダッシュボードにログインする場合の認証設定ではありません。
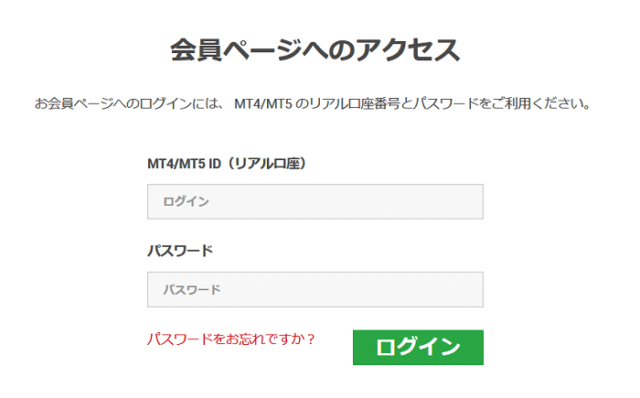
2段階設定が必要なのはパスワードを忘れた際に、上記ログインページの「パスワードをお忘れですか」をクリックした場合のみ2段階認証が必要となります。
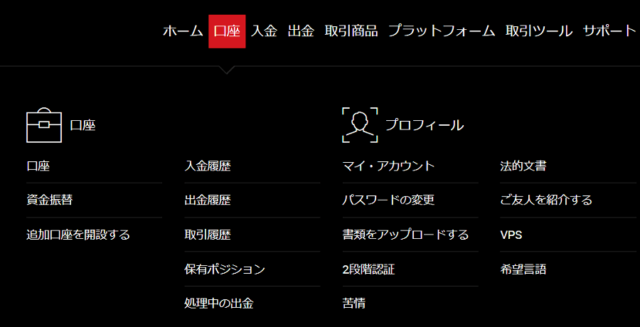
上段メニューの「口座」→「2段階認証」をクリックすると下記「2段階認証機能」画面に切り替わります。
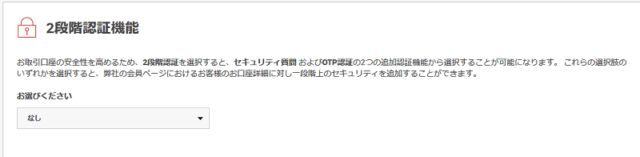
デフォルトでは「なし」になっているので、「お選びください」の下にある「▼」をクリックすると下記2項目が表示されます。
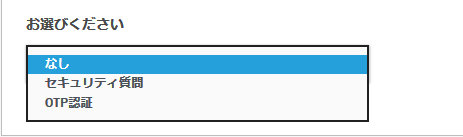
項目の一つであるセキュリティ質問をクリックすると、下記の設定画面が表示されます。
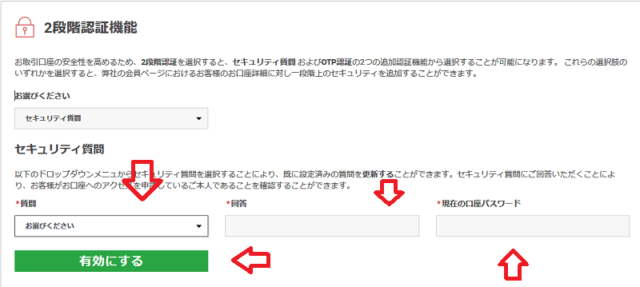
上記の質問をクリックすると以下の質問内容が表示されます。
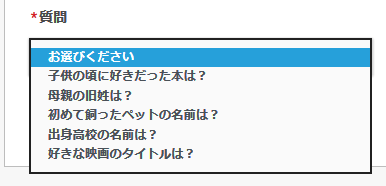
この中でお好きな項目を選んで「回答」と「ログインパスワード」を入力します。

母親の旧姓が「井手」さんだった場合、アルファベットで「ide」だと6文字を満たさないため、NGになるという微妙な文字数制限となります。
なので質問を選ぶ場合は先にアルファベット変換して、「6文字を超えるかどうかを確認」して選ぶといいでしょう。
「有効にする」をクリックすると、下記「2段階認証が有効になりました」メッセージが表示されます。
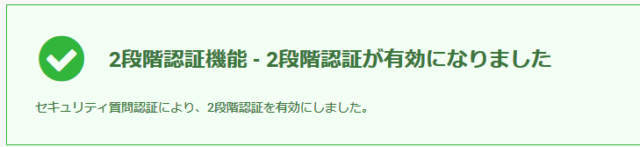
メールアドレスにも「2段階認証が有効になりました」という件名でメールが届きます。
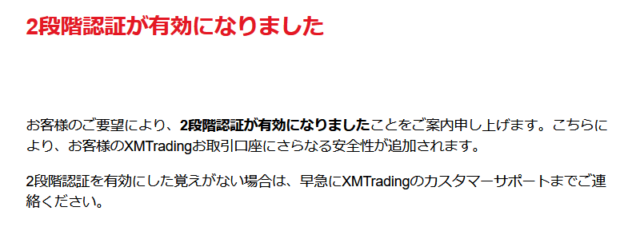
ただの案内メールなので、上記の内容は特に読まなくても問題ありません。
ちなみに2段階認証の「セキュリティ質問」設定を完了した後に取り消す場合は、メニューの「口座」→「2段階認証」をクリックすると下記画面が表示されます。
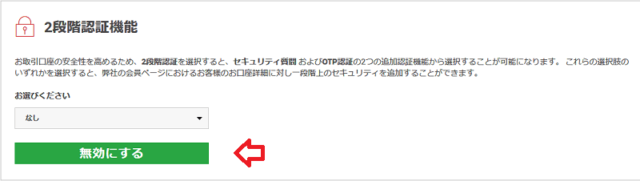
上記の「無効にする」をクリックすれば、2段階認証の取消は完了します。
2段階認証の「OTP認証」設定方法
今度は2段階認証でもう一種類ある「OTP認証」の設定方法を紹介しておきます。
OTP認証とはワンタイムパスワードを指します。
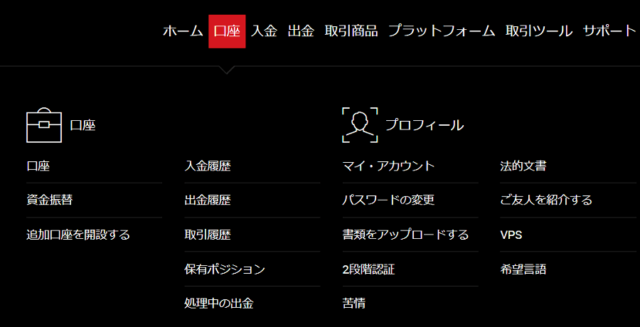
メニューの「口座」→「2段階認証」をクリックすると先ほど同様に「2段階認証機能」画面に切り替わります。
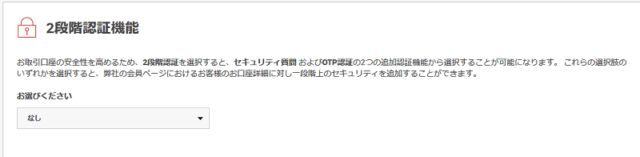
ここで「▼」をクリックして「OTP認証」を選択すると下記画面に切り替わります。
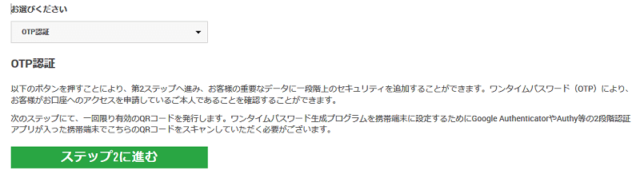
「ステップ2に進む」をクリックすると下記QRコードが表示された画面に切り替わります。
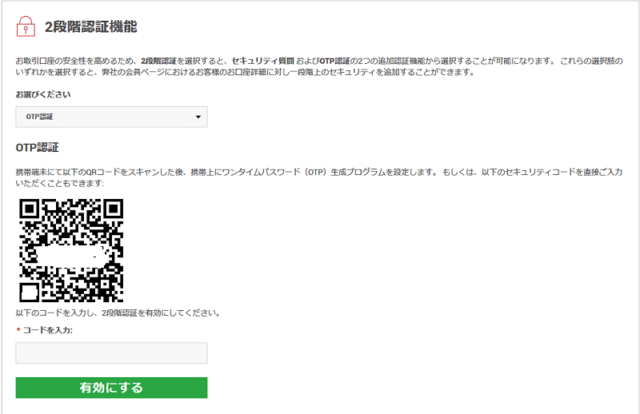
ワンタイムパスワード生成プログラムを携帯端末に設定するためには、「Google Authenticator」や「Authy」等の2段階認証のアプリをインストールする必要があります。
「Google Authenticator」をインストールしたら、アプリ上段にある認証システム右の「十」をクリックします。
次にバーコードをスキャンして、スマホのカメラで上記「2段階認証のQRコード」を撮影します。

撮影するとXMtradingの2段階認証コードが表示されます。
コードを入力の欄に上記の「2段階認証コード」を入力して、「有効にする」ボタンをクリックすると設定が完了します。
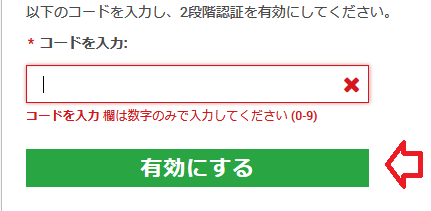
コードを入力欄に数字以外を入力すると上記のようにエラーメッセージが表示されます。
苦情の使い方
上段メニューの「口座」→「苦情」をクリックすると下記画面に切り替わります。
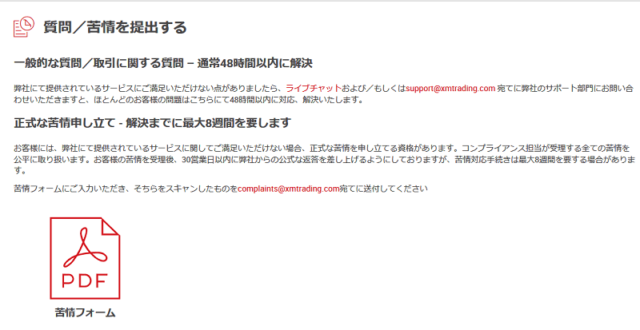
上記は基本的にはXMtradingに不満があるときに利用しますから、不明点はライブチャットか「support@xmtrading.com 」のサポートメールを利用します。
ちなみに上記の「苦情フォーム」のPDFをクリックすると下記英語で苦情フォームのフォーマットが立ち上がります。
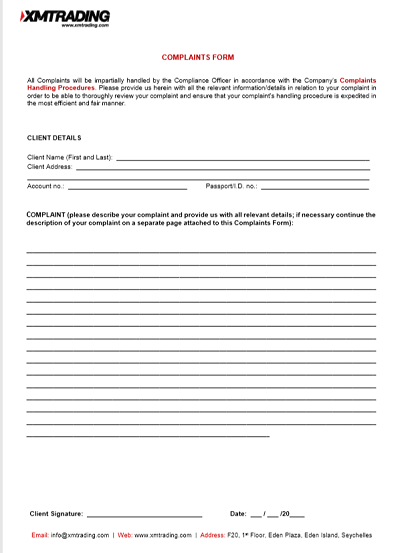

法的文書の確認方法
同じく上段メニューの「口座」→「法的文書」をクリックすると下記のようにPDFで契約条件などを「英語」で確認することが出来ます。
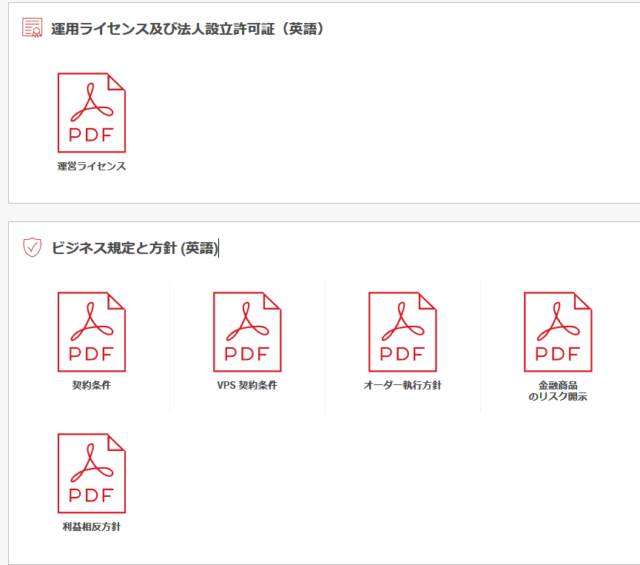
確認できる内容は
- 金融ライセンス
- 契約条件
- VPS契約条件
- オーダー執行方針
- 金融商品のリスク開示
- 利益相反方針
そのうちの一つ「VPS契約条件」をクリックすると、下記のように英語で様々な内容が書かれています。
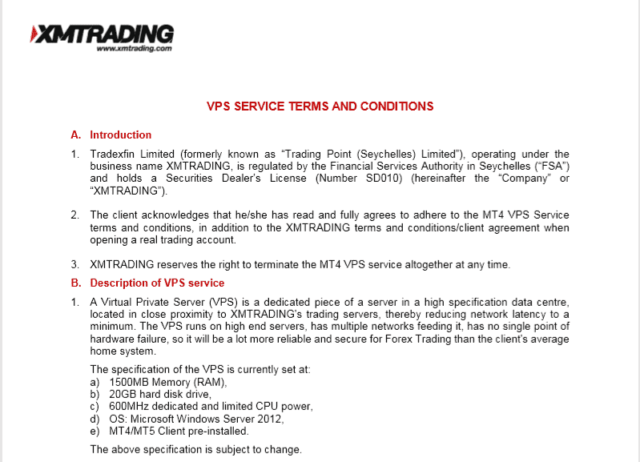
上記を翻訳して読みたい人は、読みたいPDFをパソコンなどの媒体に保存して、Google翻訳機能の「ドキュメント」を活用すれば、日本語で読むことが可能です。
とりあえず「利益相反方針」のPDFをダウンロードして手順を紹介しておきます。
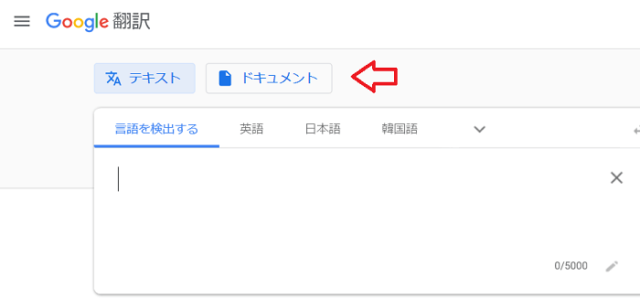
Google翻訳を立ち上げて、上記の「ドキュメント」をクリックします。
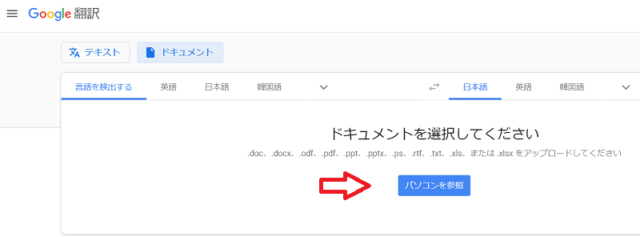
上記ドキュメントを選択してくださいという画面に切り替わるので「パソコンを参照」をクリックします。
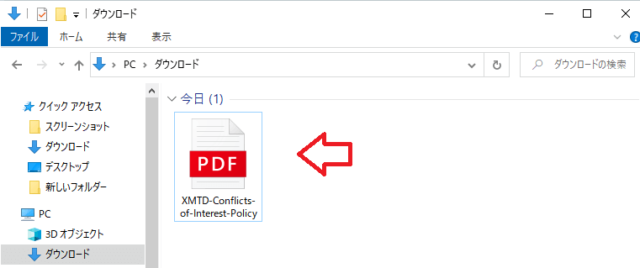
先ほどダウンロードした「利益相反方針」のPDFを選択して「開く」をクリックします。
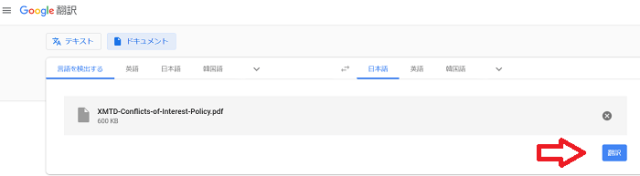
PDFのアップロードが完了したら、右端にある「翻訳」をクリックします。
すると10秒前後で英語のPDFが以下のように、日本語に変換されるので英語が読めない人でも閲覧可能です。
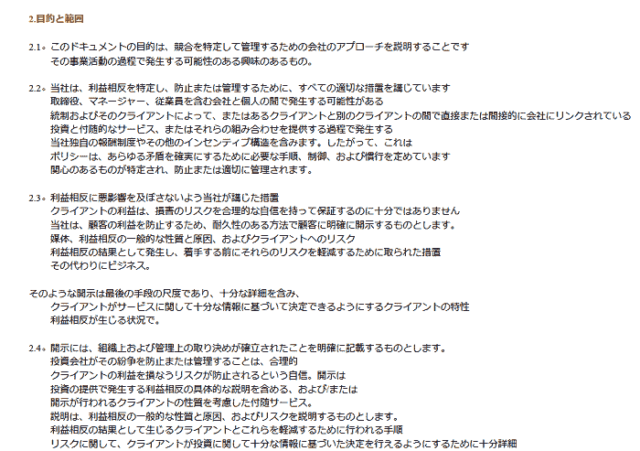
言語を変更する方法
言語を変更するには2種類の方法があります。
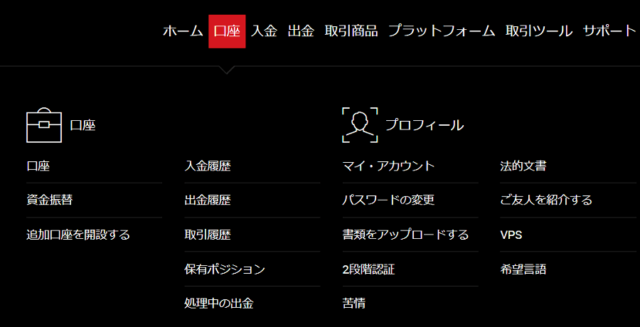
上段メニューの「口座」→「希望言語」をクリックすると下記「言語変更」画面に切り替わります。
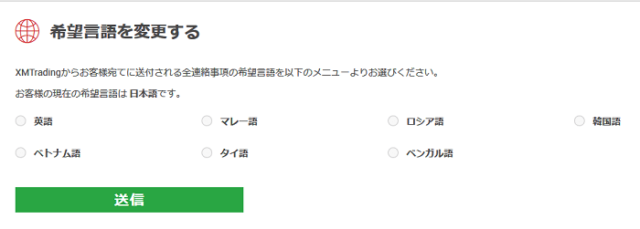
変更したい言語のチェックマークにチェックを入れて「送信」をクリックすれば言語変更は完了です。
XMtradingで利用可能な言語は下記8種類となります。
- 日本語
- 英語
- マレー語
- ロシア語
- 韓国語
- ベトナム語
- タイ語
- ベンガル語

もう一つの方法はダッシュボード右上の国旗のマークと言語が書かれているメニューをクリックすると、下記のように変更可能な言語の一覧が表示されます。
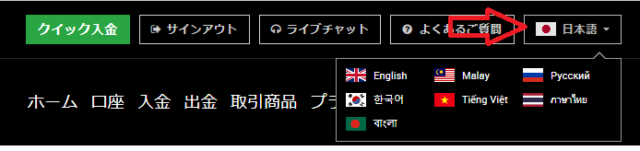
変更したい言語をクリックするだけで、お好みの言語に変更できるので日本語以外を勉強している人であれば、他国の言語を選択してみるといいでしょう。
友人を紹介する
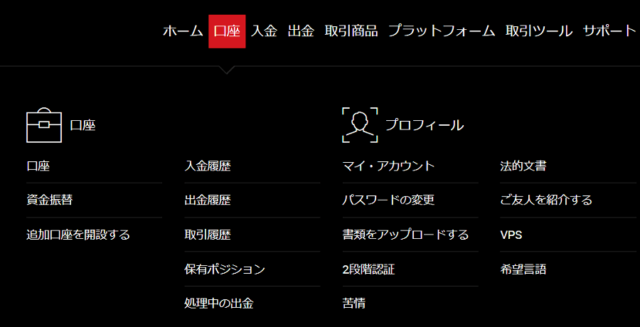
上段メニューの「口座」→「ご友人を紹介する」をクリックすると下記「招待状を送る」フォーマットが出てきます。
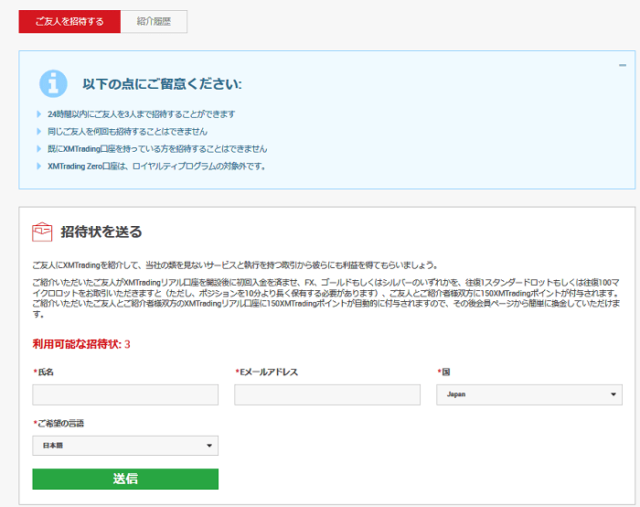
- 氏名 友人の名前
- Eメールアドレス 友人のメールアドレス
- 国 Japan
- ご希望の言語 日本語
を入力して「送信」をクリックすると、24時間以内に異なる友人であれば3人まで招待可能です。
もちろん現在XMtradingを利用している人や、過去の利用履歴がある人は対象外となります。
気になる特典はFX銘柄・ゴールド・シルバーのCFD取引を、スタンダード口座で往復1ロットもしくはマイクロ口座で往復100マイクロロット取引、かつ10分以上ポジションを保持すると
150XMTradingポイントはドル換算で50ドルになり、証拠金として取引に回すことが可能ですがポイントを出金することはダイヤモンドランク以上にならないと出来ません。
またXMTradingポイントはゼロ口座には付与されないため、自分と友人はマイクロ口座かスタンダード口座を開設しないとポイントは付与されません。
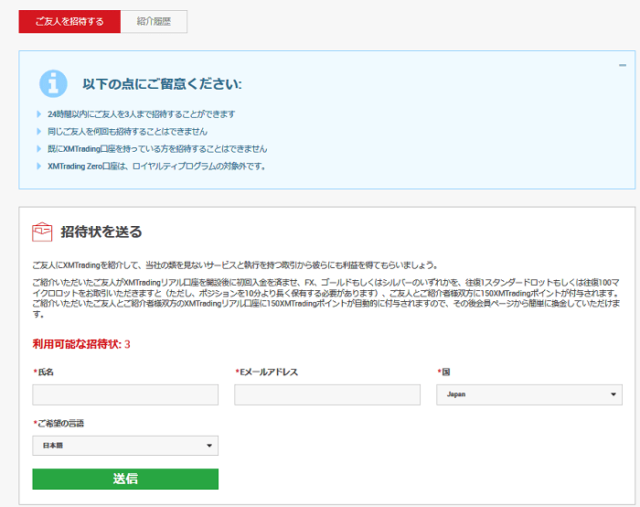
上記の「紹介履歴」タブをクリックすると、下記のように紹介履歴を確認することが出来ます。
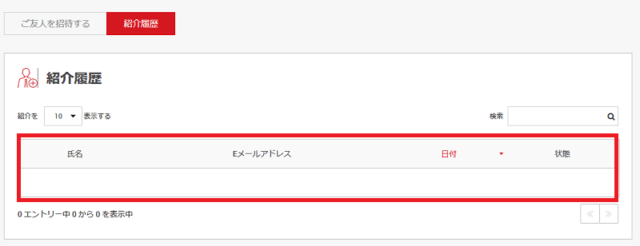
CFDなどその他金融商品の詳細を確認する方法
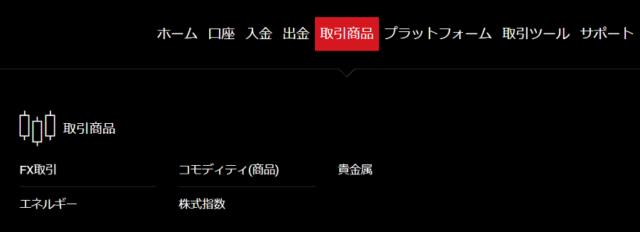
上段メニューの「取引商品」をクリックすると、FXやCFDなど金融商品の項目が出てきます。
XMtradingで取引可能な金融銘柄は
- エネルギー
- コモディティ(商品)
- 株式指数
- 貴金属
となっていて上記金融商品の各項目をクリックすると、下記のように銘柄ごとのスプレッドやスワップ、証拠金の一覧が出てきます。
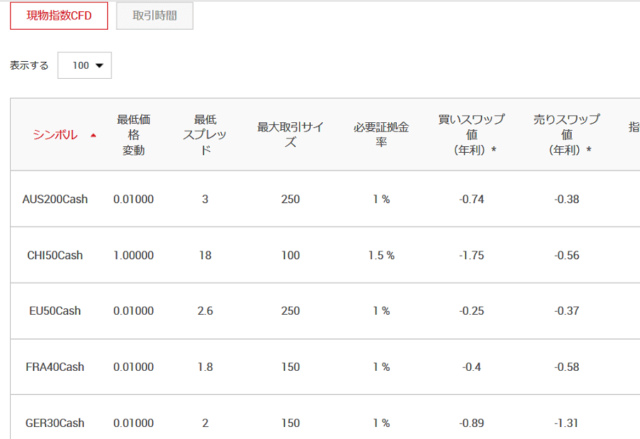
全ての取り扱い銘柄や取引時間を知りたい人は、下記記事で紹介しています。
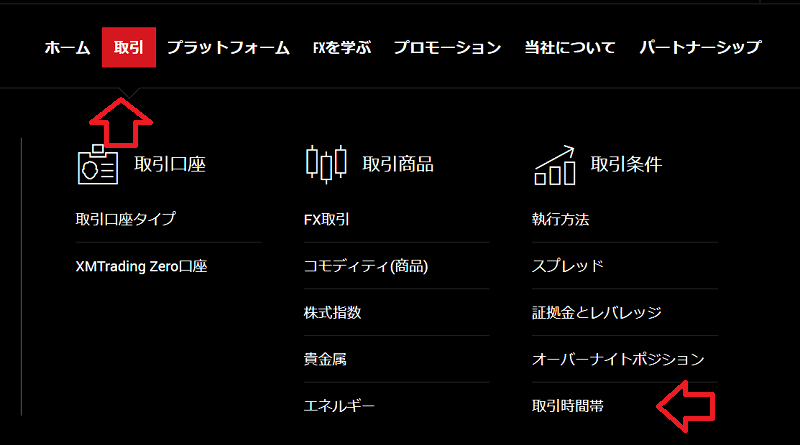
プラットフォーム
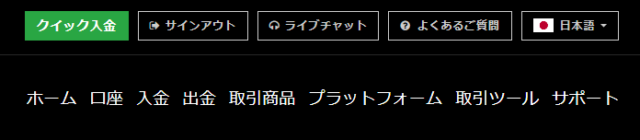
上段メニューにある「プラットフォーム」をクリックすると、FX取引に必要なMT4やMT5のインストール項目が一覧で表示されます。
MT4とMT5は裁量トレーダーであれば、どちらを利用してもよいでしょう。
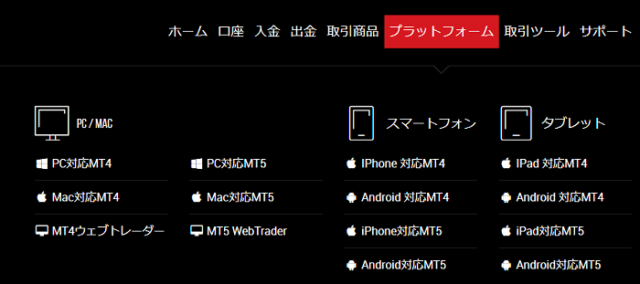
対応媒体
- パソコン・MAC
- iPhoneやandroidなどのスマートフォン
- ipadなどタブレット
ためしに「PC対応MT5」をクリックすると、下記MT5の簡易説明画面に切り替わります。
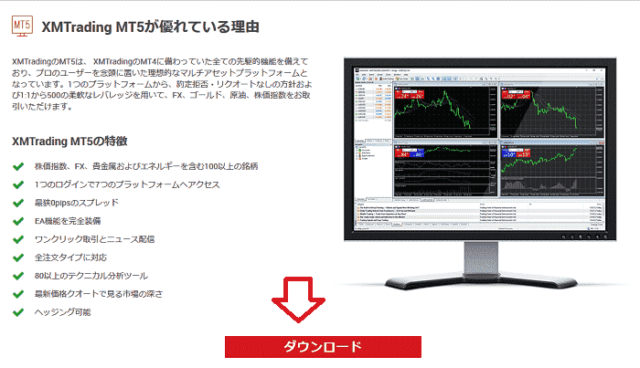
画面下段の「ダウンロード」をクリックすると取引ツールのインストールがスタートします。
ちなみにMT4ウェブトレーダーとMT5Webtraderとは、ダウンロードせずにIDとパスワードだけで利用できる取引ツールです。
これらのダウンロードやログイン方法は下記で紹介していますので、手順が分からない場合は参考にしてみてください。
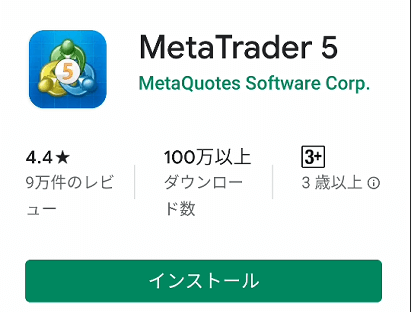
サポートの問い合わせ方法
ここのサポートは素早い返信と、丁寧な対応なので不明点があれば積極的に活用するといいでしょう。
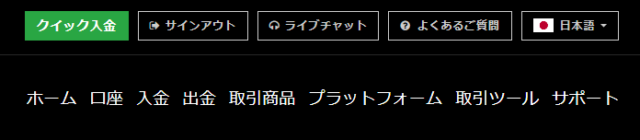
上段メニューにある「サポート」をクリックすると下記「お問い合わせフォーム」が立ち上がります。
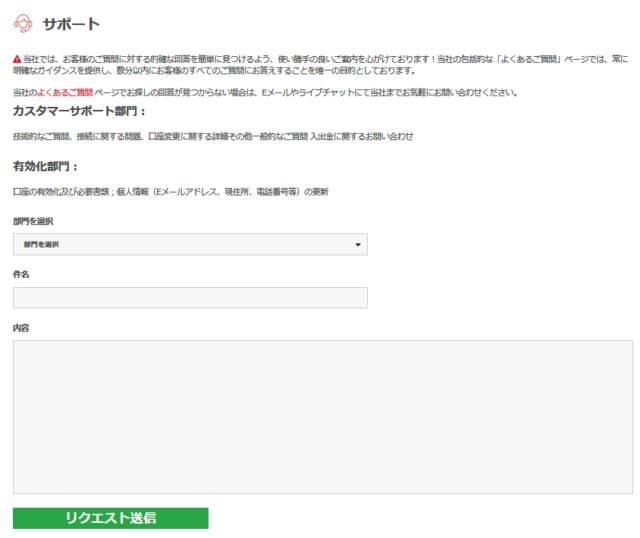
部門や件名と質問内容を書き込んで「リクエスト送信」を押すと、後にXMtradingから回答が返ってきます。
後は単純に下記サポートメールをコピペして、不明点があれば聞いて見るといいでしょう。
ただし「お問い合わせフォーム」上段にも書いてあるように、まずは「「よくあるご質問」をチェックしてそれでも不明点がある場合にサポートの利用を心がけましょう。
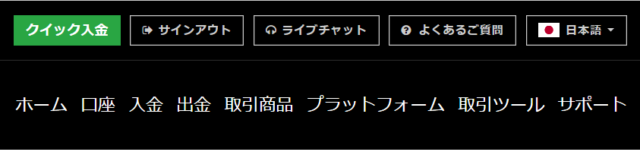
上段画像にある「よくある質問」をクリックすると、下記のようにサポートによく問い合わせがある内容の一覧が出てきます。
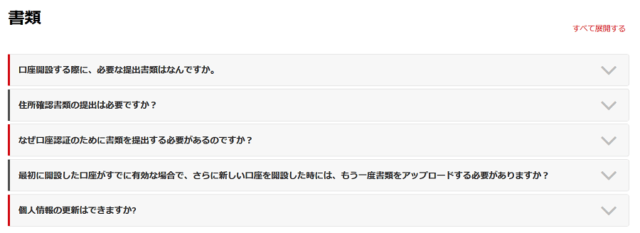
ここで調べても分からない場合はサポートにメールで聞いて見るか、ライブチャットを利用してみましょう。
ライブチャットの利用手順
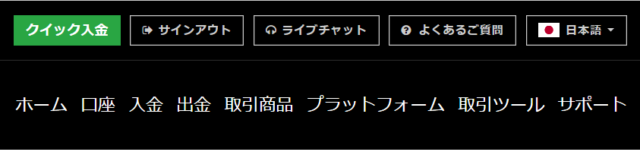
上段の「ライブチャット」をクリックすると、下記入室前の利用条件の確認画面が立ち上がります。
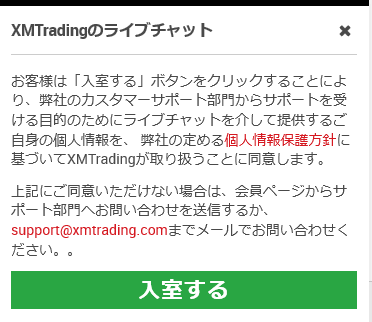
利用条件が簡単に書いてあるので、納得できる人は「入室する」をクリックします。
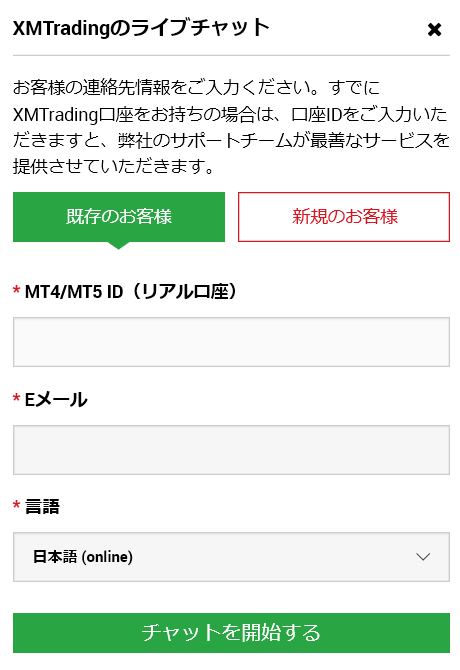
すでに口座開設を完了させている人は「口座番号の入力」+「メールアドレス」+「言語」を選択して「チャットを開始する」をクリックします。
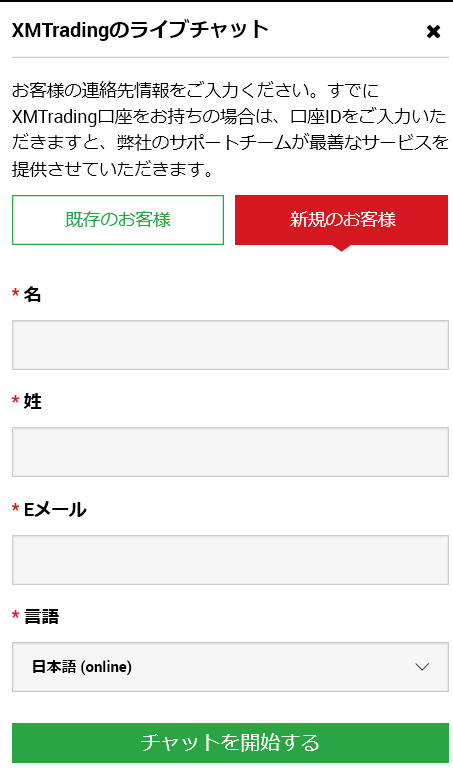
まだIDを取得していないこれから取引を考えている人は「名」+「姓」+「メールアドレス」+「言語」を選択して「チャットを開始する」をクリックします。
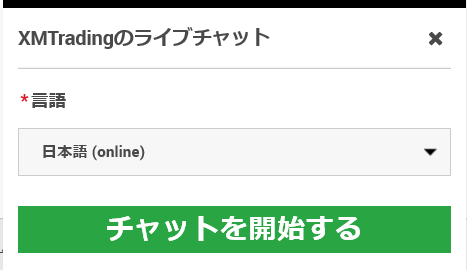
すると上記チャットウィンドウが立ち上がるので、「チャットを開始する」をクリックします。
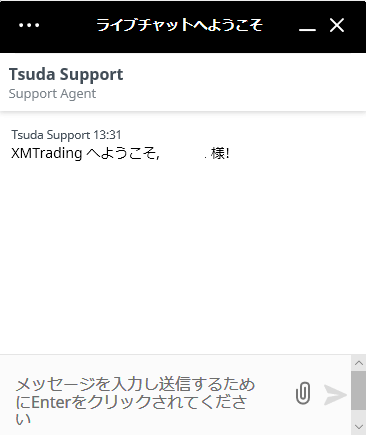
チャットの最下段に質問内容を記入して、「紙飛行機」ボタンをクリックするとライブチャットでやり取り可能です。
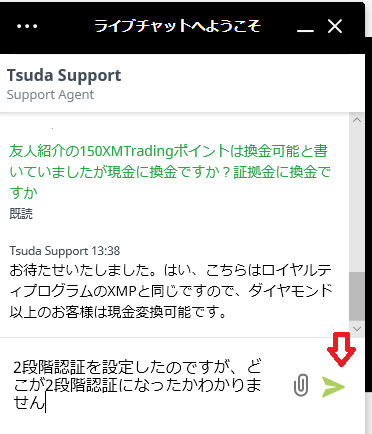
ライブチャットを終了すると、下記のようにサポートの評価画面へ切り替わり「提出する」をクリックすると完了です。
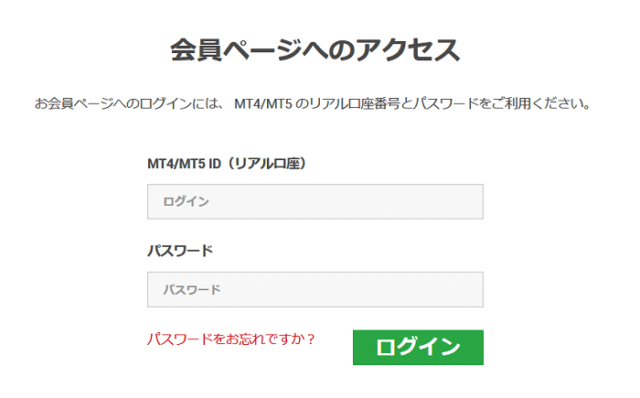
このようにライブチャットもメールでのお問い合わせも日本語対応しているので、他社と比べても日本語サポート体制は優れていると思います。
サインアウト・口座の増減確認
後は細かい使い方が少しだけ残っているので、まとめて紹介しておきます。
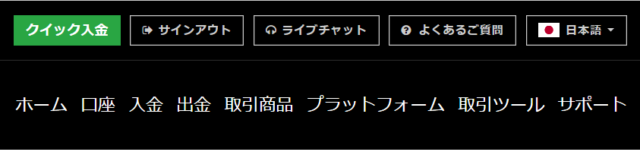
上段の「サインアウト」をクリックするとダッシュボードからログアウトし、下記会員ページへのアクセス画面に切り替わります。
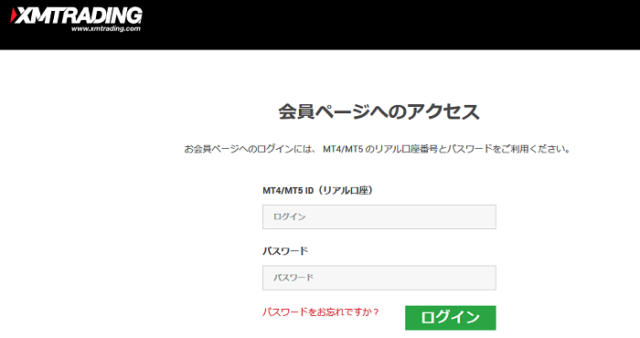
XMtradingは操作を何もしない状態で数分間放置すると、自動的にログアウトします。
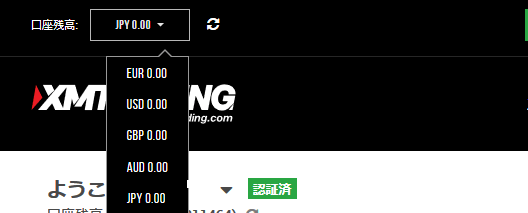
ダッシュボード一番右上には「現在の口座残高」が円で表示されていて、金額をクリックすると通貨ごとの残高の一覧がアコーディオンツリーとして表示されます。
その右にある「更新ボタン」をクリックすると、残高の増減があった場合に金額が即時に反映されます。
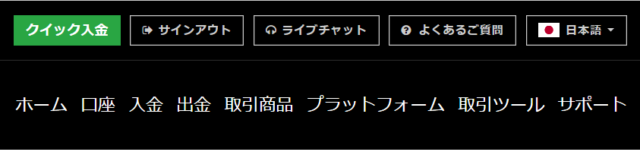
上段の「クイック入金」をクリックすると、入金方法の一覧が表示されて入金処理を行うことが可能です。
入金方法の参考記事
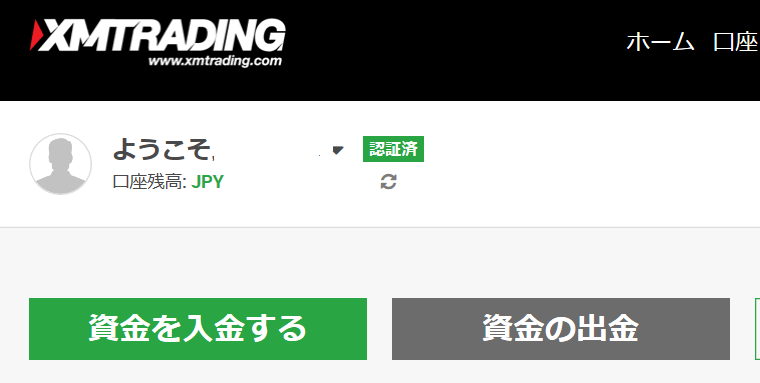
口座解約の手続き方法
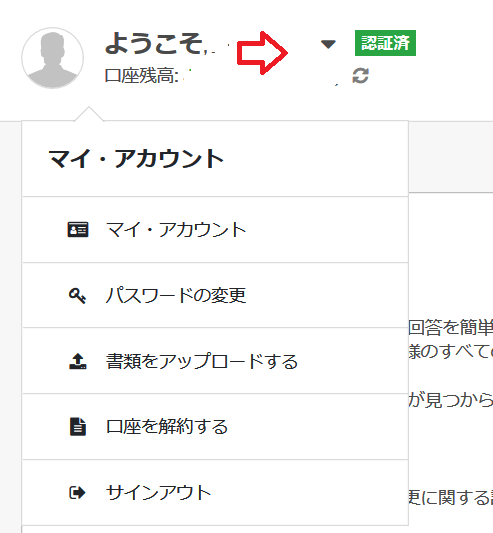
ダッシュボードの自分の名前の横にある▼をクリックすると、上記で紹介した「マイアカウント」や「口座の解約」などの手続きを行う事が出来ます。
口座の解約をクリックすると下記画面が立ち上がります。
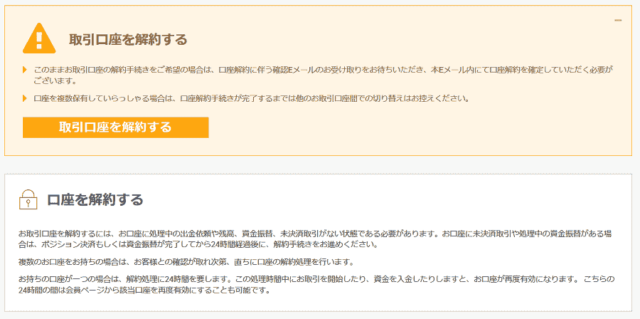
「取引口座を解約する」ボタンを押すとメールに解約の手続きに関するメールが送られてくるので、その手順に従って口座の解約が可能です。
XMtradingは、口座維持手数料は残高が無い場合はかからないので、0円の口座であればわざわざ解約手続きを行う必要はありません。
ただし90日間以上口座で取引や入出金操作が無い場合は休眠口座扱いとなってしまいます。
この場合口座に残高がある場合に限り、翌月以降「毎月5ドルが口座維持手数料」として残高から引かれますので注意しておきましょう!

デモ口座・休眠口座の解約手順
XMtradingでデモ口座を申し込んだ場合の解約方法は、単純にサポートメールで解約申請を行うだけです。
その際にはデモ口座の口座の番号を明記して依頼をかけましょう。
休眠口座となっている口座の解約方法は、口座残高が0の場合は放置しておくと90日間経過すると口座が凍結されるので解約状態になります。
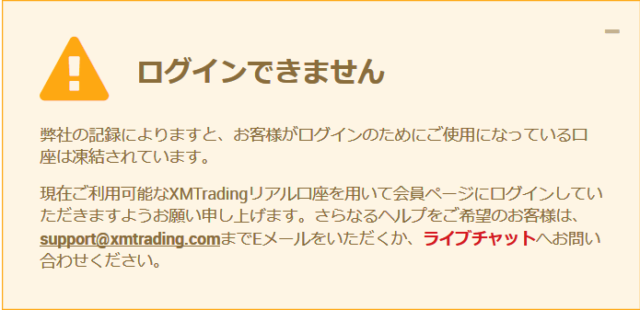
口座残高がある場合は出金して残高を0円にしてから口座を解約するか、90日間放置すれば上記同様凍結されるので問題ありません。
まとめ
以上がXMTradingの使い方&メニューやダッシュボードの操作方法でした。
ダッシュボード内で操作できる内容は上記でほとんど解決できると思います。
最近では入金ボーナスを獲得すると、残ボーナスも表示されるようになりました。
後はログインしていない状態で公式サイトに掲載してある項目などの操作があるので、これはまた今度紹介していきたいと思います。