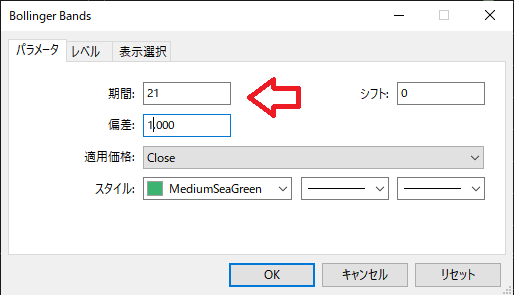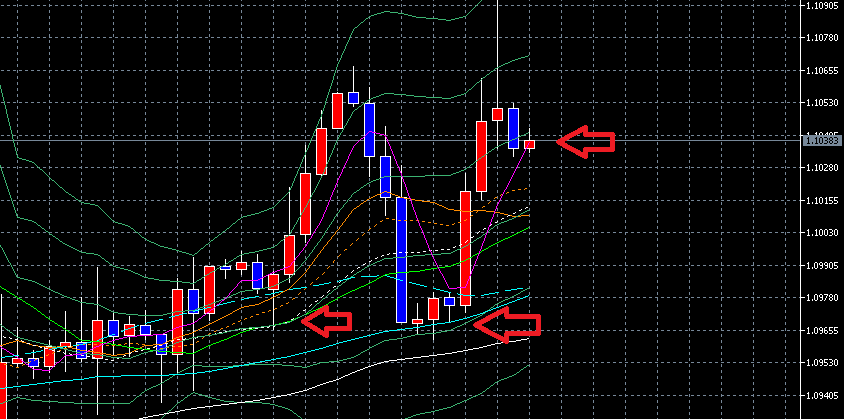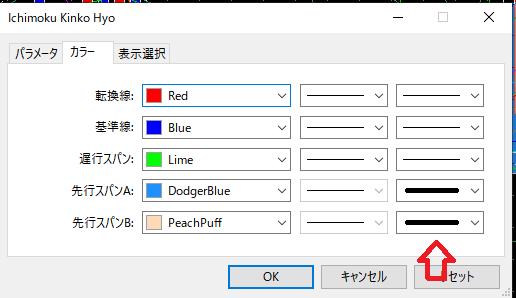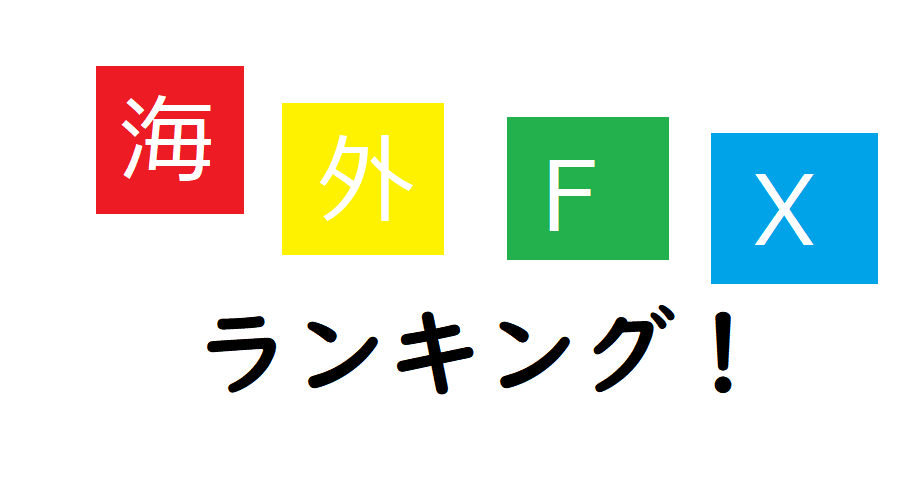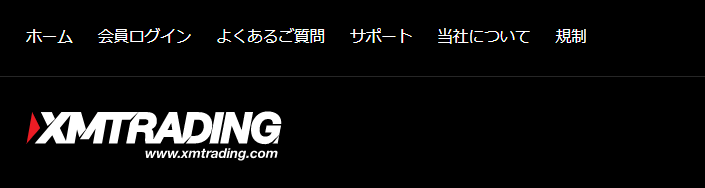ここではFXや仮想通貨、CFDなど取引におけるMT5とMT4のおすすめの設定から初期の設定項目などを紹介していきます。
インジケーターには様々な種類がありますが、FXやCFDなど投資初心者にはそこまでインストールする必要はありません。トレードに慣れてきたら利用するといいでしょう。
MT4でもほとんど同じ操作で可能ですからMT4にも設定可能ですが、もうじき無くなると思うので早めにMT5へ切り替えておきましょう。
MT5/MT4を設定する意味

まずはMT5(MetaTrader 5)かMT4を立ち上げましょう。ログインしてからの説明になるので各設定でログインしてから参考にしてください。
MT5/MT4であればどこのFX会社を利用していても問題ありません。
FX初心者向けにチャートの設定を行うことが何を意味するのかを書くと
ということです。要するにFXはレジスタンスを探して取引をすると言う事になります。
FXには様々な反発ゾーンがあります。
- 上昇中にレジスタンスにタッチしたら下降する。
- 下降中にレジスタンスにタッチしたら上昇する。
というのが基本です。もちろん必ず反発するわけでもないので、レジスタンスはあくまでトレードの目安として利用します。
要するに今から行うことは、FX取引で目安となるレジスタンスを設定するということです。
デフォルトから色の設定を行う
まずは初期でEUR/USDのチャートが入っていると思いますので、この通貨で設定を行っていきます。

この状態で黒い格子状のところで「右クリック」すると別ウィンドウが開くので一番下の「プロパディ」を選択します。
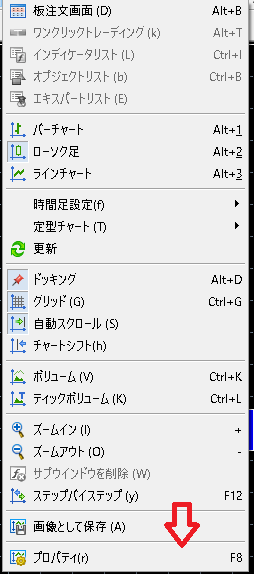
すると下記画像のように「カラー」の設定が出てきますが、まずは現在バーチャートで表示されているのでロウソク足に変更します。
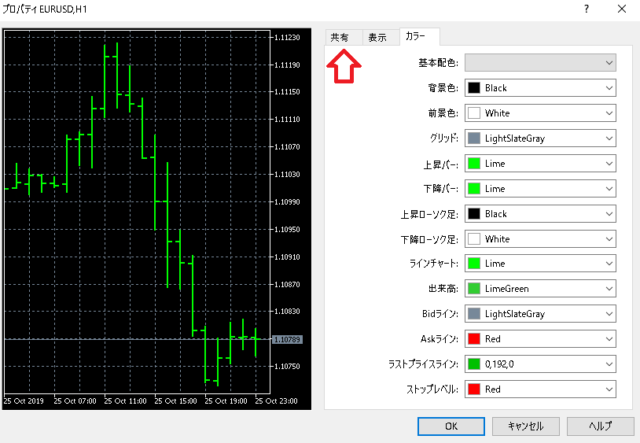
上記赤矢印の「共有」をクリックします。

今度は「ロウソク足」のチェックボックスにチェックを入れて完成です。
次は色の設定なので、お好みの色を自分で設定してください。
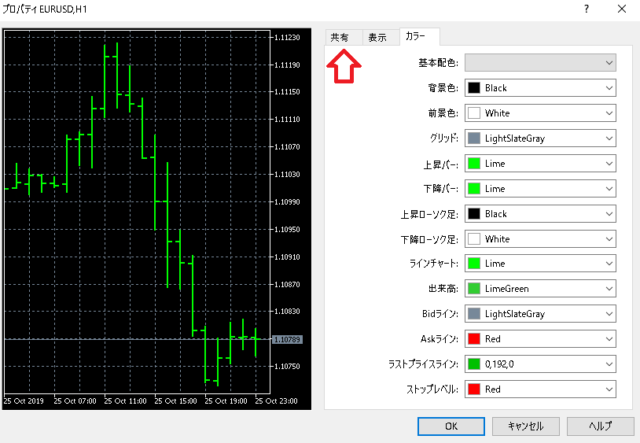
ここではロウソク足の色を変更します。色の横に下矢印が付いているので、そこをクリックして好みの色に変えましょう。
- 上昇バー 「white」
- 下降バー 「white」
- 上昇ロウソク足 「red」
- 下降ロウソク足 「blue」
ここでは上記の色で変更をしてみました。
結果画像
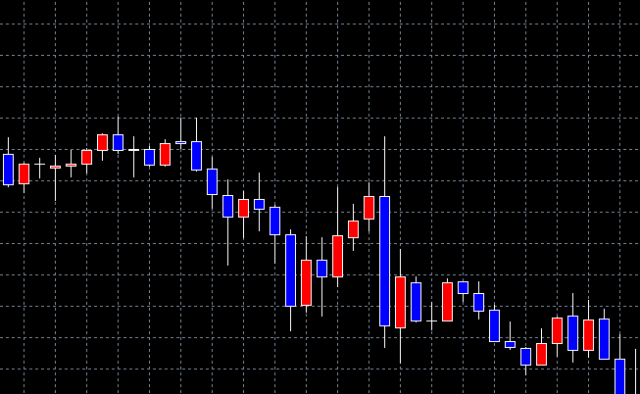
少し見やすくなりました。次からはチャートの設定に入ります。
インジケーターの設定
インジケーターとは簡単に説明すると指標です。ここでは3つのインジケーターの設定を行っていきます。
- ボリンジャーバンド
- 移動平均線
- 一目均衡表
ここでは長くなるのでこれらの説明はしません。時間があるときにご自分で勉強してください。
MT5/MT4左上の「挿入」→「インジケーター」→「トレンド系」を選択すると下記画面が出てきます。
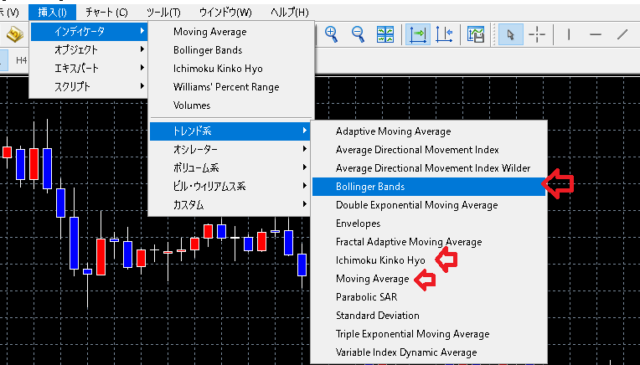
ここから3つのインジケーターの設定を順番に行ってきます。
ボリンジャーバンドの設定
上記メニューからボリンジャーバンドを選ぶと下記の設定画面が出てきます。
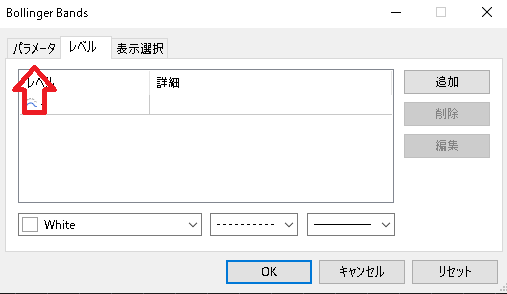
左上のパラメーターをクリックします。
色や線を変えたい人は「スタイル」の横を選べば変更できます。
期間が初期では20となっているので、21に変えるといいでしょう。もちろん20のままでもそこまで差はないので、どちらでも構いません。
これは20や21に期間を設定することで、20や21の間の平均値で算出した折れ線グラフの移動平均線を表示します。
ここの値は21にしても1しか変わりないので正直どちらでもいいのです。
そしてFXやCFDなどチャートの設定は5か7の倍数が基本ですから、下記設定を覚えておくといいでしょう。
- 5・10・14・20・21(ボリンジャーバンドはここ)・25
- 50・75・100・200
14も5の倍数である15にしても問題ないので、そこはお好みにお任せします。
移動平均線の意味をもう少し詳しく知りたい人は下記で学んでください。
とりあえず偏差「20」のままOKを押すと下記のようにボリンジャーバンドが表示されます。

これが上記で紹介したレジスタンスの一つです。真ん中の中心線が2本の線に挟まれています。
ボリンジャーバンドは1σから3σまで設定するのが基本なので、ここからは3σまでの設定を紹介していきます。
まずはさきほどのレベル表示に戻ります。
戻り方が分からない人は、先ほど設定したボリンジャーバンドの線あたりにカーソルを合わせると下記のように英語でボリンジャーバンドの文字が表示されます。
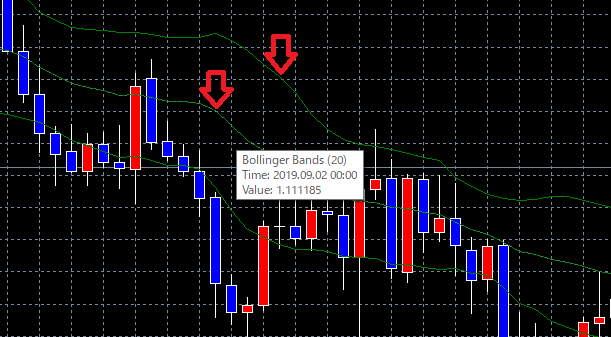
ここで「右クリック」→「プロパディ」を選ぶと下記が表示されます。
ここから2σと3σの設定を行います。
右横の「追加」ボタンを押します。
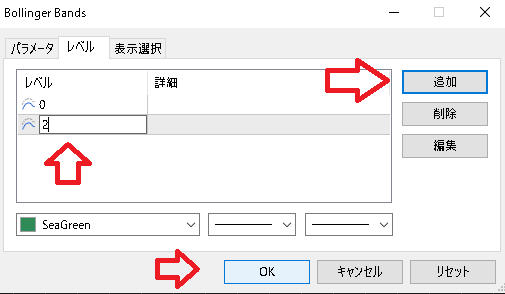
レベルに2を入力して、色や線を変えたい人は下記の項目で変更して「OK」を押したら完了です。
+2σが表示されます。-2σも表示させるので「追加」「-2」「OK」の手順で挿入しましょう。
この要領でレベルに「3」と「-3」を追加します。

上記が完成画像です。これでボリンジャーバンドの設定は終了です。
移動平均線
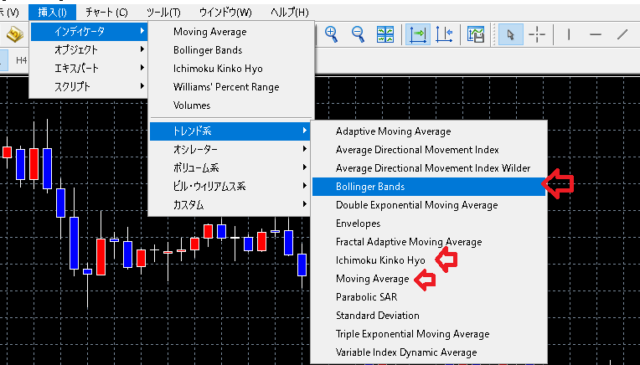
次は移動平均線の設定を行います。上記画像でいえば「Moving Average」ですからクリックしてみましょう。
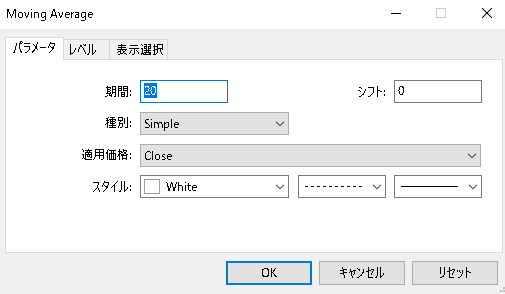
するとボリンジャーバンドと同じような画面が出てきます。私はボリンジャーバンドの真ん中の線の表示をはっきりさせたいので、ここで色を白の点線に変更しました。
期間は20のままです。
結果

これで少し見やすくなりました。色や線はお好みでアレンジしてください。
次はその他の期間の移動平均線を設定します。
推奨移動平均線の値
5 10 14 25 50 75 100 200
この数字を下記値のところに入力して、それぞれの色や線を変更していきます。
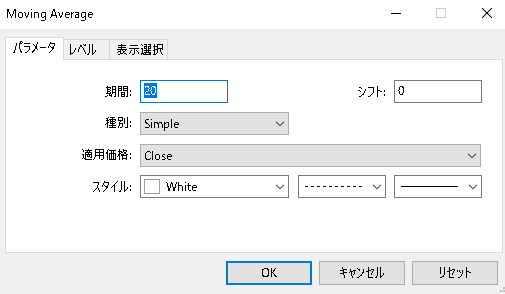
この設定はレベル表示で追加するのではなく、「挿入」「インディケーター」「Moving Average」を選択して一つ一つ「5 10 25 50 75 100 200」の設定をしていきます。
5を紫に10をオレンジ、14をオレンジの点線、25を黄緑色に、50を水色の点線に、75を水色、100を白の線、200を黄色に設定してみました。
結果
これで移動平均線の設定は終了です。
チャートを見てもらうとわかるように、設定した移動平均線やボリンジャーバンドで反発しているのが分かると思います。
設定した移動平均線のおさらい

ボリンジャーバンドの偏差を21にして、中心の値に移動平均線の20を追加したと思ってください。
一目均衡表
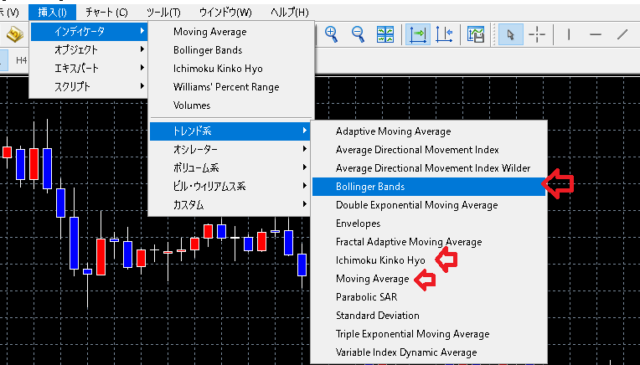
最後に一目均衡表の設定を行えば終了です。上記メニューでローマ字で書いてある一目均衡表をクリックします。
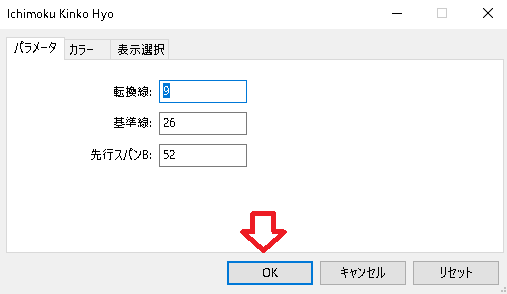
すると上記画面が出てくるので「OK」を押したら終了です。特に設定を変更する必要はありません。
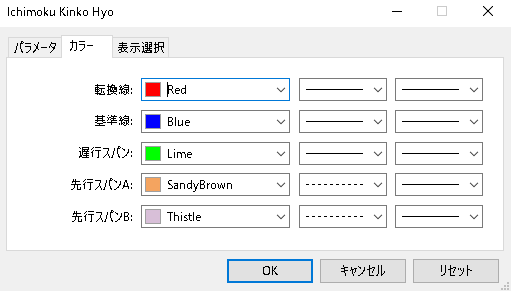
色を変更したい人はカラータブを選べば、上記画面が出てくるので色の変更が可能です。
雲の中の色を塗りつぶしたい人は、上記の先行スパンAとBの「右の線」を太くしてみるといいでしょう。
結果(雲の中の色はまだ太くしていない)

格子の点線(グリッド)が邪魔な人は黒い部分を選んで「右クリック」をすると「プロパディ」が出てくるので、選ぶと下記画面が出てきます。
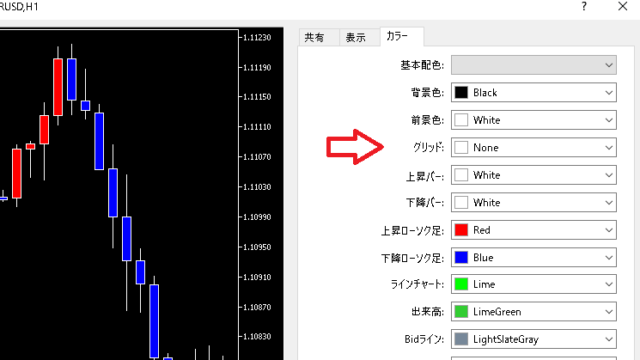
ここの表示をnoneに変えると格子の点線が消せます。
結果

雲の色を塗りつぶして、上記の移動平均線とボリンジャーバンドまで設定したチャートが下記になります。
以上でチャートの設定は終了です。お疲れさまでした。
その他の通貨へのチャート設定を反映
今行ったMT5/MT4のチャート設定はEUR/USDしか反映されません。
ここではその他の通貨への反映方法を紹介していきたいと思います。
チャートの黒い背景部分で右クリックをすると下記画面が表示されます。
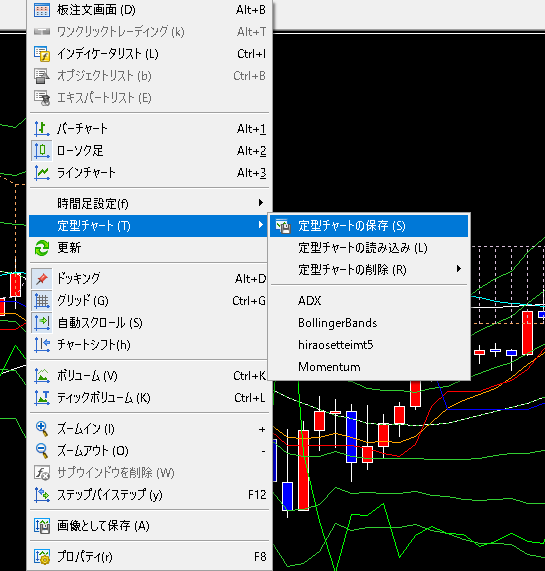
「定型チャート」→「定型チャートの保存」を選ぶと現在のチャート設定を保存することが出来ます。
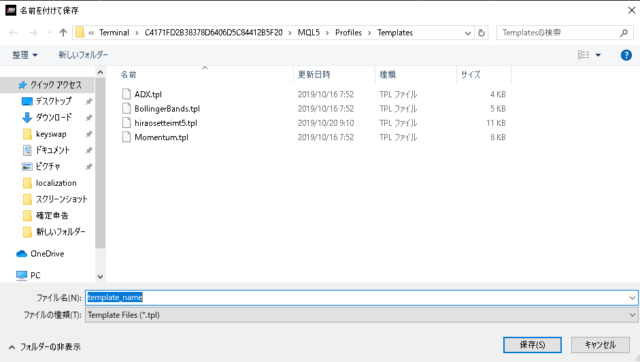
ここでお好きな名前を付けて、後で探せるように保存をしておきましょう。
のです。私も過去何度もこの保存した設定が消えてしまい、最初から設定をやり直した経験があります。
なので「名前を付けて保存」をしたらこの設定ファイルをコピーをして、メールでこの設定を自分に送って保存フォルダに入れておくか、別の場所にファイルを保存しておきましょう。できればこの操作は両方行っておくべきです。
何故ならばこの保存した設定ファイルは強制的に消される傾向があるので、念のためメールで保存しておくと良いでしょう。
今度は新たに別の通貨を挿入する設定を紹介します。
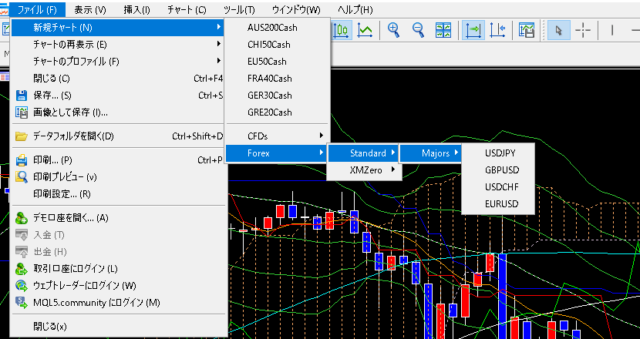
MT5画面の左上
「ファイル」→「新規チャート」→「Forex」→「standard」→「majors」で新たに通貨を挿入します。
またバーチャートで表示された状態に戻るので、チャートの黒い背景部分で右クリックをすると下記画面が表示されます。
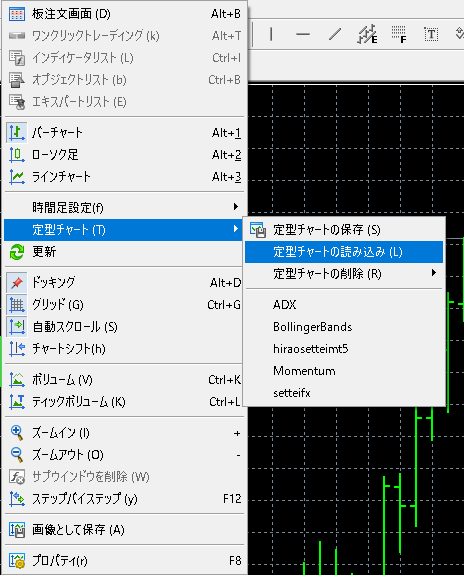
今度は定型チャートの読み込みを選ぶと、先ほど自分で名前を付けたファイルが出てくるので、そのファイルを選び「開く」を押せば、設定したチャートが反映されます。
MT4の場合の通貨チャート挿入方法

MT4の場合は左の通貨一覧でチャート表示させたい銘柄を選んで右クリックすると「チャート表示」と出るので選択をすれば、チャート一覧に表示されます。
この後に黒い背景部分で右クリックを押して「定型チャート」→「読み込み」を行えば設定が反映されます。
おすすめ設定まとめ
以上がMT5/MT4の推奨設定&FX初心者でも簡単に出来る手順でした。これでチャートの設定も終わりいよいよFX取引本番に入ります。
それまでに上記MT5のチャートで、トレードの目安になるレジスタンスをしっかりチェックしておきましょう。
もう少し設定が残っているので、その他の操作方法を交えながら下記で紹介していきます。
MT5/MT4のその他の使い方

ここからはMT5/MT4(パソコン版)のその他の操作についての使い方を紹介していきます。まだMTに表示されていない時間足の設定方法や、取引通貨の追加方法などが主になります。
機能自体は数多くあるので全て紹介しきれませんが、出来るだけ多くの内容を紹介していきたいと思います。
ここで紹介する内容は
- ロウソク足の時間足の設定方法
- 表示されない通貨ペアの追加方法
- その他の操作方法
です。それでは順番に紹介していきたいと思います。
MT5時間足の設定手順
まずはロウソク足の時間足の表示を行います。MT4はツールをインストールしないと時間足の追加が出来ないのですが、そのツールがバージョンアップされていないため時間足の設定は出来ないままとなっています。
下記の左上のメニューバーから「表示」→「ツールバー」→「時間足設定」を選択します。

すると分足から月足までの時間足が表示されます。
- M1 1分足
- M5 5分足
- M15 15分足
- H1 1時間足
- H4 4時間足
- D1 日足
- W1 週足
- MN 月足
このブログの為替予想では「8時間足」を利用していますので、ここでは8時間足の追加を行います。
先ほど表示された上記の時間足を右クリックします。
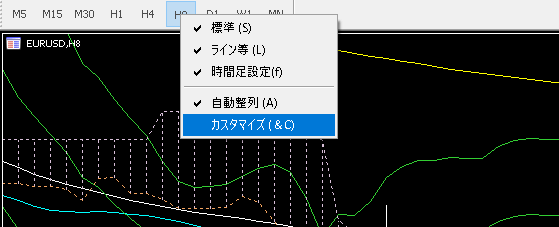
すると「カスタマイズ」という項目が出てくるので、クリックします。
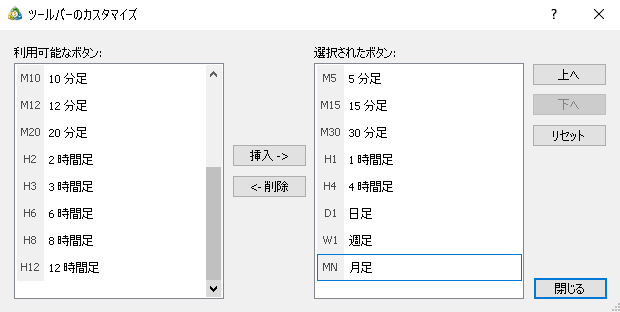
するとツールバーのカスタマイズというウィンドウが立ち上がるので、「利用可能なボタン」の一覧から8時間を選んで「挿入」を押します。
すると「選択されたボタン」に8時間足が加わります。並び順が適当なので、ドラッグアンドドロップで簡単に並び替え可能です。
1分足など見ない時間足を削除したい場合は、「選択されたボタン」から1分足を選んで、「削除」を押せば完了です。
その他でよく使われる時間足も追加が可能です。
- 10分足
- 20分足
- 2時間足
- 3時間足
- 6時間足
- 12時間足
MT4と違い簡単に時間足の追加が出来ますからMT4の人は早めにMT5へ変更したほうがいいでしょう。
通貨ペアの追加方法
今度は自分が取引したい通貨ペアの挿入方法を紹介していきます。
MT5の左にある「銘柄」一覧の最下段の「+クリックして追加」押します。
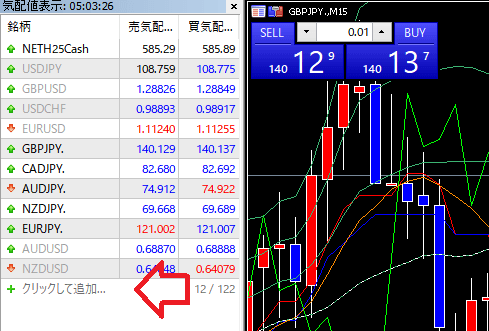
すると入力する窓枠が出てくるので、追加したい銘柄を入力します。ユーロクロスを挿入したいので大文字で「EUR」と入力すると一覧が表示されます。
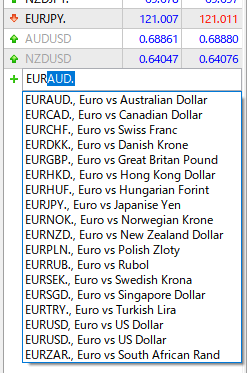
この中で表示させたい銘柄をクリックすると「通貨一覧」に加わります。
MT4の場合は
通貨ぺアの銘柄を適当に選び「右クリック」すると「通貨ペア」と表示されるのでクリックします。

するとフォルダがいくつか出てくるので、この中から順番に探していきます。
クリックすると下記画面が表示されます。
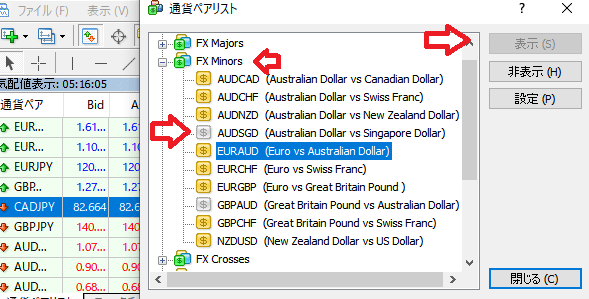
黄色の$マークはすでに表示されている銘柄で、灰色の$マークはまだ表示されていない銘柄ですから、それを選んで右側の「表示」を押せば銘柄一覧に加わります。
チャート表示
この時点ではまだ選択した、通貨ぺアのチャートは表示されていません。
チャートの追加方法は先ほど挿入した通貨ペアにマウスを合わせて「右クリック」すると下記ウィンドウが開きます。
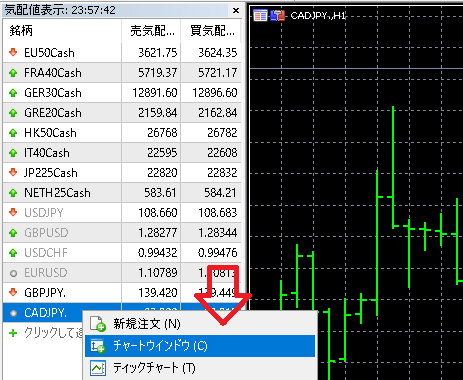
「チャートウィンドウ」をクリックすると右側にチャートが表示されます。
ここで先ほど設定したMT5/MT4の自分の設定を反映させます。やり方がわからない人は下記をチェックしてください。
https://fxbible.biz/mt5
その他の項目説明
後はその他の項目を下記番号を振り分けたので、簡単に説明していきます。
あまり使わない設定を書いても仕方がないので、よく使うであろう設定方法を紹介していきます。

- 新規チャートを開きます。
- 銘柄リストを開きます。
- 新規注文のウィンドウを開きます。
- 左から「バーチャート」「ロウソク足」「ラインチャート」の表示が選べます。
- チャートの拡大・縮小を行います。
- 自分が表示している銘柄のチャートを整列して同時表示します。(例6 参照)
- チャートをシフトさせます。(例7 参照)
- 直線やトレンドラインを引きます。
- 平行チャンネルを描きます。
例6 下記は4銘柄の通貨ペアのチャートを1銘柄だけ表示している状態で、

⑥を押すと下記4つの通貨ペアのチャートが表示されます。6つの通貨ぺアを下記に表示している場合は6つのチャートが出ます。

例7 端に寄っているロウソク足を少し真ん中に表示させます。

上記の状態で⑦を押すと

ロウソク足が真ん中よりに移動します。
その他の説明
今度は上のメニューの説明をしていきます。
ファイル 「新規チャート」を追加したり消したチャートの再表示、取引口座にログインする場合に使用します。
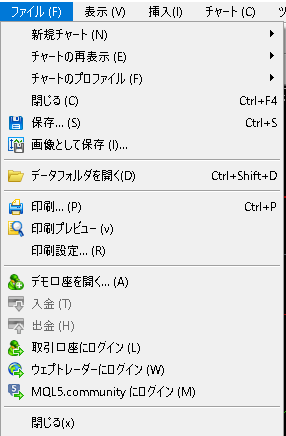
表示 現在画面に表示されていない項目を表示させます。逆に現在表示されている項目も非表示にできます。

操作ミスで消した項目があれば、この表示を操作して再表示させます。
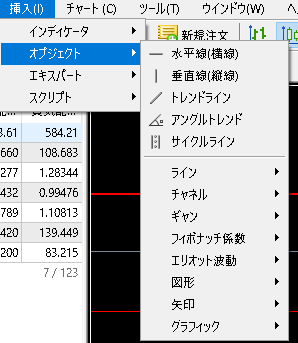
挿入 前回の記事で紹介したインディケーターやオブジェクトを挿入します。MACDやRSIなどもここから挿入できます。
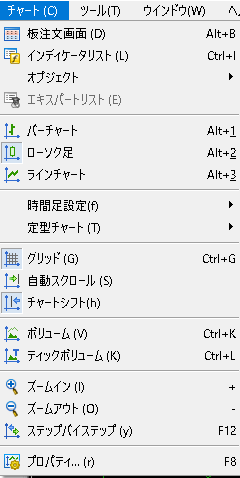
チャート 自分が挿入した「インディケーター」の一覧表示やチャートのプロパディの操作、自分が設定した定型チャートの削除や保存が可能。
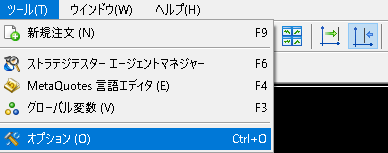
ツール オプションを選べば自分のサーバーやID、パスワードが確認できます。
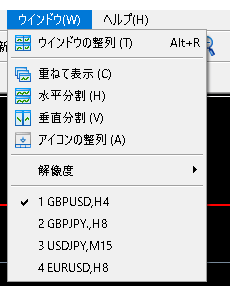
ウィンドウ チャートの並べ替えや表示方法を変更できます。
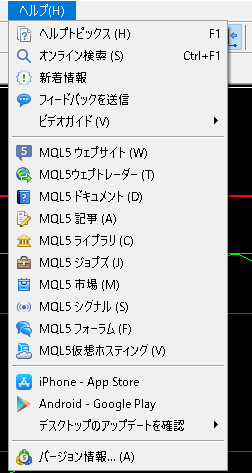
ヘルプ MT5/MT4のバージョンを確認できます。MQL5が提供する様々なコンテンツの一覧が出てきます。
まとめ
以上がMT5とMT4おすすめ設定と初期の使い方&初心者でも簡単な手順でした。
ここではFX初心者が最低限設定すればいい内容を紹介したので、自動売買やその他オシレーターの設定を行いたい人には物足りない内容ですが、まずは最低限の操作方法を学んでからトレードを行ってください。
このボリンジャーバンドと移動平均線、一目均衡表の3つを抑えておけばある程度投資のスキルが磨かれると思います。