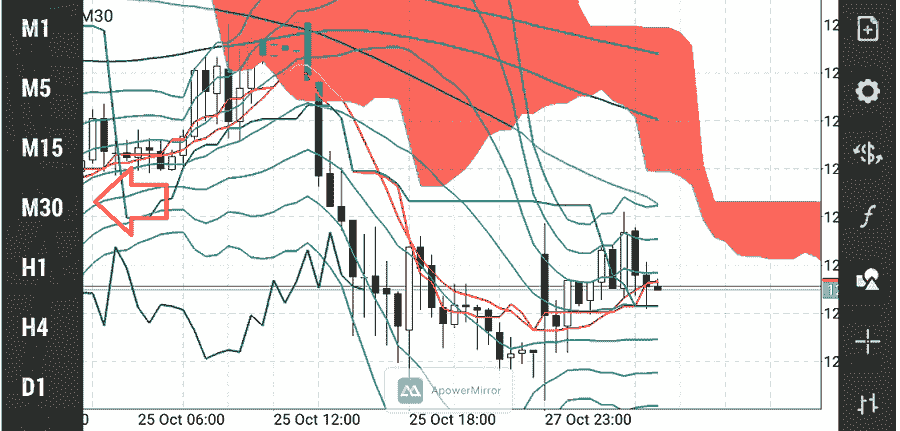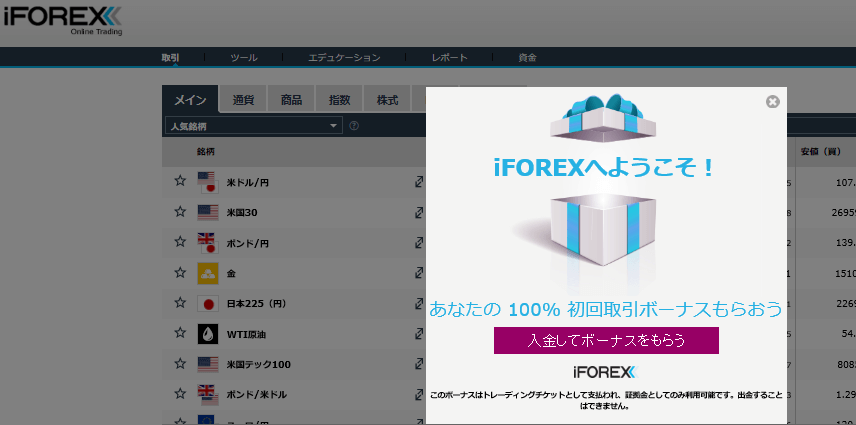今度はスマホしか持っていない人が、スマホでFX取引を行う場合のMT5とMT4のスマホチャート(主にAndroid)の設定方法を紹介していきます。
MT5とMT4は様々なインディケーターやオシレーターを挿入することが可能ですが、入れすぎると見えずらくなるのでパソコン版よりかは、ある程度絞って挿入していきましょう。
基本は移動平均線(ボリンジャーバンド)は5と7の倍数の設定が一般的です。
- 5・10・20・50・75・100・25
- 7・14・21
というところですかね。
スマホチャート設定
まずはMT5とMT4のアプリを立ち上げると下記画面が表示されます。
「三」メニューを選び「チャート」をクリックするか、画面下段の3本のロウソク足をクリックします。
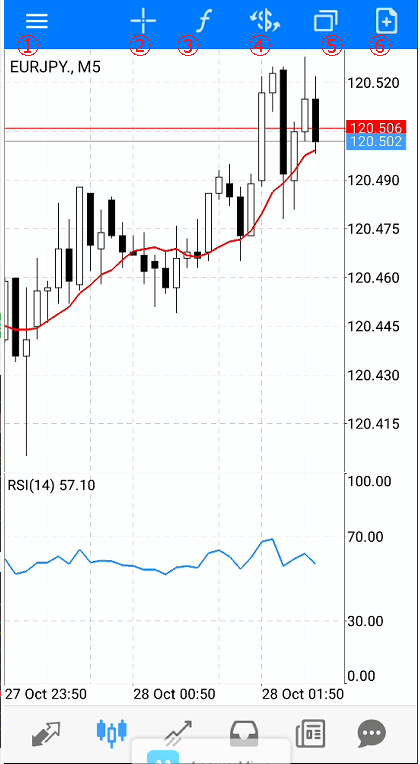
するとチャート画面が現れますので、ここから様々な設定を行っていきます。
銘柄の整理をする
次は取引する通貨を選びます。
左上のメニュー「三」の「気配値」を選ぶと下記のように、要らない銘柄がたくさん出てくるので、まずは消しておきましょう。
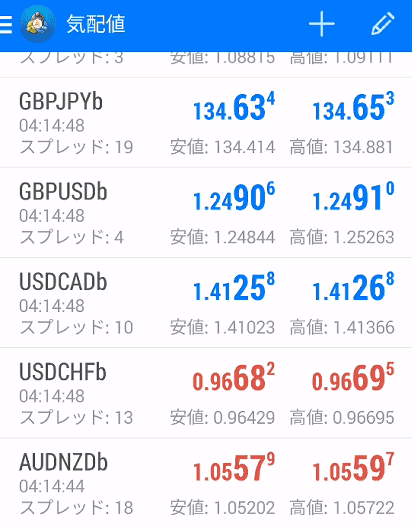
右上の鉛筆マークをクリックすると、下記「選択されたシンボル」と言う画面に切り替わります。
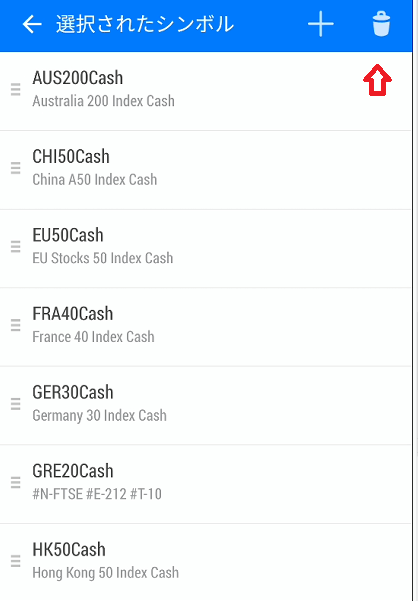
上記ゴミ箱ボタンをクリックすると銘柄の横にチェックボックスが出るので、不要な銘柄にチェックを入れます。
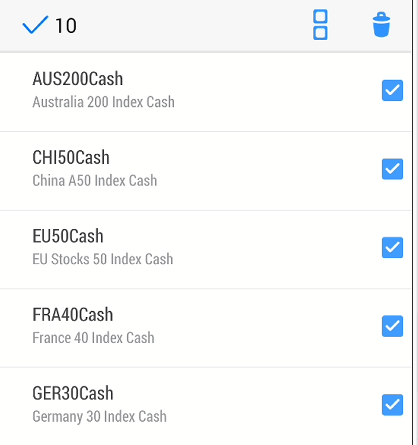
チェックを入れたらもう一度ゴミ箱ボタンを押すと削除完了です。
結果画像
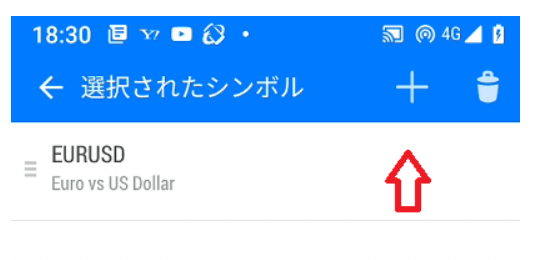
EURUSDは消せないので置いておきましょう。
次は上記+ボタンをクリックして、自分がこれから取引する銘柄を選びます。
取引銘柄を選ぶ
画面上段にある、+ボタンを押すと下記フォルダが出てきます。
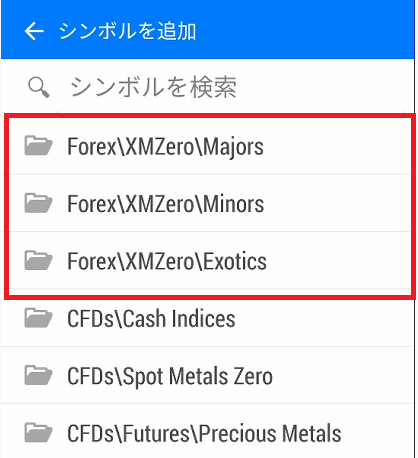
とりあえず一番上の「Forex」のフォルダを選びますが、各海外FX会社でそれぞれ名称は異なります。
私はXMのZero口座なのでXMZeroとなっています。
すると通貨の一覧が出てきます。(MT4も同じ)
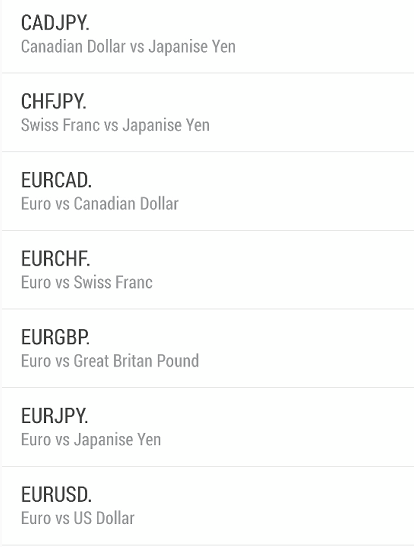
上記で消せなかった「EUR/USD」は取引できませんから、ここで新たに追加します。
今回はEUR/JPYとEUR/USDを選択しました。
追加する方法は取引する銘柄をクリックするだけで、クリックするとこの一覧から消えます。
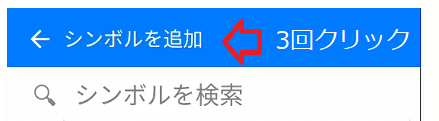
取引銘柄を選んだら上記「シンボルを追加」の左矢印を2~3回クリックします。
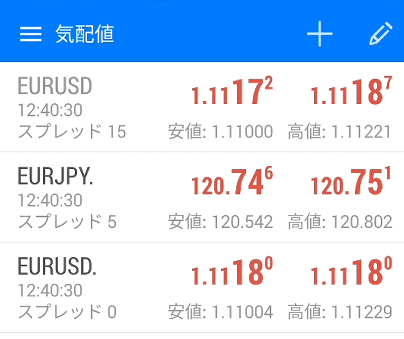
すると「気配値」の画面に戻り、先ほど自分が選んだ通貨の一覧が出てきました。
このままでもいいのですが、よく取引する銘柄の並び替え方法もついでに紹介しておきます。
右上の鉛筆マークを押すと下記のように「三 通貨名」が表示されるので、ドラッグアンドドロップで並べ替えが可能です。
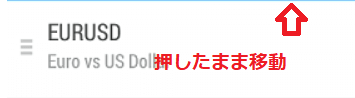
自分がよくトレードする通貨を上に持っていくといいでしょう。
ちなみにiphoneなどでは、通貨を挿入しても表示されないケースがよくあります。
その場合は一度アプリを閉じてから、もう一度立ち上げるといいでしょう。
その他の機能
今度はその他の機能も簡単に説明しておきます。
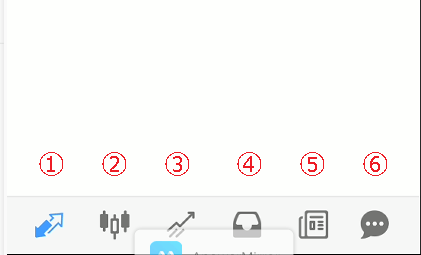
スマホの下段にあるメニューを紹介すると
- 自分が選んだ銘柄の一覧に戻る
- チャートを表示
- 自分の残高や有効額、可能額を表示
- 損益などの履歴表示
- ニュース
- チャット画面
次は左上のメニューをクリックします。
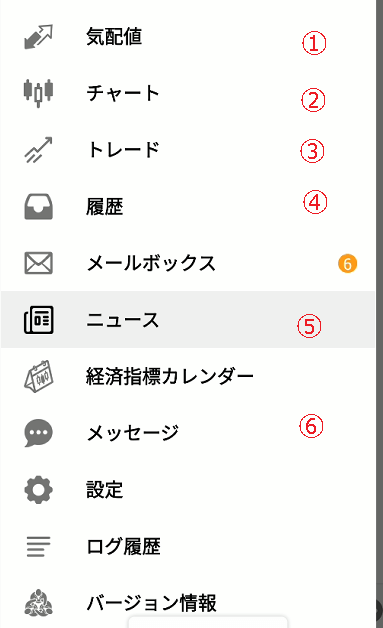
1から6は上記のスマホ下段で紹介した内容なので省略します。
- メールボックス FX会社からのお知らせ
- 経済指標カレンダー 選ぶとアプリをインストール画面が出てくるので、必要な人はインストールしましょう。
- 設定 押すとMT5では、下記画面が出てきます。
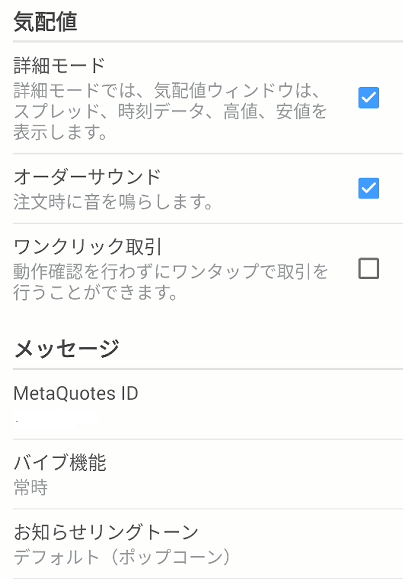
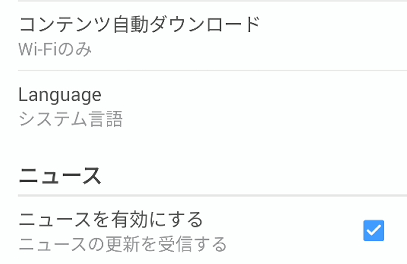
ワンクリック取引にチェックが入っていないので、動作確認を行わずにワンタッチで取引を行いたい人はチェックを入れます。
オーダーサウンドは注文時に音を鳴らす設定なので、不要な人は外します。
後はニュースを有効にするのチェックを外すかどうかなので、お好みで設定をするといいでしょう。
ログ履歴やバージョン情報は、触る必要もないので割愛します。
上段メニューの紹介
上記の画像上段に振った番号の項目の説明をしていきます。
- メニューボタン「三」は説明済なので省略します。
- 押すとクロスヘアという十字の定規が出てきます。過去のロウソク足の値を見たいときなどに利用します。
- インディケーターを追加します。
- 現在自分が追加している銘柄の一覧が出てきます。
- チャートの追加が出来、追加するとチャートが複数表示されます。
- 注文画面に切り替わります。
ざっくりこれだけ覚えておけばいいと思います。
それではMT4の人は下記MT4の設定画面を見て、終わればその次の「インディケーター」を追加する方法を説明していきます。
MT4の設定画面
MT4の場合設定を押すと下記画面が出てきます。
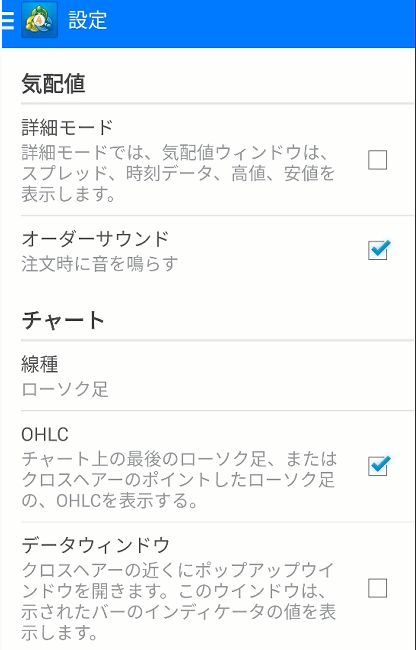
詳細モードにチェックを入れれば、スプレッドや高値安値を表示できます。
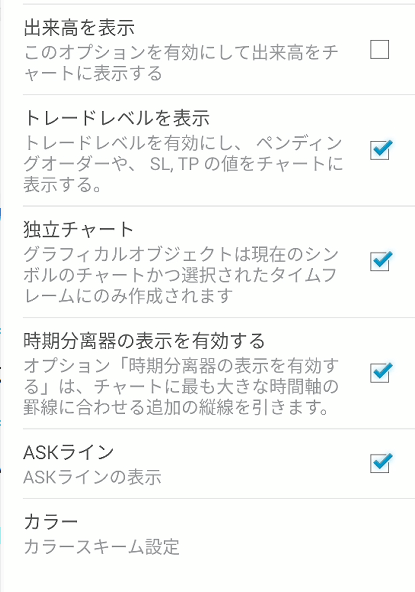
出来高を表示したり、「カラー」を押せばチャートの色などを変更できます。
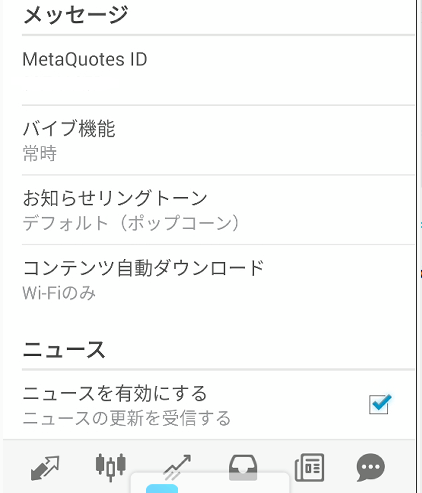
後はそこまで機能はないので、お好みで設定してください。
Moving Averageの設定方法
③のfマークをクリックすると下記画面に切り替わります。
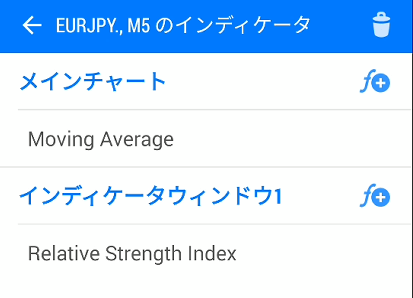
メインチャートは「Moving Average」 インディケーターウィンドウ1が「Relative Strngth Index」となっています。
ゴミ箱マークを押すと消したい「メインチャート」や「インディケーターウィンドウ1」の一覧が出てくるので、チェックボックスに消す項目にチェックを入れて、もう一度ゴミ箱マークを押すと消去できます。
今回は説明上邪魔なのでインディケーターウィンドウ1が「Relative Strngth Index」を消しました。
「Moving Average」 をクリックすると下記画面が表示されます。
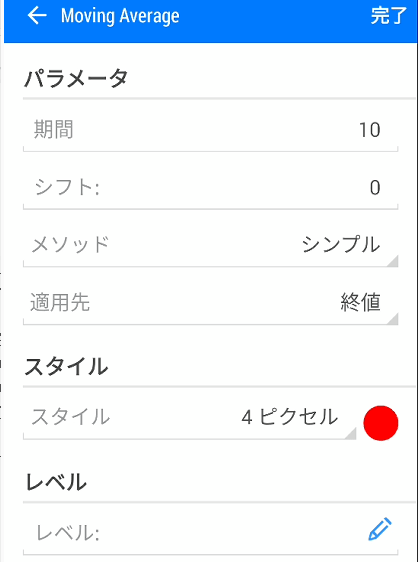
期間が10になっているので、このまま終了します。スタイルの「4ピクセル」は線の細さの調整です。
インディケーターを追加する場合は「f+」をクリックします。
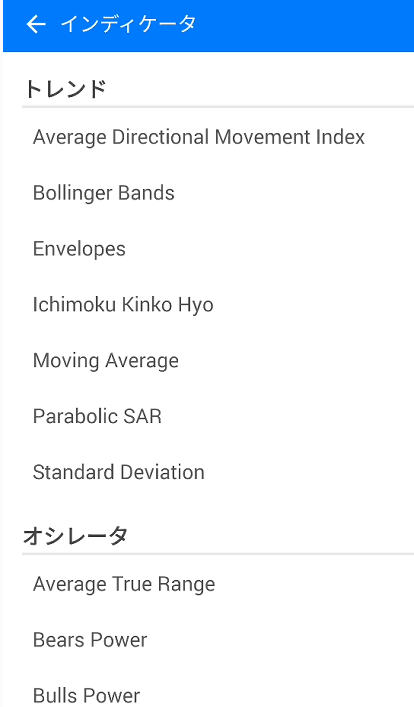
すると上記「インディケーター」と「オシレーター」の一覧が出てくるので、挿入したい項目をクリックしましょう。
ここでは「Moving Average」を追加します。
MT5とMT4の推奨設定で紹介したように「10 20 75 100 200」を入れておきましょう。(5や50も入れて良い)
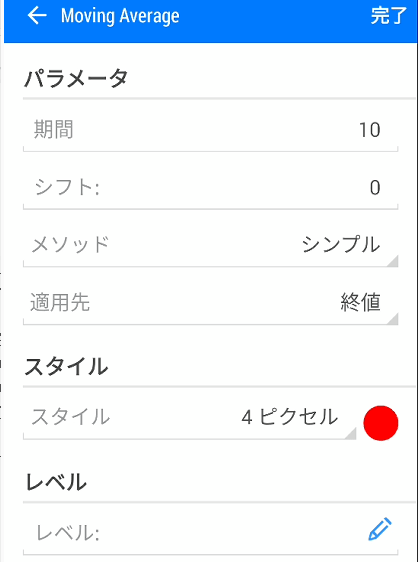
上記の期間を20にして、色を緑に変えます。結果
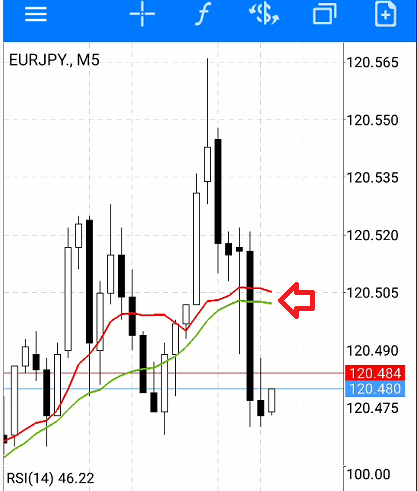
緑の線が挿入されました。この手順で200まで挿入していきましょう。
冒頭でも紹介しましたが、5、10、20が短期の期間で、50、75,100,200が中長期の設定の基本です。
後は7の倍数の14とボリンジャーバンドは、7の倍数の21か5の倍数の20で設定するといいでしょう。
結果画像
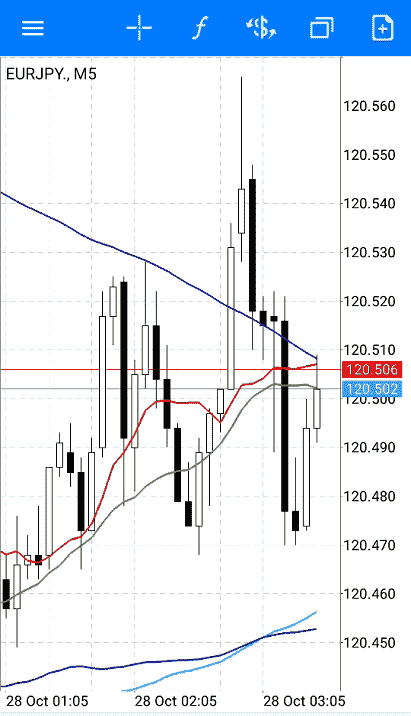
これで「Moving Average」移動平均線の設定は終了です。
パソコン版でこれらの設定を最初に説明しているので、ここでは簡単に説明をしていますから下記を読んでいない人はチェックしておいてください。

ボリンジャーバンドの設定方法
次はボリンジャーバンドの設定を紹介していきます。
続いてインディケーターを追加する場合は「f+」をクリックします。
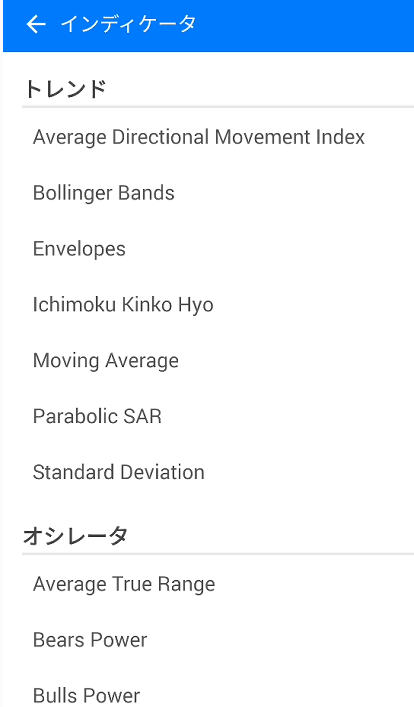
「Bolinger Bands」をクリックします。
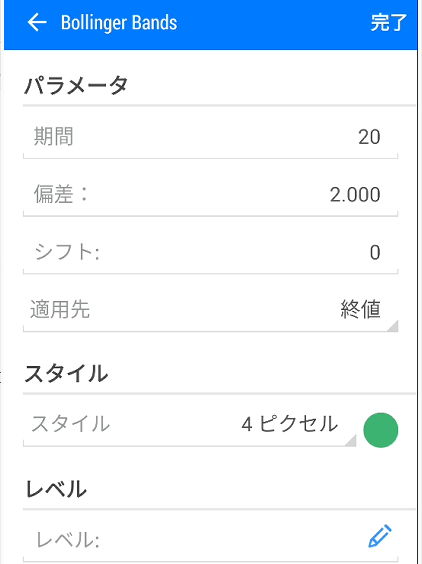
期間は20か21にするか、両方設定するかです。
偏差が2.000になっていますが、ここはこのまま右上の「完了」を押します。
色や線の細さはお好みで変更してください。
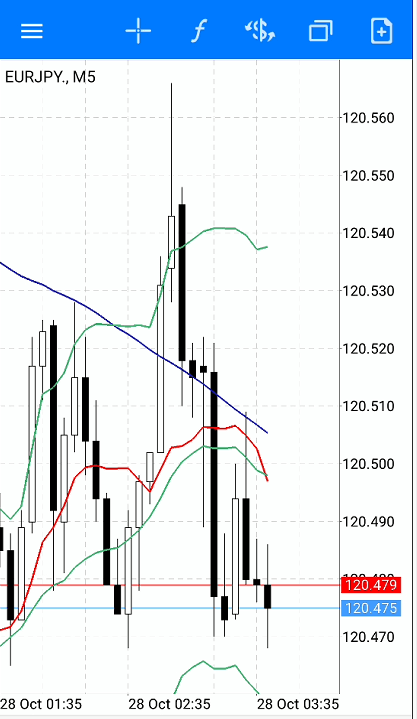
3本の線が挿入されました。
同じ要領で「f」→「メインチャート f+」→「Bolinger Bands」→「パラメータ」まで進みます。
今度は偏差を「1.000」に変更して色や線を変えて「完了」を押します。
次は同様にまた追加して偏差を「3.000」にして「完了」を押します。
結果画像
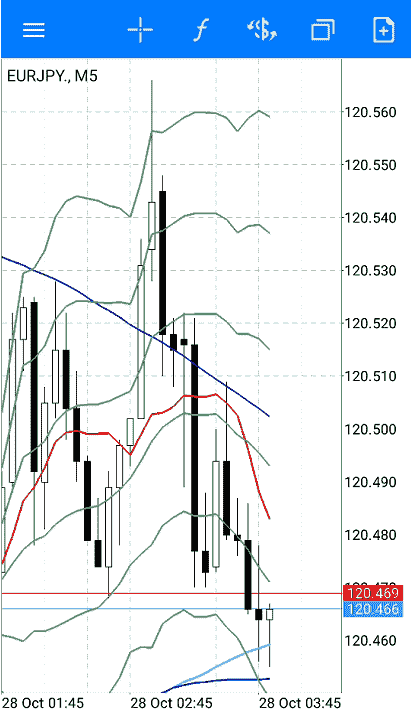
一目均衡表の設定方法
次は一目均衡表を挿入します。
同じ手順で「f」→「メインチャート f+」→「Ichimoku Kinko Hyo」をクリックします。
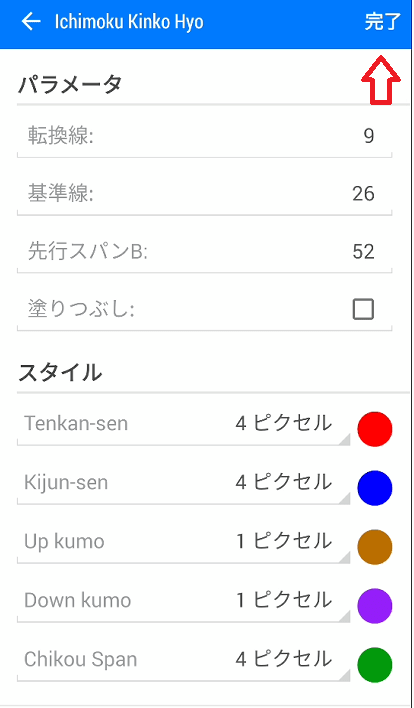
スマホだと見えずらいので、雲を塗りつぶしておきましょう。上記「塗りつぶし□」にチェックを入れると雲に色が入ります。
色は 「Up kumo」と「Down kumo」で変更可能です。
今回は「Up kumo」を水色より少し濃い色、「Down kumo」を薄い赤色に変更しました。
結果画像

一目均衡表を挿入するとチャートが見ずらくなるので、スマホを横にして見てください。
スマホは画面が小さいので必要最低限のインディケータを入れるようにしておきましょう。
時間足の表示

MT4はスマホ画面右上の時計マークをクリックすれば時間足の一覧が出てきます。
なので以下はMT5アプリの設定となります。

上記チャートは5分足のチャート表示です。
その他のロウソク足の時間表示を行いたい場合は、上記「EUR/JPY M5」をクリックします。
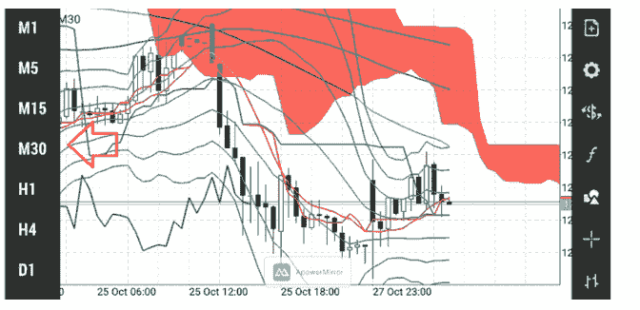
スマホ左に
- 1分足
- 5分足
- 15分足
- 30分足
- 1時間足
- 4時間足
- 日足
までの時間足が表示されるので、選ぶとその時間足のチャートに切り替わります。
週足や月足チャートは背景部分をクリックするとサークルが出てくるので、そこで選択すると表示できます。
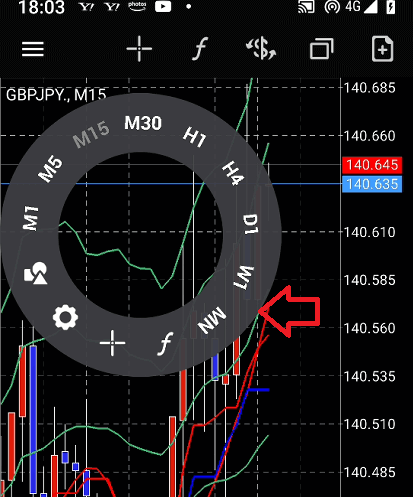
残念ながらスマホのMT5/MT4のでは2時間足、8時間足などの時間足を表示することは出来ません。これらの時間足を見るには日本のFX会社のアプリで見るしかありません。
後は下記で毎回チャートの設定を行なっていく方法ぐらいしかないでしょう。
右側に出てくる「設定」ボタン(上記画像の右上)を押すとよく使う設定では、ロウソク足やバーチャートに変更できます。
後はロウソク足や背景の色を変更できます。色が気に入らない人はここで設定を変更しましょう。
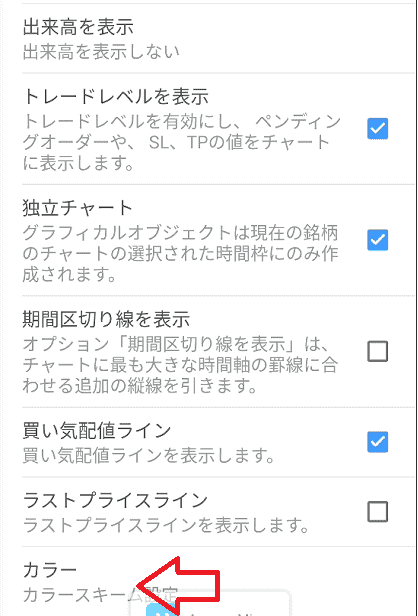
最下段まで進むと「カラー」と表示されるのでクリックします。
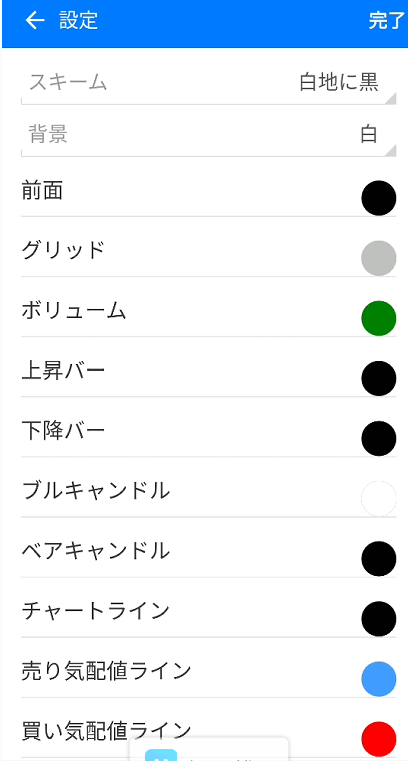
- 背景 白か黒の選択が出来ます。
- 前面 値や日付、銘柄の色が変更されます。
- グリッド 格子状の点々の色を変更できます。
- 上昇バー下降バー ロウソク足の周りの色を変更できます。
- ブルキャンドル ベアキャンドル ロウソク足の中の色を変更します。
ブルは上昇中のロウソク足でベアは下落中のロウソク足の色です。
MT5/MT4ののパソコン設定とほとんど同じ色に変更してみました。

後はご自分のお好みの色に変更してみてください。
まとめ
以上がMT5/MT4ののスマホのチャート設定方法でした。最初に上記の設定をすれば後はそこまで触ることはないと思います。
これで後はチャートとにらめっこしながらトレードするだけです。下記で簡単にスマホ注文の説明を行っていますので、使い方が分からない人は参考にしてみてください。