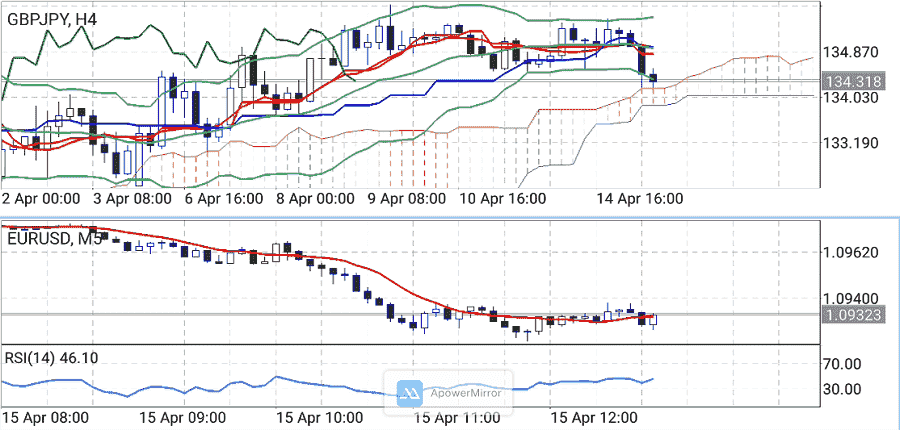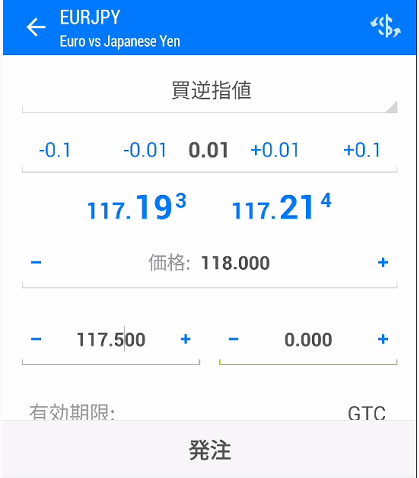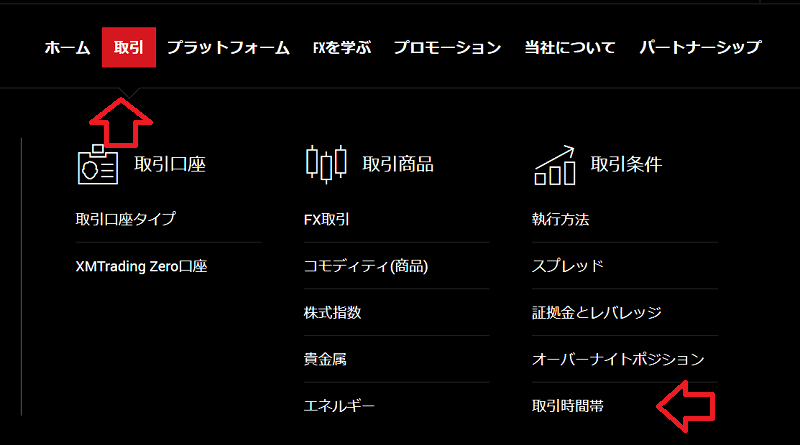今度はアンドロイドにおけるMT5/MT4アプリのチャートの表示方法と、複数チャートの表示手順などを紹介していきます。
またチャート画面をクリックするとサークルが表示されるので、その使い方とオブジェクトの挿入と削除方法や、色と線のカスタマイズまでを下記で解説していきます。
チャートの表示方法
MT5/MT4アプリのチャートの表示方法は、今のところ3種類存在します。
一つ目の表示方法
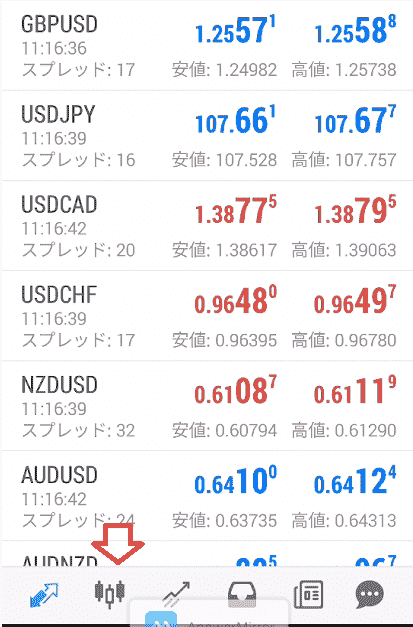
上記のアプリ下段にあるロウソク足が、三本表示しているアイコンをクリック
二つ目の表示方法
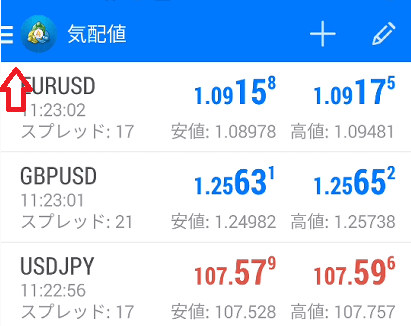
上記の気配値の右にある「三」をクリックするとメニュー項目の一覧が表示されるので「チャート」をクリック
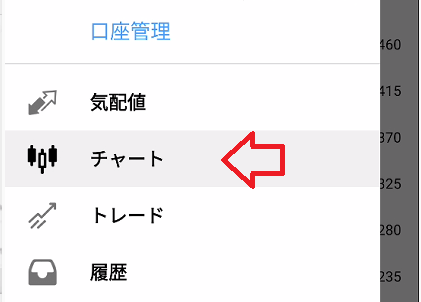
この二つの方法で表示されるのは、「気配値」画面で一番上に表示されている銘柄のチャートか、最も最近見た銘柄のチャートが表示されます。
三つ目の表示方法
任意の銘柄でチャートを表示する場合は、チャートの表示をさせたい銘柄をクリックします。
下記の例でいえば「NZD/USD」をクリックします。
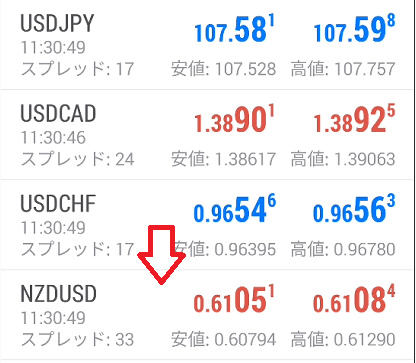
するとポップアップウィンドウでMT4の場合、下記画面が立ち上がります。
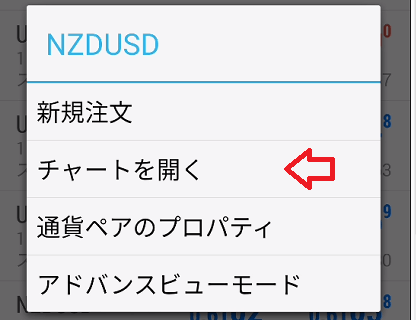
ここで「チャートを開く」をクリックすると、下記チャート画面が立ち上がります。
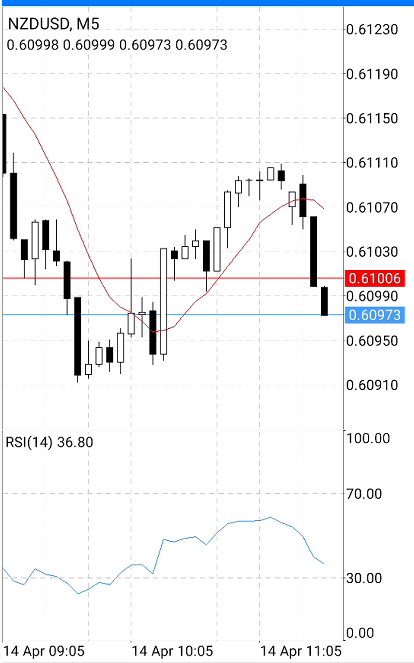
MT5の場合は、EUR/JPYをクリックした場合、下記画面が立ち上がります。
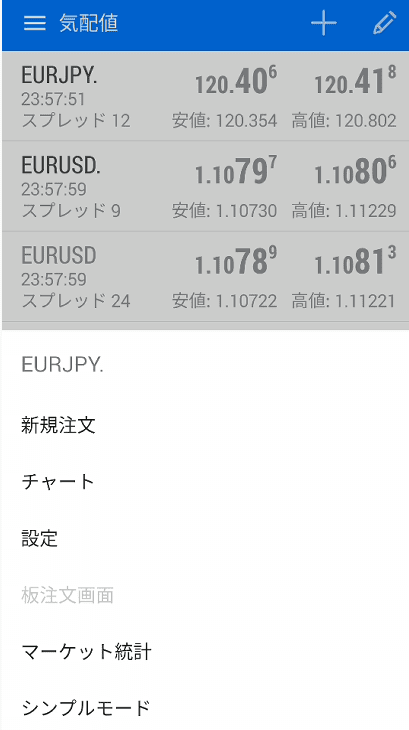
ここで「チャート」をクリックすると、チャート画面に切り替わります。
ちなみにスマホを横にすると、チャートも横画面表示に切り替わります。

チャートが横画面に切り替わらない人は、スマホの設定で画面を横にするモードの設定を「ON」にしていないと、横画面に切り変わりません。
複数のチャートを表示
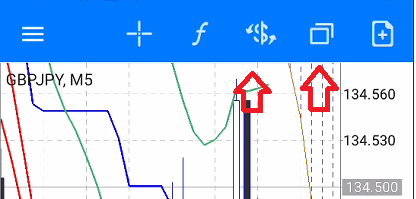
上段メニューにある「$」が回転しているアイコンと、□が重なったアイコン(MT4では時計アイコンなのでこの機能はなし)の使い方を紹介していきます。
「$」回転アイコンをクリックすると、下記のように「気配値」に自分が選んだ銘柄の一覧が表示されます。
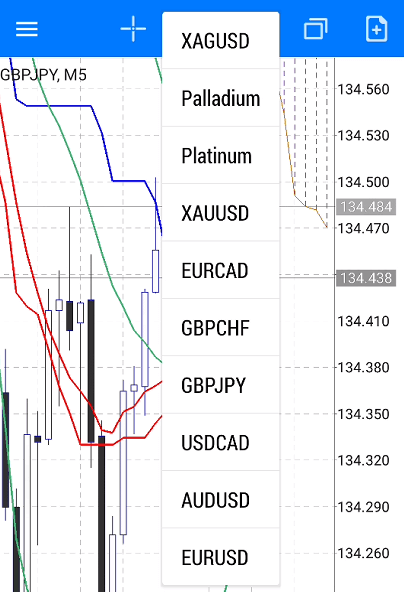
この中でチャート表示させたい銘柄をクリックすると、その銘柄のチャートが表示されます。
上記は5分足チャートを表示しているので、別の銘柄を選んだ場合も5分足チャートが表示されます。

MT5アプリだけの機能ですが、□が重なったアイコンをクリックすると、下記画面がポップアップウィンドウとして立ち上がります。
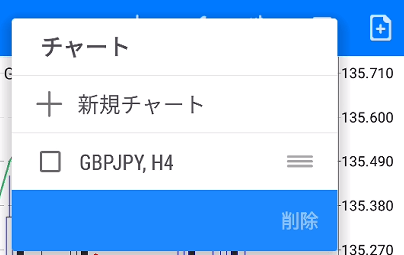
- +新規チャート
- 現在表示中のチャート
新規チャートをクリックすると、下段にもう一つのチャートが表示されます。
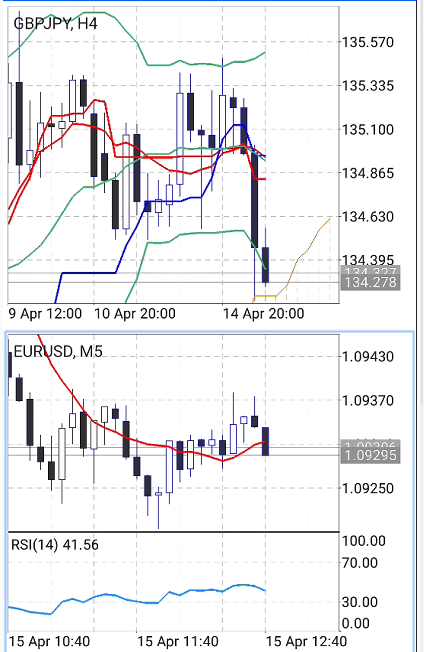


水平分割チャートと垂直分割チャートの表示
ここでもう一回□が重なったアイコンをクリックすると、下記ウィンドウが立ち上がります。
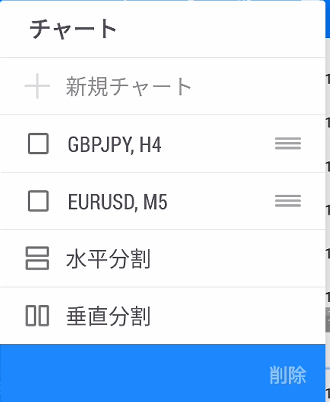
今度は追加した銘柄と「水平分割」「垂直分割」という項目が増えています。
分割チャートをそれぞれクリックしてみましょう。
水平分割チャート
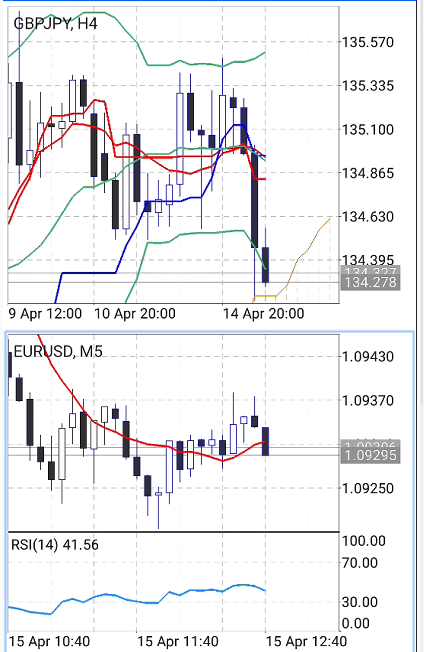
垂直分割チャート
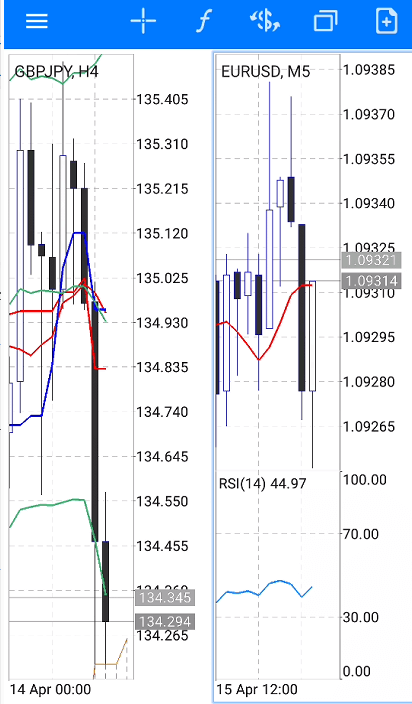


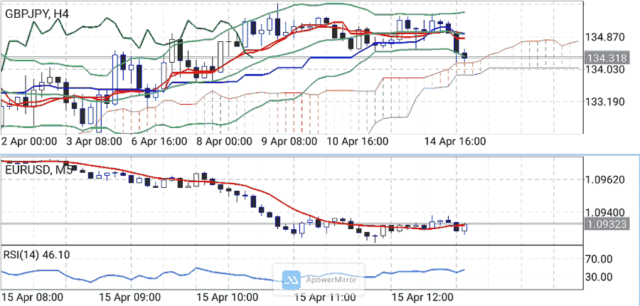

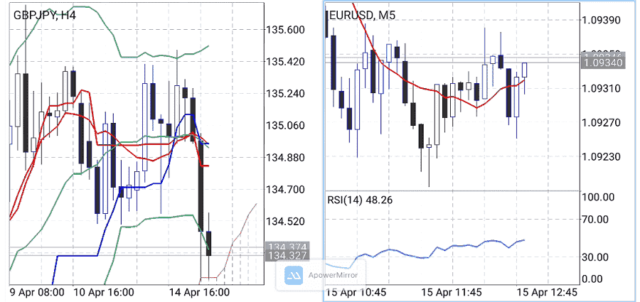

水平分割チャートと垂直分割チャートの削除
分割チャートの表示を止めたい場合は、下記チェックボックスにチェックをいれます。
すると「削除」という文字が浮かび上がるので、クリックするとその銘柄を削除できます。
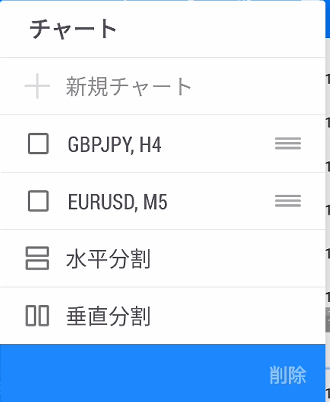
もしくは下記チャートのどこか空白部分を長押しすると
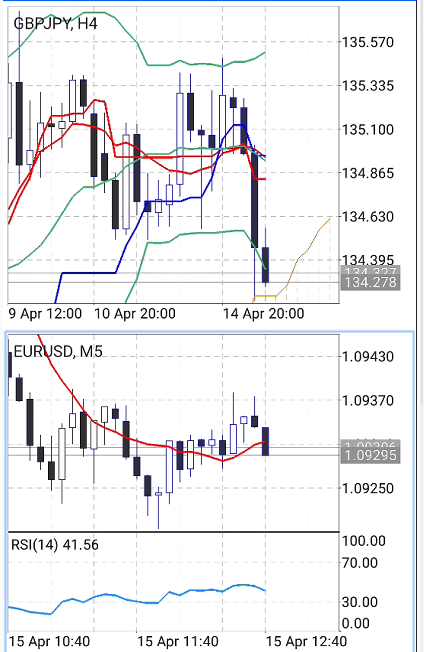
今度はチャート上に、赤いバツ印が出現します。
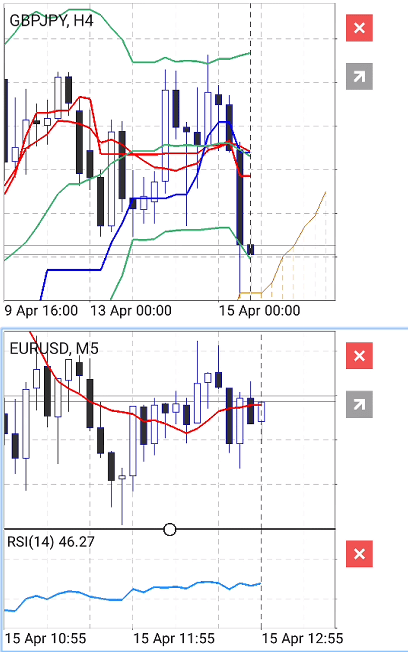
削除したいチャートやインジケーターのバツ印をクリックすると、表示されているものの削除が可能です。
サークル(ラジアルメニュー)の使い方
MT5/MT4アプリのチャート画面にタッチすると、下記のようにサークルが立ち上がります。
MT5アプリのサークル(ラジアルメニュー)画像
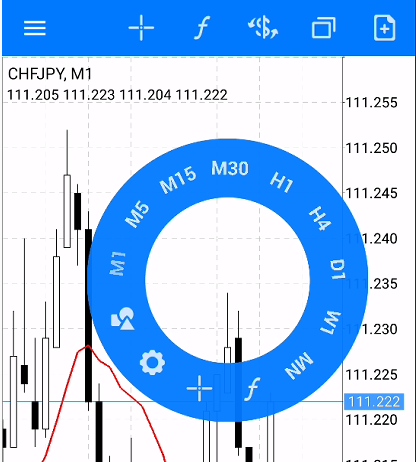
MT4アプリのサークル画像
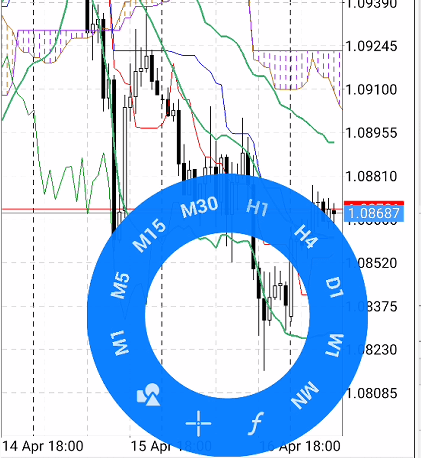
単純に二つのサークルの違いは、「設定アイコン」があるのがMT5で、ないのがMT4となります。
それでは各項目を紹介していきます。
- M1~MNは時間足の表示となります。 参照 時間足の表示方法
- □〇△ オブジェクトの挿入 参照 オブジェクトの挿入手順
- + クロスヘアを追加 参照 クロスヘアの表示・非表示と使い方
- f インジケーターを追加 参照 インジケーター挿入方法
- 歯車 MT5アプリのみ 設定画面へ移動 参照 MT5アプリの設定項目
とりあえず下記では、オブジェクトの種類から挿入・削除する手順を紹介していきます。
オブジェクトの種類
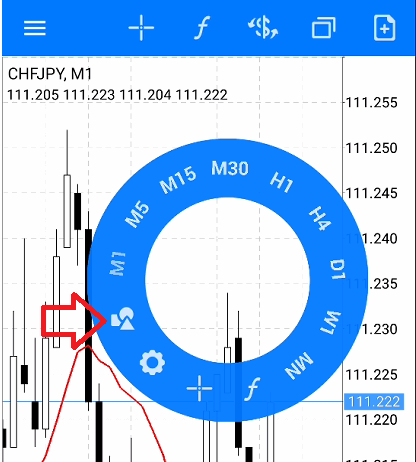
□〇△アイコンをクリックすると、以下のオブジェクトが挿入可能となります。
| オブジェクトの種類 | ||
|---|---|---|
| ライン | フィボナッチ係数 | チャンネル |
| 垂直線(縦線) | フィボナッチトレースメント | 等距離チャンネル |
| 水平線(横線) | フィボナッチタイムゾーン | 標準偏差チャンネル |
| トレンドライン | フィボナッチファン | 回帰チャンネル |
| アングルトレンド | フィボナッチアーク2種類 | アンドリューピッチフォーク |
| サイクルライン | フィボナッチエクスパンション | – |
| 矢印線 | – | – |
| オブジェクトの種類2 | ||
|---|---|---|
| ギャン | 図形 | エリオット波動 |
| ギャンライン | 長方形 | エリオット推進波 |
| ギャンファン | 三角形 | エリオット修正波 |
| ギャングリッド | 楕円形 | – |
数が多いので、とりあえずオブジェクトの「挿入方法」と「削除方法」を紹介していきたいと思います。
オブジェクトの挿入手順
まずはどのオブジェクトにも共通する手順です。
チャート画面のどこかをクリックして、下記サークルを表示させます。
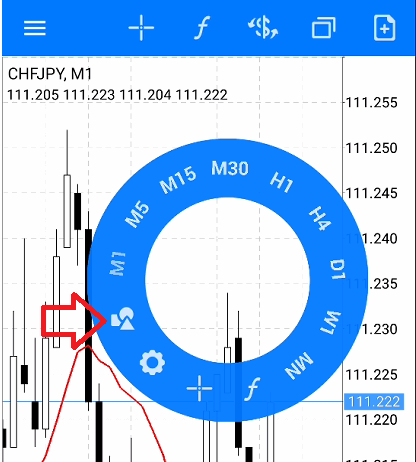
サークルにある□〇△アイコンをクリックして、「オブジェクトの種類」を表示させます。
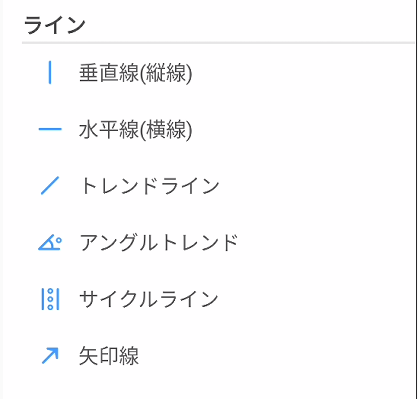
該当オブジェクトをクリックして、挿入したいスマホ画面にタッチすると、オブジェクトの挿入は可能です。

上記は2本のトレンドラインを挿入してみました。

サークル以外でオブジェクトを挿入する方法は、スマホを横にすると、下記のように横表示のチャート画面になります。

左右の赤い丸あたりをクリックすると、下記のようにサークルと同じ設定画面が表示されます。

ここでも□〇△アイコンをクリックすると、「オブジェクトの種類」が表示されます。
このようにサークルを出さなくても、お好みのオブジェクトを挿入することが可能です。
オブジェクトの削除方法
挿入したオブジェクトが不要になった場合は、下記手順で削除します。

挿入したオブジェクトを「長押しする」と上記のように、スマホ画面右上に「ゴミ箱」アイコンが表示されます。
このまま「ゴミ箱」アイコンをクリックすると、長押ししたオブジェクトを削除することが可能です。
もう一つの削除方法は、サークルを表示させて□〇△アイコンをクリックします。
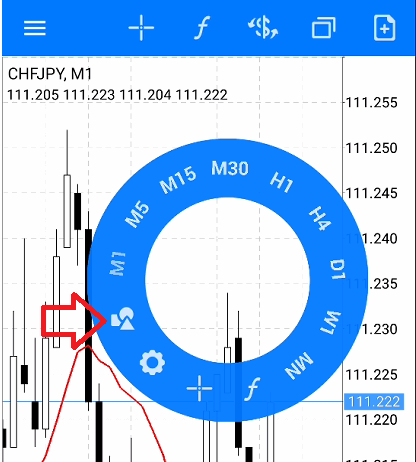
すると現在挿入されている「オブジェクト」の一覧が表示されます。
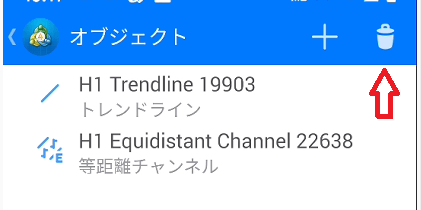
ここでもゴミ箱アイコンが表示されるので、ゴミ箱アイコンをクリックします。
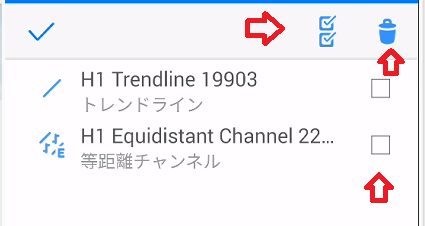
すると挿入したオブジェクトの右側に「チェックボックス」が表示されます。
削除したいオブジェクトにチェックを入れて、もう一度ゴミ箱アイコンをクリックすると削除可能です。
ゴミ箱アイコン左にある「チェックボックス二つ」のアイコンをクリックすると、下記のように全てのチェックボックスにチェックが入ります。
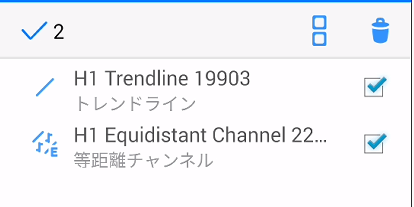
この状態で「ゴミ箱」アイコンをクリックすると、全てのオブジェクトを消去することが可能です。
残したいオブジェクトがあれば、該当のオブジェクトのチェックボックスを外すといいでしょう。
オブジェクトのカスタマイズ
挿入したオブジェクトの線が細いと感じたり、色がわかりにくいと感じたらお好みのカスタマイズをすることが可能です。
変更したいオブジェクトを長押しすると、下記「鉛筆マーク」が表示されるのでクリックします。
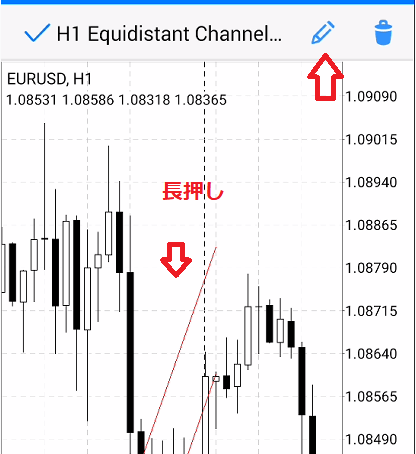
すると「パラメータ」や「スタイル」の設定画面が表示されるので、ここでオブジェクトをカスタマイズします。
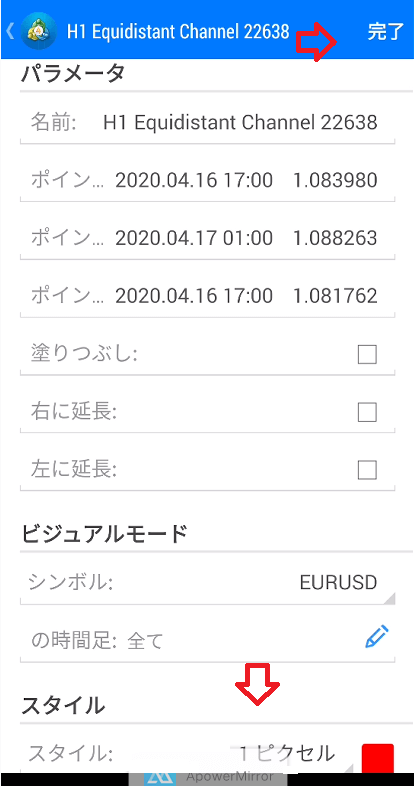
もう一つの方法は、サークルを表示させて□〇△アイコンをクリックします。
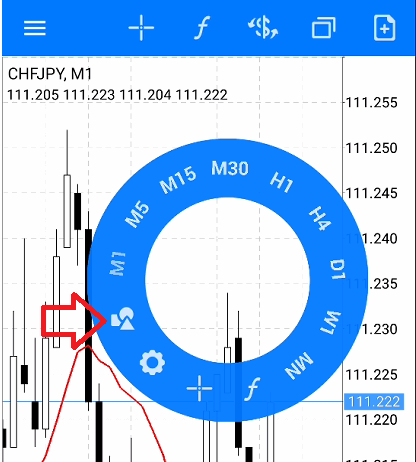
すると現在挿入されている「オブジェクト」の一覧が表示されます。
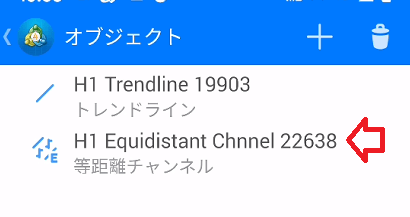
するとカスタマイズしたいオブジェクト名をクリックすると、パラメーターの設定画面に切り替わります。
この設定画面で出来ることは
- 名前 お好みでオブジェクトの名称の変更が可能です。
- ポイント オブジェクトが指し示す値の変更が可能です。
- 塗りつぶし
- 右に延長
- 左に延長
- 銘柄の変更(シンボル)
- の時間足(時間足の指定)
- スタイル 線の太さや色を変更できます。
など。オブジェクトの種類によって上記の設定項目は増減します。
オブジェクトのスタイルの変更
とりあえずここでは、オブジェクトのスタイルの変更を行ってみます。
下記は変更前のトレンドラインの表示です。
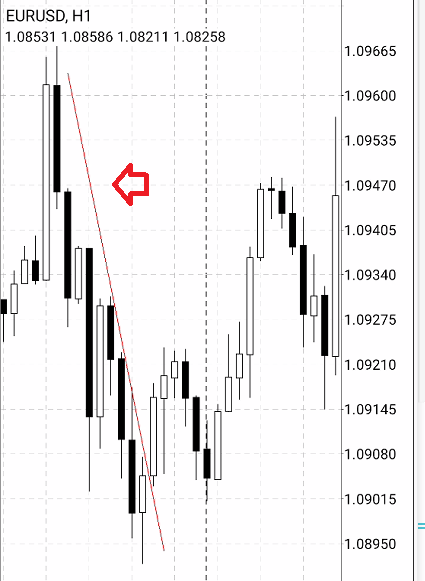
スタイルは画面の一番下で編集することが可能です。
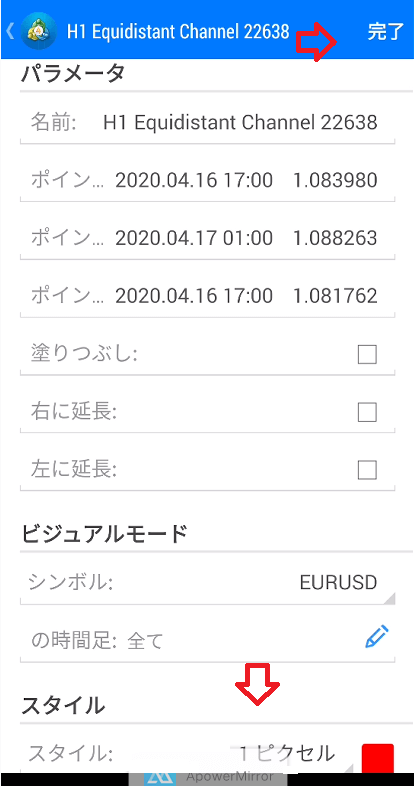
1ピクセルをクリックすると、下記のように1~4ピクセルの設定で線を太くすることが可能です。
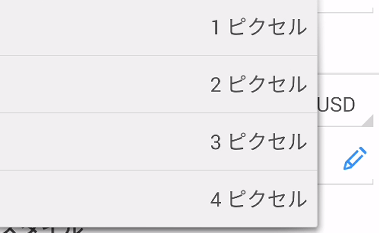
分かりやすくするために「4ピクセル」を選択し、色は赤色から水色に変更してアプリ右上にある「完了」ボタンをクリックします。
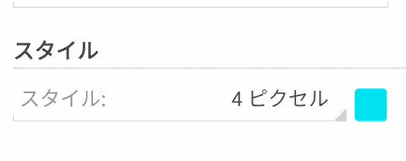
結果画像
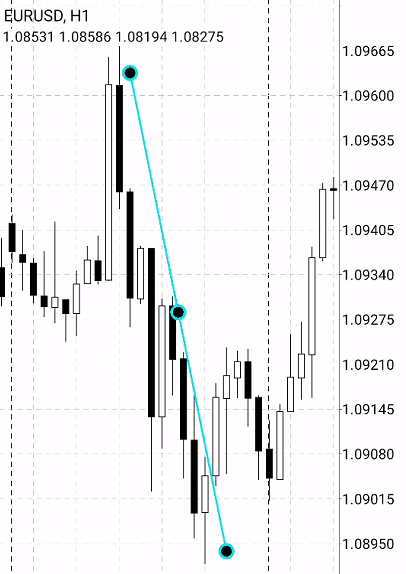
御覧のように線が太くなり、老眼の私にとって大変見えやすいトレンドラインとなりました(笑)
オブジェクトを挿入すると気になるのが、そのオブジェクトが示す位置のレートです。
そのポイントを確認するのに、パラメータにある下記の「ポイント」を見れば、値が表示されていることが分かります。

後はクロスヘアを利用すれば、さらに細かい値を調べることが出来るでしょう。
まとめ
以上がMT5/MT4アプリのチャート表示&オブジェクトの挿入と削除方法でした。
オブジェクトは挿入すればするほどチャートは見えずらくなりますから、ここで挿入方法と削除方法を知っておけば、よりよいチャートの管理が出来ると思います。
複数チャートの表示は現時点であまり使える機能ではなかったので、単一チャートのみでMT5/MT4アプリのチャート表示を楽しみましょう!