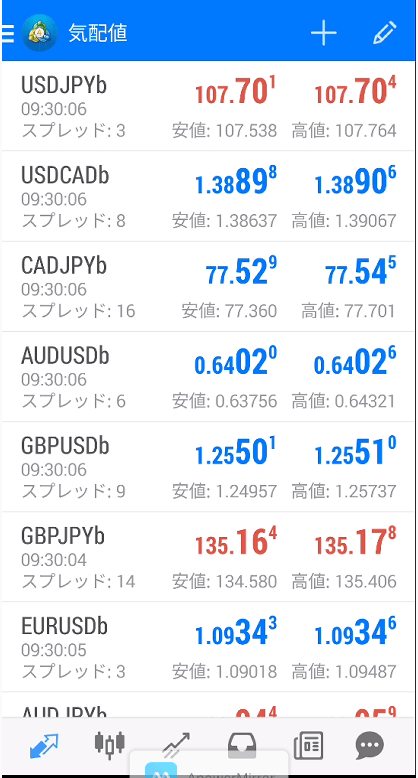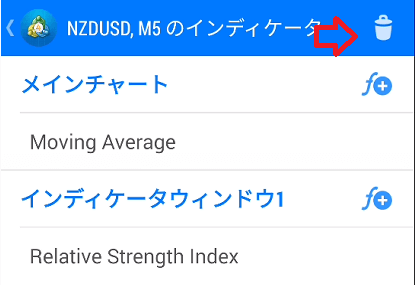ここではMT5/MT4アプリ(Android)のチャートや、インジケーターのカラーの設定方法を紹介していきます。
色を変えると今まで、見えずらかったチャートが格段に見えやすくなります。
色を変更することで、チャートの見えやすさは格段に上がるので、下記で様々な色の変更を実践してみてください。
MT5のチャートの色の設定項目の場所
MT5/MT4アプリのチャートの色の変更は、それぞれ異なりますので、MT5アプリのチャートカラーの設定を行う方法をまず紹介していきます。

MT5アプリの場合まずは「チャート」を表示させます。
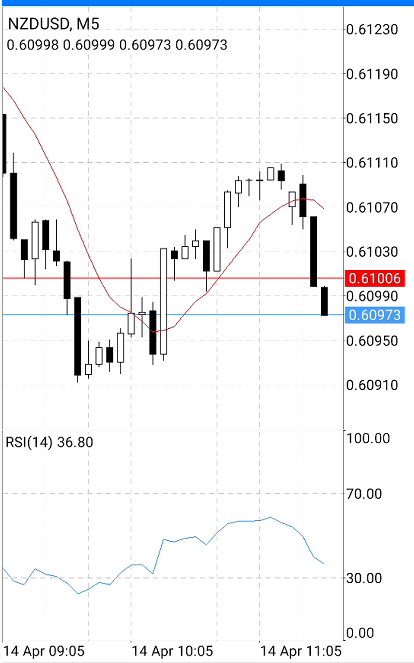
今度はチャート画面上で、どこか空白部分をクリックします。

すると上記円サークルが出てくるので、歯車アイコンをクリックします。

すると「設定」画面に変わるのでそのまま一番下へ進みます。
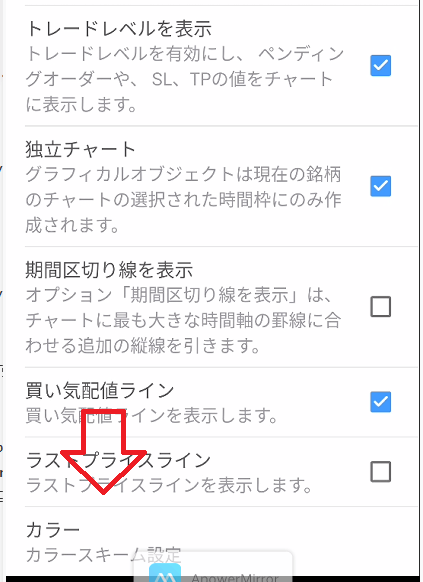
すると「カラー」カラースキームの設定という項目があるのでクリックします。
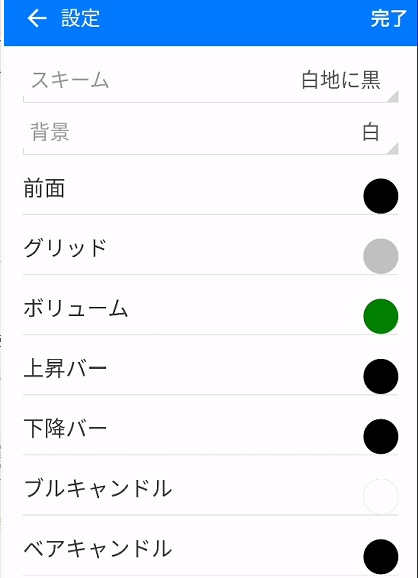
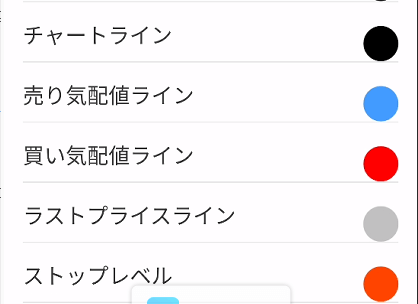
MT4のチャートの色の設定項目の場所
MT4アプリのチャートカラーの設定を行う場所は、「気配値」左の「三」をクリックします。
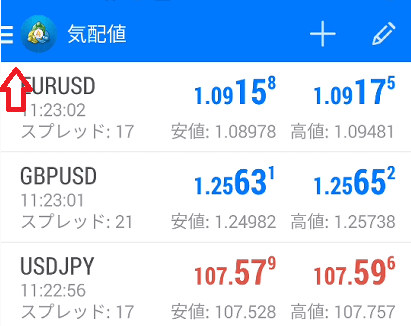
するとMT4アプリのメニューバーが表示されるので、下段の「設定」をクリックします。
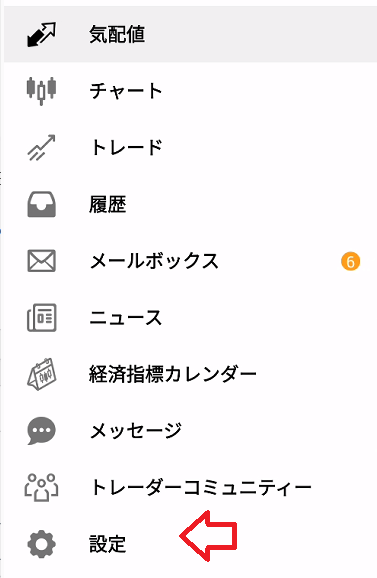
下記設定画面が表示されるので、少し下へスクロールして、中段あたりに「カラー」カラースキームの設定という項目があるのでクリックします。
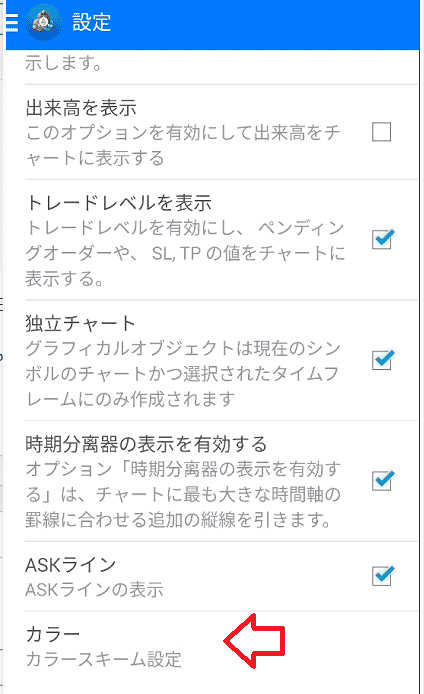
するとMT5アプリ同様にカラーの設定画面が表示されます。
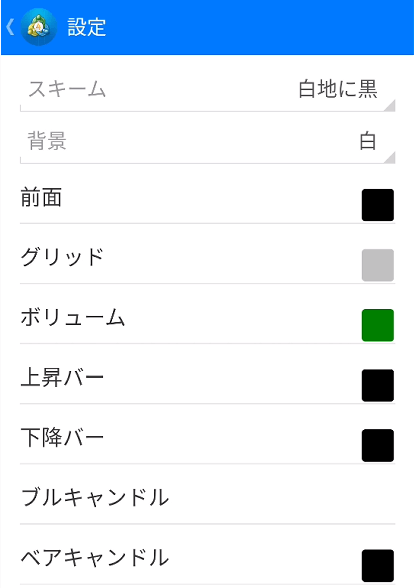
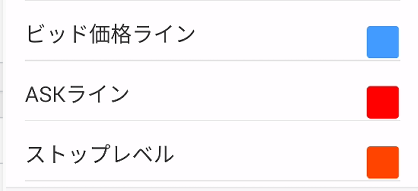
MT5にある「ラストプライスライン」という項目が、MT4アプリのカラー設定にはありません。
- MT5アプリの「売り気配値ライン」=MT4アプリのビッド価格ライン
- MT5アプリの「買い気配値ライン」=MT4アプリのASKライン
という認識で下記で色の項目の説明を進めていきます。
チャートのスキーム(ベースカラー)の変更手順
上記でそれぞれのチャートカラーの設定画面までたどり着いたと思うので、上から順番に色の変更を行っていきます。
スキーム(ベースカラー)をクリックすると、下記三種類のチャート全体のカラーが設定可能です。
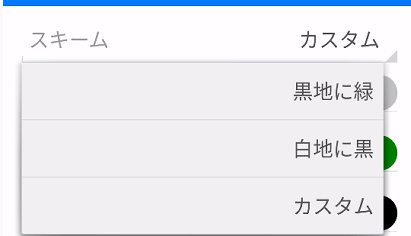
「黒地に緑」を選択した場合のチャート画像

「白地に黒」と「カスタム」を選択した場合のチャート画像

背景の色 白か黒かの二択のみ
- 「黒地に緑」を設定した場合背景を白に変更すると、スキームが「カスタム」に変更されます。
- 「白地に黒」を設定した場合背景を黒に変更すると、スキームが「カスタム」に変更されます。
同様にその他の色を変更しても、スキームが「カスタム」に変更されます。

ちなみに目に優しいのは黒と言われていますが、正直体感ではわかりませんでした・・・
チャートの各項目の色を変更する手順
と言う事で、ここではスキーム(ベースカラー)を「カスタム」にして、上から順番に色の変更を行っていきたいと思います。
まずは下記設定の「背景」の下にある「前面」の黒から色の変更を行っていきます。
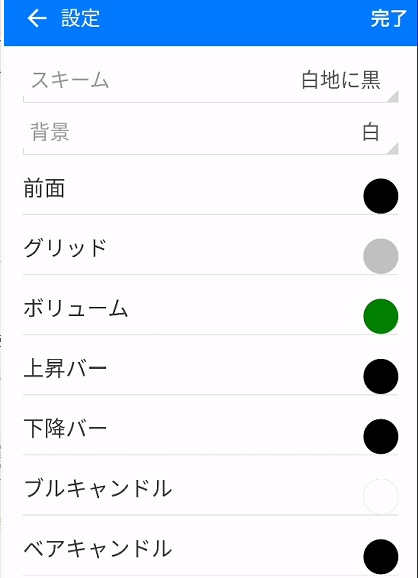
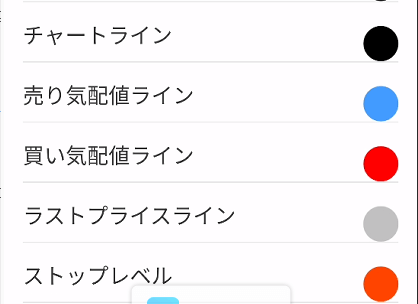
まずは何も色を変更していないチャートの画像から紹介。

「前面」の黒を分かりやすく赤に変更した画像

変更されたのは「銘柄と値や文字、日付と枠線」ですね。
今度は「前面」の色を黒に戻して、「グリッド」を灰色から赤に変更しました。

すると点線の格子(グリッド)のいくつかが赤色に変わりました。
今度はまた色を戻して「ボリューム」を変更したいのですが、これはインディケーターの出来高を表示しないといけないので、ここでは割愛します。
次は「上昇バー」と「下降バー」を「赤」と「青」に変更した画像です。

ちょっと分かりずらいのですが、ロウソク足の枠線の色が変わっていることが分かります。
今度は「ブルキャンドルを赤」に「ベアキャンドルを緑」に変更しました。
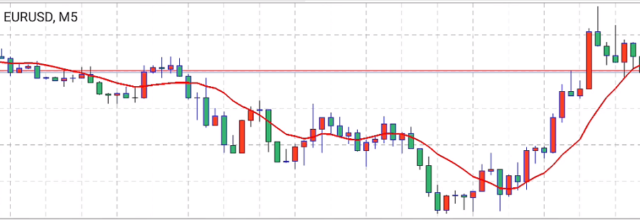
これは分かりやすいですね。上昇中のロウソク足が赤色に、下降中のロウソク足が緑色に変わりました。
次は「チャートライン」ですが、これはトレンドライン「/」や水平線「-」などを自分で挿入した時の色が、下記のように赤に変更すると赤色に変わります。
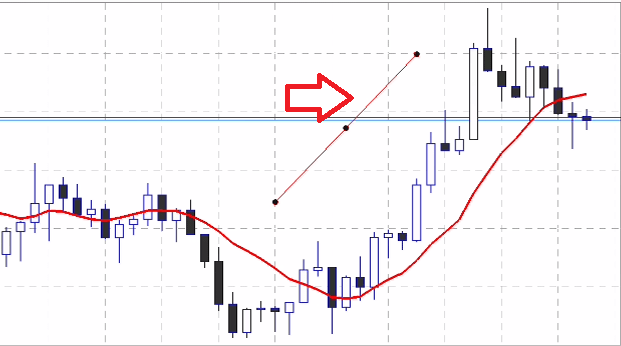
今度は
- MT5アプリの「売り気配値ライン」=MT4アプリのビッド価格ラインを緑
- MT5アプリの「買い気配値ライン」=MT4アプリのASKラインを水色に変更
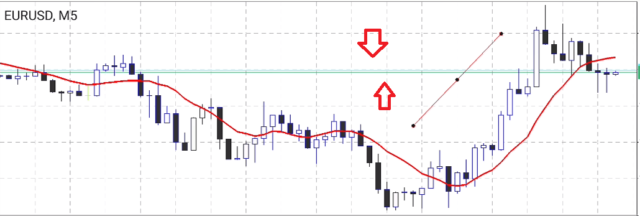
赤矢印が指す二本の線の色が微妙に変わっていますが、そこまで変更する事も無いと言える部分ですね。
最後にラストプライスラインとストップレベルの線の色ですが、これはあまり利用しない線なので、ここでは割愛します。
インジケーターのカラーの設定
インジケーターを挿入した場合、表示を分かりやすくするために色の変更などを行うといいでしょう。
インジケーターの種類は多いので、例を挙げて紹介していきたいと思います。
まずはMT5/MT4アプリのチャートを開きます。
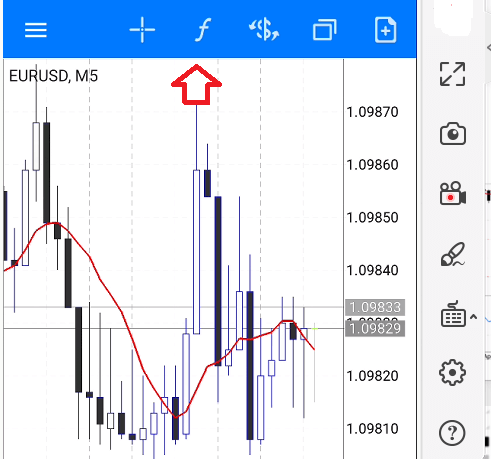
チャート上段にある「f」のマークをクリックすると、現在挿入されているインジケーターの一覧が表示されます。
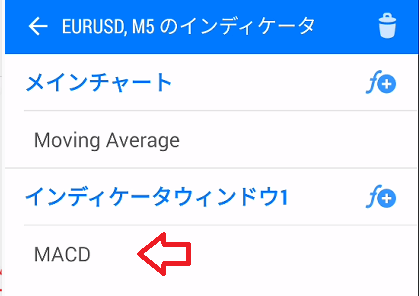
色を変更したいインジケーターの名称をクリックします。
ここではMACDですね。すると下記MACDのパラメーターやスタイル、レベルの設定画面が立ち上がります。
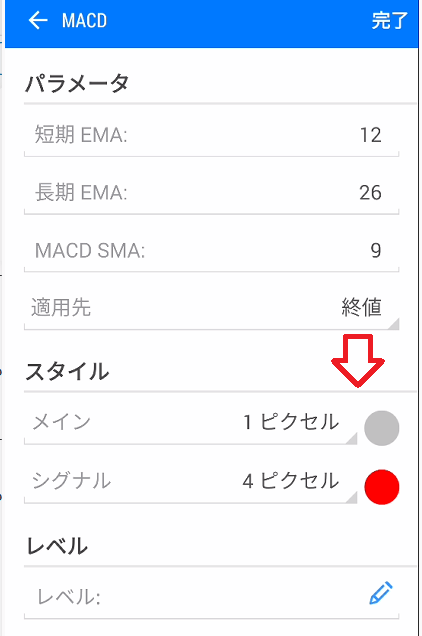
ここでスタイルの項目を編集することで、MACDの色の変更を行うことが可能です。
下記はMACDのデフォルトのカラー表示の画面です。
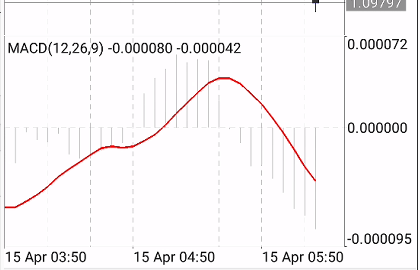
ここでMACDのスタイルのカラーを変更してみます。
- メイン 1ピクセルの灰色を水色に変更
- シグナル 4ピクセルの赤色を黄色に変更
結果画像
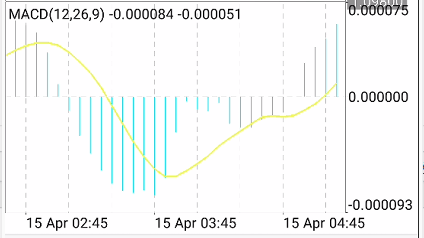
このように線の色が黄色に変わり、グラフの色が水色に変わりました。
ちなみにピクセルは線の太さで、1~4ピクセルまで設定可能です。
メインを4ピクセル シグナルを1ピクセルに変更してみました。
結果画像
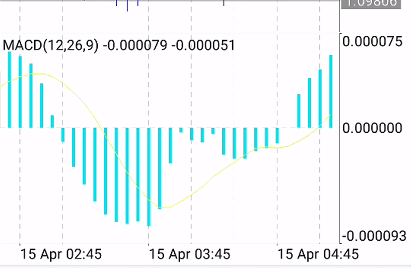
黄色い線が太くなり、水色のグラフが太くなったことがわかります。
まとめ
以上が簡単ですが、MT5/MT4アプリのチャートやインジケーターのカラーの設定方法でした。
オブジェクトのカラー変更は下記で紹介しています。
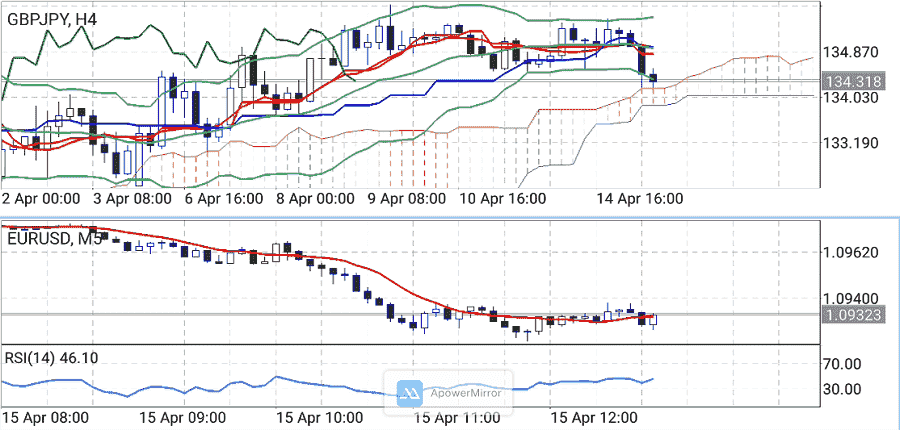
デフォルトのカラーでは味気ないですし、チャートも見えずらいですから上記手順でお好みの色にカスタマイズしてみましょう。