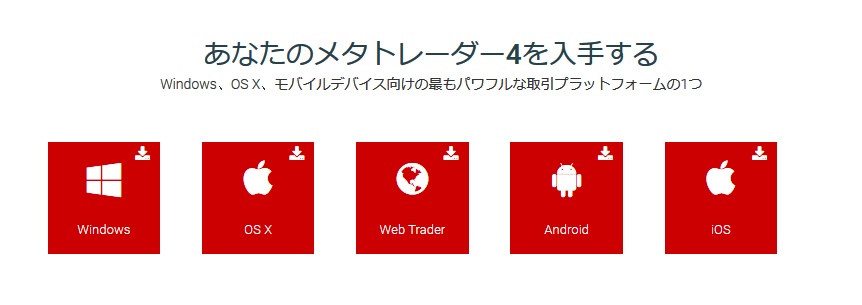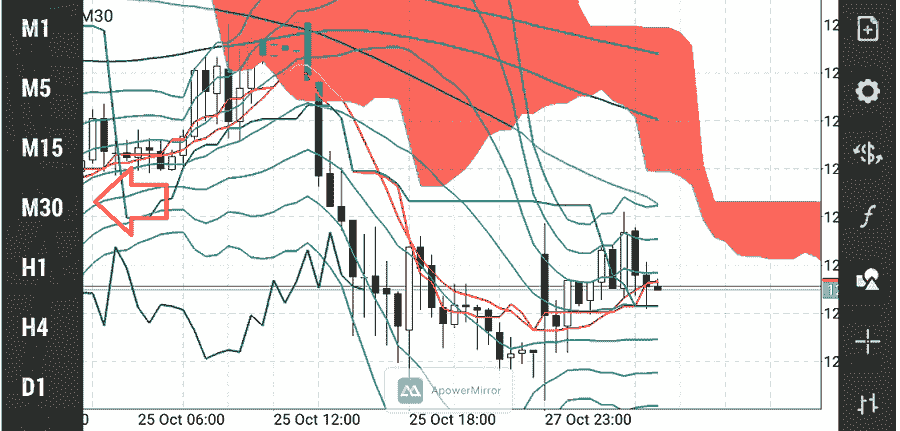ここではMT5/MT4アプリの成行注文方法から成行決済、ストップロスや利益確定までの手順をAndroidになりますが紹介していきます。
MT5アプリとMT4アプリでは注文や決済する手順で、共通部分と異なる部分がいくつか出てきますので、ここで違いを把握しておきましょう。
気配値の表示方法
まずはFXや仮想通貨などCFDの取引を行う際に、スマホで注文する画面を表示していきます。
最も一般的な方法はMT5/MT4アプリを立ち上げて、気配値の画面から「新規注文」を行います。
気配値の画面が表示されていない人は、MT5/MT4アプリの左上にある「三」をクリックします。
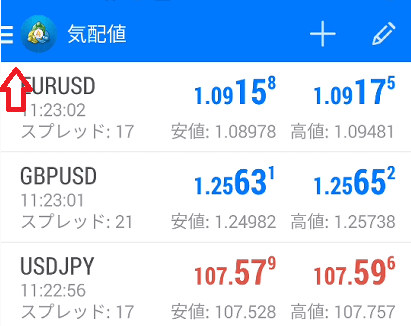
すると下記メニューバーが表示されるので、ここで「気配値」をクリックします。
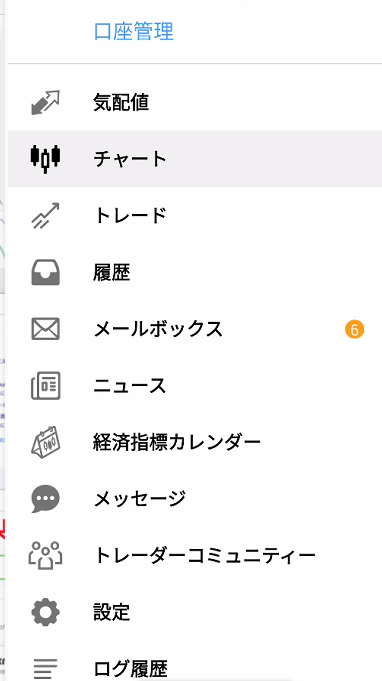
すると下記ように銘柄の一覧が表示されるので、ここから取引の注文を行ってきます。
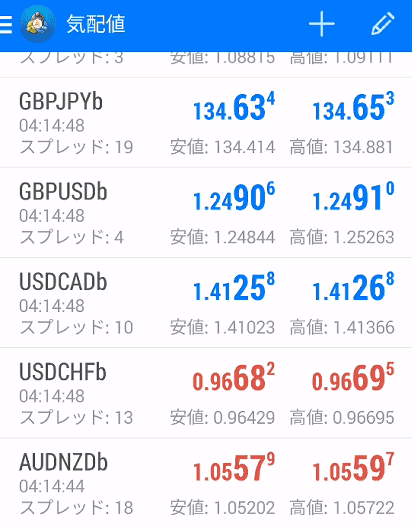
もしくはMT5/MT4アプリの下段の下記「矢印アイコン」をクリックすると上記同様に、「気配値」画面に切り替わり銘柄の一覧が表示されます。
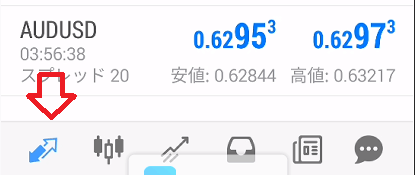
銘柄の一覧が表示されたら、これから注文する銘柄をクリックして「新規注文」を行います。
下記では注文画面の表示の手順を紹介していきます。
注文画面の表示方法
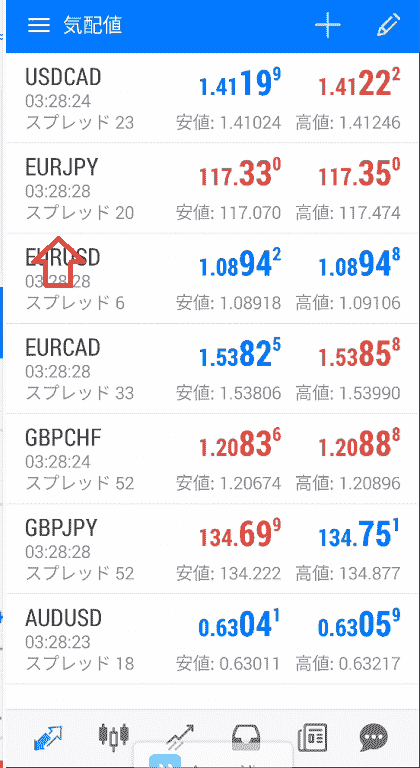
気配値の画面が表示されたら、MT5アプリで試しに「EUR/JPY」をクリックすると下記画面が現れます。
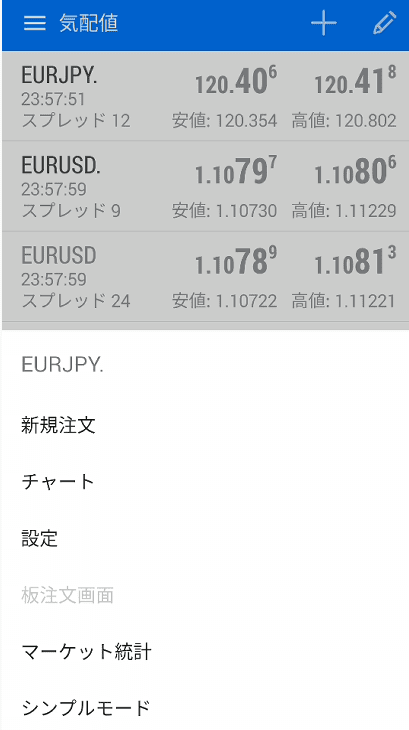
MT4アプリで試しに「USD/JPY」をクリックすると下記画面が現れます。
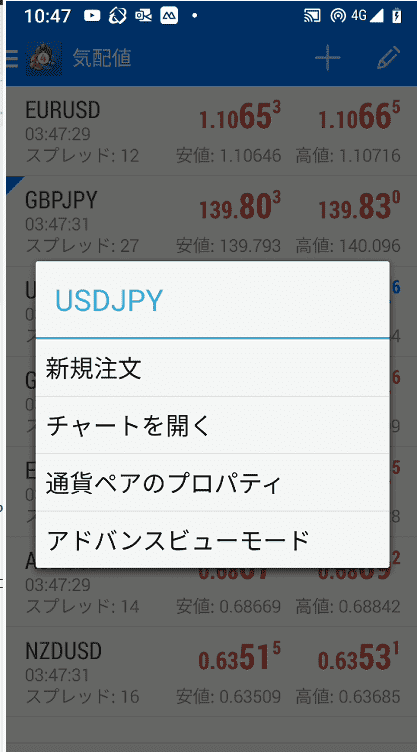
「新規注文」「チャートを開く」以外の項目の説明は下記MT5/MT4アプリの注文ウィンドウの詳細で説明しています。
それぞれ「新規注文」をクリックすると、下記注文画面が表示されます。
下記はMT4アプリの注文画面です。
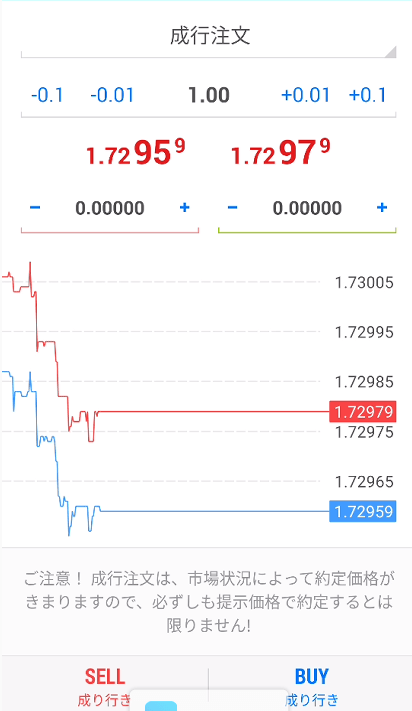
この方法以外で注文画面を表示する方法は、まずチャート画面を開きます。
チャートの開き方はチャートの表示方法を参考にしてください。
チャートを開くとMT5/MT4アプリの右上に □に十のマークが入ったアイコンがあるのでクリックします。
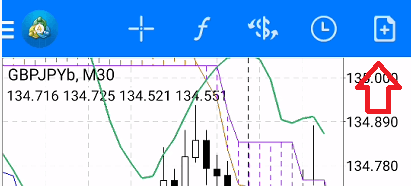
すると「チャートを表示していた銘柄の注文画面」に切り替わりますので、ここから注文を行っていきます。
下記はMT5アプリの場合の注文画面です。

MT5/MT4アプリの成行注文方法
上記の手順に従い、注文画面に切り替えると下記「成行注文」の画面が現れます。
下記はMT4アプリでの成行注文画面です。
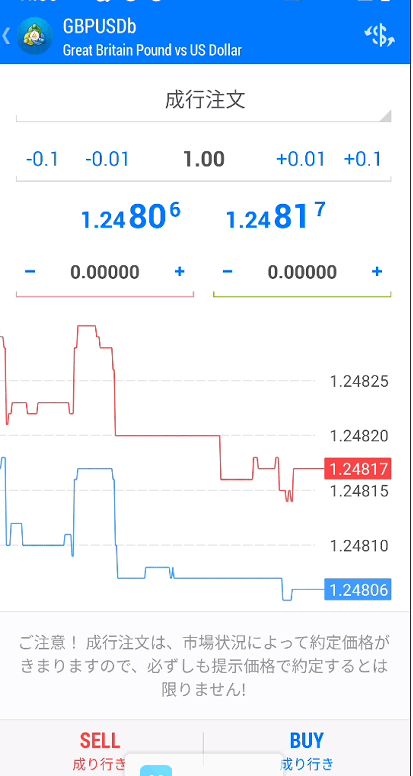
成行注文とはその時点の通貨の値で注文を出すことです。

今回はこの「約定方式」を利用せずに、MT5/MT4アプリ共通の一般的な「成行注文」の手順を紹介していきます。
下記はMT5アプリの「成行注文」画面です。(デモ口座ではストリーミング注文と表示)
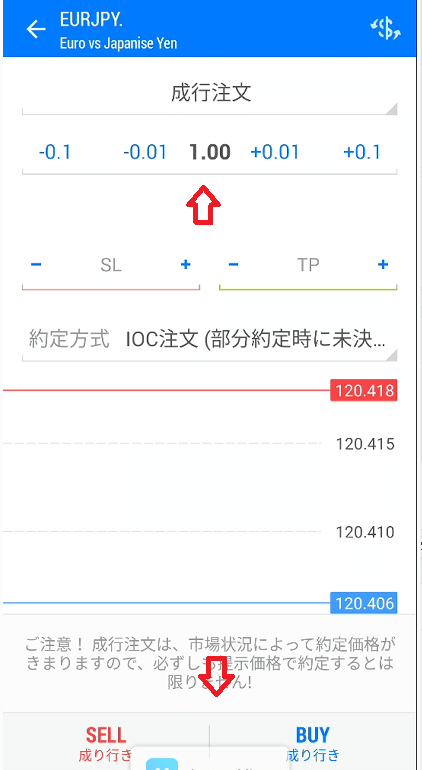
上記の真ん中の数字(上記では1.00の部分)を入力すると、取引したい枚数(数量)を決めることが出来ます。
左右に表示されている-0.1や-0.1は数字(取引枚数)の調整で使用します。
MT5やMT4での一般的な注文単位
- 10.00で100万通貨
- 1.00で10万通貨
- 0.10で1万通貨
- 0.01で1,000通貨
となります。
ただしお使いの海外FX業者では、各口座で上記の単位が異なる場合があります。

要するに口座名やCFDによっては、1lotでも取引枚数が違うということです。
アプリ下段の「SELL」は売り注文「BUY」は買い注文で、成行で注文の売りか買いかを確定するボタンです。

損切や利確の設定方法
ただし注文前に急激な値動きに備えて、下記項目であらかじめ損失や利益確定の値を先に入れて注文することが可能です。
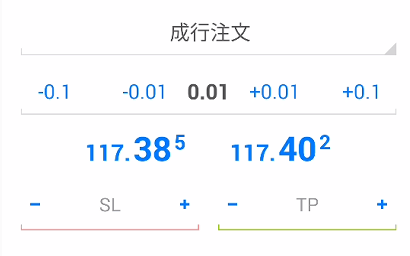
- - SL +は損失確定の値を入力します。
- - TP +は利益確定の値を入力します。
実際にそれぞれの値を入力してみると
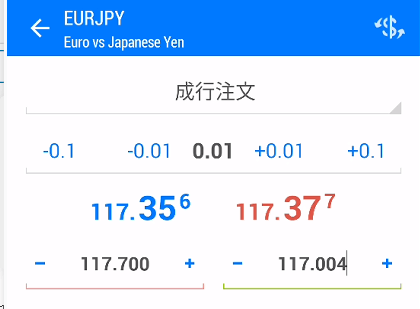
成行注文の前に
- 左側に損失を確定するレートを入力
- 右側に利益を確定するレートを入力
これらを入力して「SELL」か「BUY」の注文ボタンをクリックすると、成行で上記条件を満たした下記の注文が約定します。
上記の場合はユーロ円を成行で注文した場合、損失確定するレートの値が117.700で、利益確定の値が117.004ですから、売りでの成行注文でしか約定しません。
ここで買いの注文ボタンを押すと、注文の設定内容が間違っているため下記エラー表示が出ます。
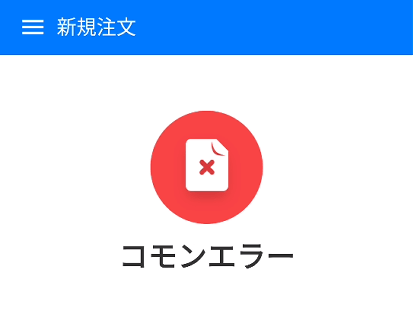
この場合はご自分の注文内容を見直して、もう一度再注文を行います。
買いでエントリーする場合は、下記の設定でないと注文は約定しません。
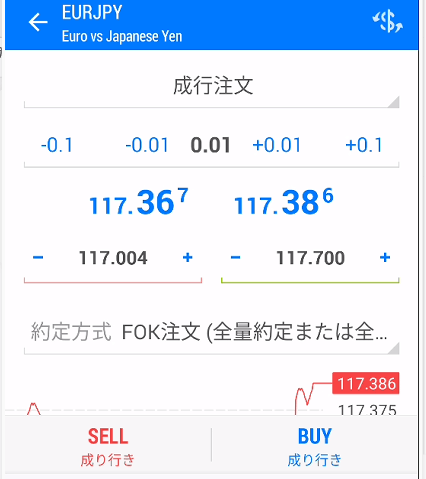
左側が損失確定の値を入力するので、現行レートより低い値を設定する必要があるということです。
右側も同様に利益確定の値を入力するので、現行レートより高い値を設定する必要があるのです。
ということは
- - SL + の入力は 買い注文の場合は現在のレートより低い値を入力 売りの場合は高い値を入力
- - TP + の入力は 買い注文の場合は現在のレートより高い値を入力 売りの場合は低い値を入力
という設定にしておかないと、注文時にエラーが出ると言う事になるのです。
もちろん上記は設定しなくてもそのまま成行注文は可能ですし、また下記のように損失の値だけ入力して、利益確定の値を入力せずに注文することは可能です。
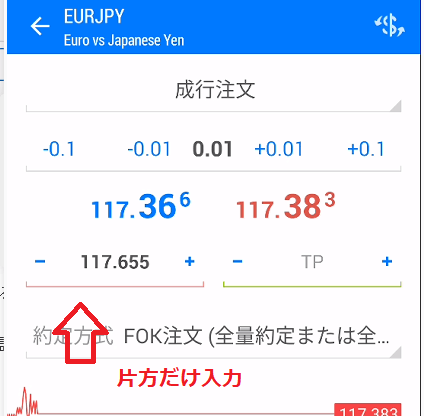
一般的にはこの注文方法が主流となります。
ちなみに早朝や週明け、クリスマスや正月時の流動性が低いときに注文すると「リクオート(約定しない状態)」になる場合があります。
この場合は時間を空けて再注文するしか解決策はありません。

成行注文のFOK注文とIOC注文
MT5アプリの成り行き注文では、下記のようにFOK注文とIOC注文の2種類が存在します。
ただし全ての海外FX業者が、IOC注文を採用しているというわけではなくFOK注文だけの業者もあります。
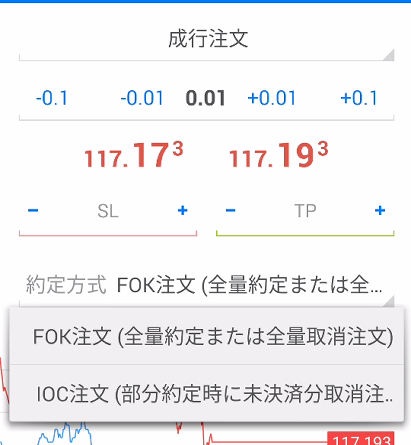
- FOK注文 全量約定または全量取消注文
- IOC注文 部分約定時による未決済取消注文
FOK注文とは、要するに成り行き注文で、表示レートのまま注文を行い、注文受付時の価格で全ての注文を約定させる注文方法のことをいいます。リクオート(約定拒否)があれば、当然注文は取消されて約定しません。
IOC注文とは、成行注文ですぐに約定する数量のみ注文が成立して、約定しなかった数量はすべて取り消される注文方法です。
そんなに使う機能ではないのですが、こういった機能があることを知っておきましょう。
利益や損失設定の注文内容の確認方法
注文が成立すると、下記のようにポジションを保持した状態になります。
トレードと書かれているバーやポジションの値がマイナスの時は、表示が赤くなります。
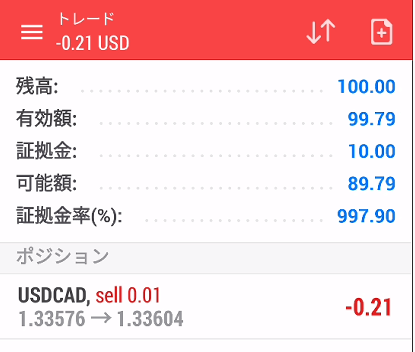
ポジションをクリックすると下記のように、スワップやSL(損失の値を設定)、TP(利確の値を設定)、約定した日付や注文番号の確認が可能です。
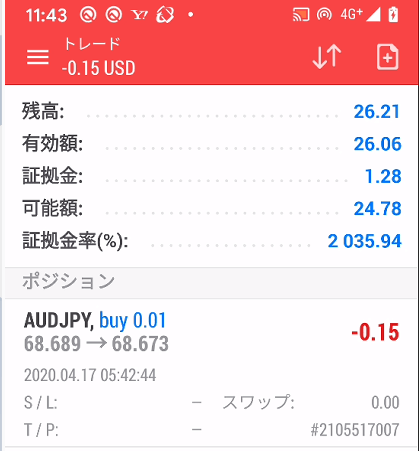
気配値の画面に戻した場合も、ポジションに損失が出ている場合は下記のように赤い△での表示になります。
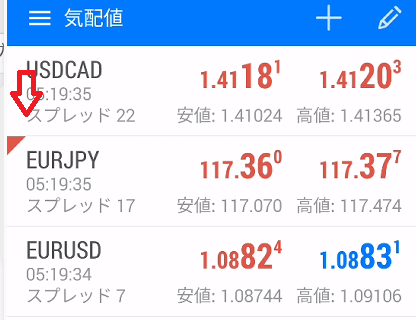
逆に利益が出ている場合は青い表示になります。
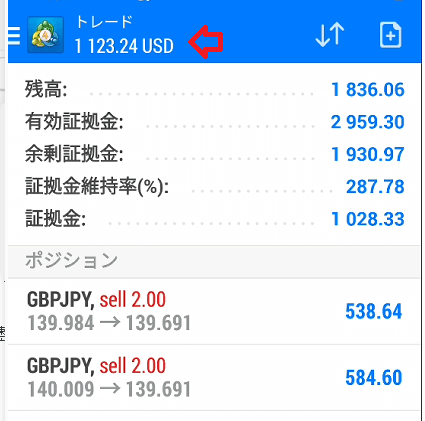
ドル建て口座を選択した場合は、上記のように「USD」表示となっていますから、ポジションもドルでの損益となるのです。
上記画像の538.64だと538.64ドルの利益と言う事になります。円建て口座だと538円の利益と言う事ですね。
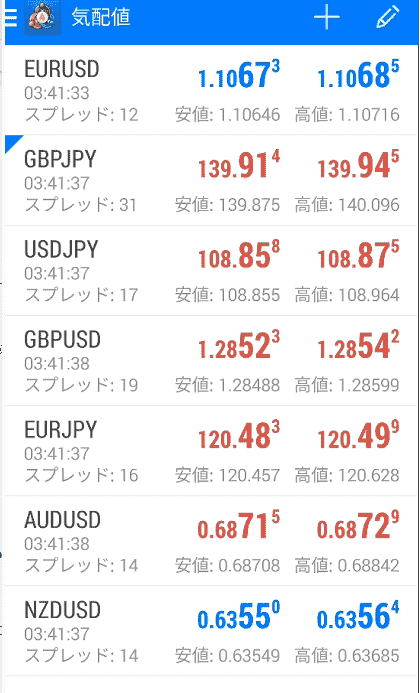
気配値の画面に戻した場合も、ポジションに利益が出ている場合は上記のように青い△での表示になります。
利益も損失も出ていないイーブンの状態の場合には、△の表示がグレーになります。
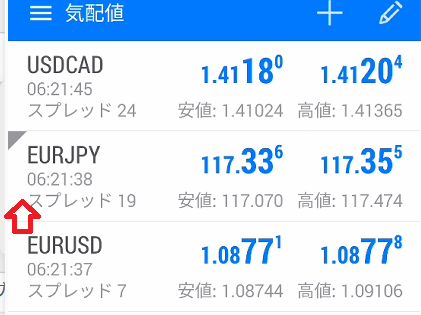
現在のポジションの確認方法
今度は一度スマホアプリを閉じてその後にまたアプリを立ち上げて、現在の自分のポジションの状況を確認する方法を紹介していきます。
一つ目の方法はメニューの「三」をクリックします。
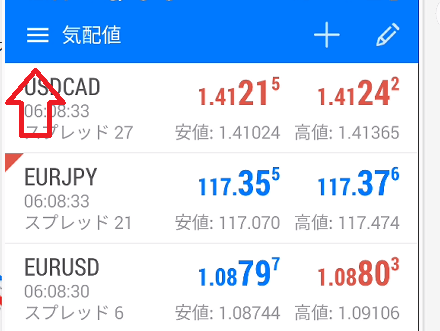
下記のトレードをクリックします。
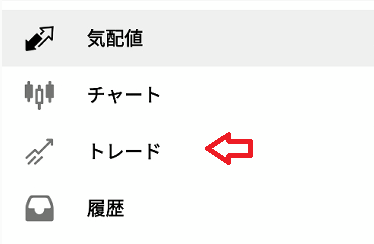
すると現在のポジションが出てきます。下記は「USD建て」なのでドル表示となっています。
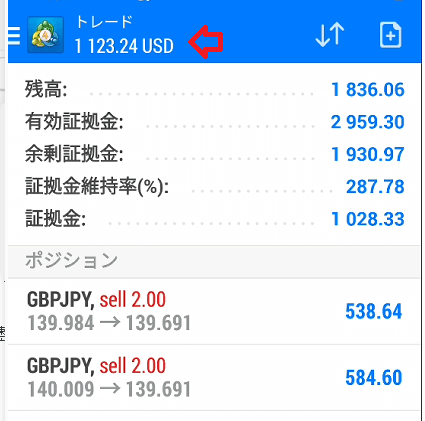
もう一つの手順は「気配値」の画面を表示します。
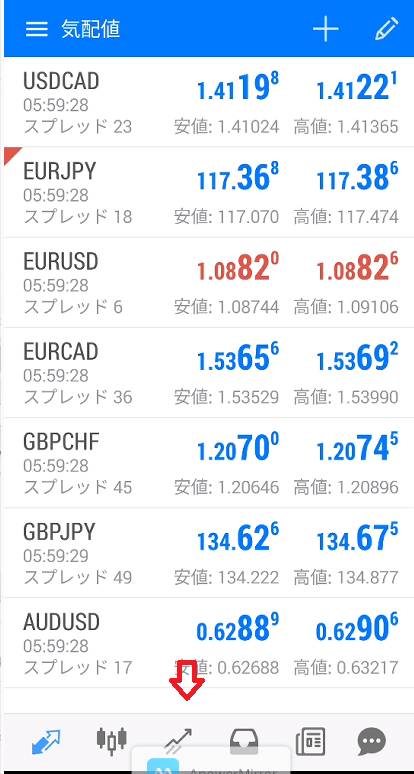
上記画像でいえば、MT5/MT4アプリ下段にある左から3番目の細い矢印のアイコンをクリックします。
すると現在のポジション「トレード画面」の表示が可能です。
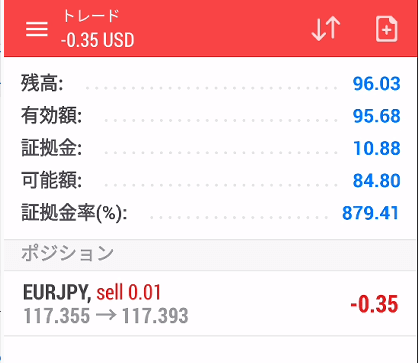
ポジション後の利益や損失確定の値を設定する手順
今度は利益を確定したり損失を確定する際の操作を紹介していきます。

まずは現在保持している銘柄のポジションを表示します。
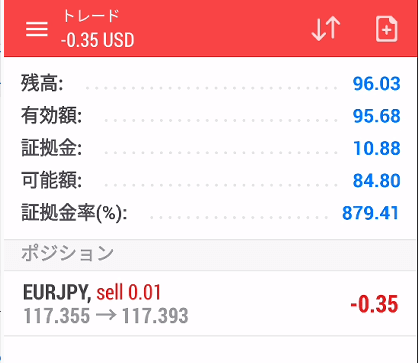
MT5アプリの場合「ポジション」下の銘柄や損益を長押しすると、下記に以下のウィンドウが立ち上がります。
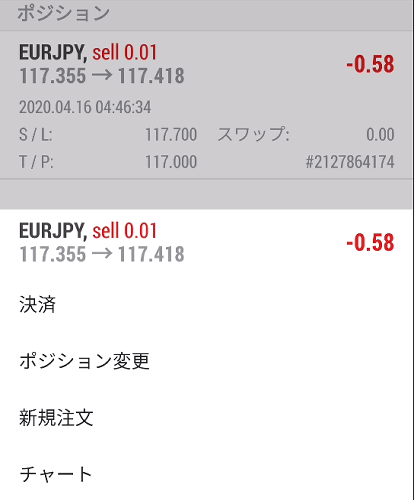
MT4アプリの場合、保有しているポジションをダブルクリックすると、下記決済画面が現れます。
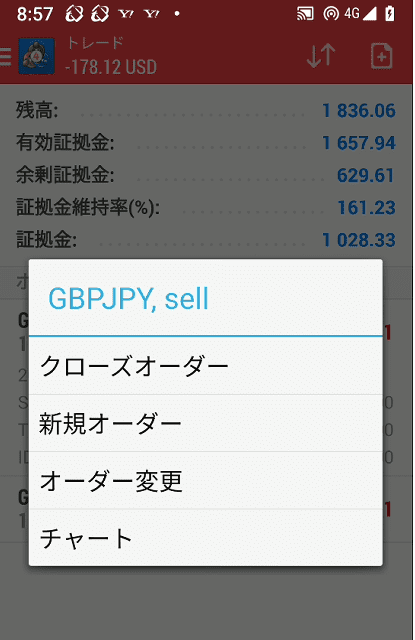
MT5/MT4アプリのウィンドウメニューは記述が違うだけで、数こそ違えど中身は一緒です。
- MT5 決済=MT4 クローズオーダー ポジションを決済する場合はここを選びます。
- MT5 新規注文=MT4 新規オーダー 新たに枚数を追加する場合はここを押します。
- MT5 ポジション変更=MT4 オーダー変更 ここで現在のポジションの設定を変更します。
- チャート 選択している銘柄のチャートが表示されます。
MT5の場合、「ポジション変更」MT4の場合「オーダー変更」を押すと、下記の現在のポジションの設定変更画面が出てきます。
左に「損失確定の値」「右に利確する予定の値」を入力します。
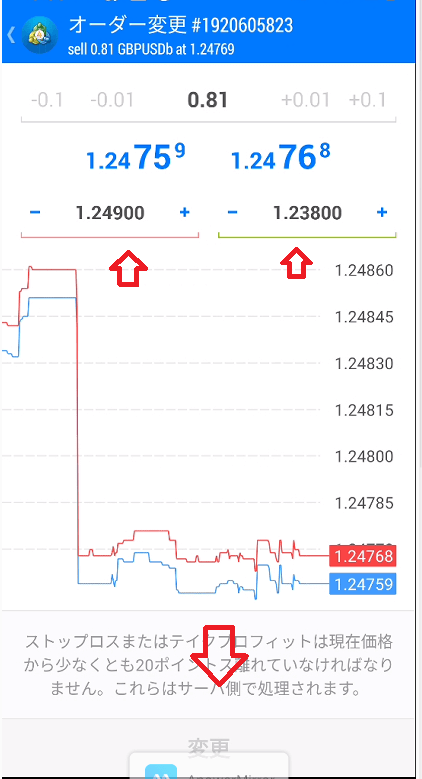
変更が完了したら、上記の「変更」ボタンをクリックするだけです。
注意点は
- MT5の「ポジション変更」やMT4の「オーダー変更」画面では、利確か損失の設定しかできません。
- 逆にMT5の「決済」やMT4の「クローズオーダー」では、決済注文しかできず、利確や損失の値の設定は出来ません。
FXは急激に値が動いたりしますから、急にレートが動いて慌てて決済をしようとした場合に、MT5の「ポジション変更」やMT4の「オーダー変更」画面にいる場合はその画面で決済は出来ません。

MT5の「ポジション変更」やMT4の「オーダー変更」画面からポジション保有画面に戻る手順は、下記アプリ上段の矢印をクリックすれば戻る事が出来ます。
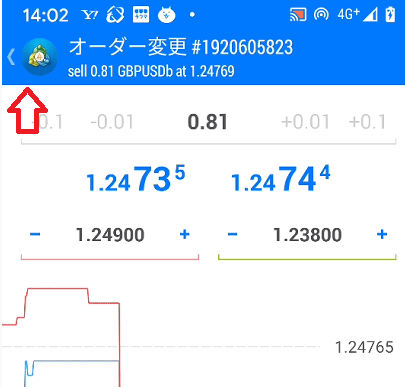
下記のように「トレード」画面に戻ることが出来ますから、もう一度ポジションを長押し(MT5)かダブルクリック(MT4)して、決済画面へ進みましょう。
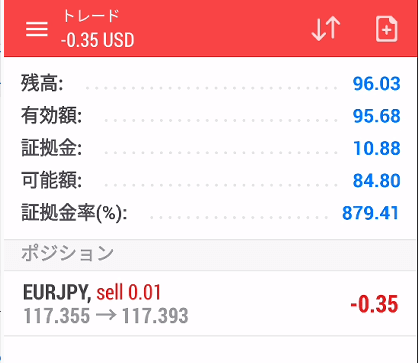
MT5/MT4アプリの成行決済注文の手順
MT5アプリで、保有しているポジションの利益や損失を成行で決済する方法は、まず保有ポジションを表示させます。
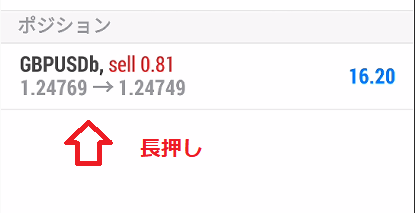
その通貨を選択して長押しすると「決済」という項目が出てくるので、クリックします。
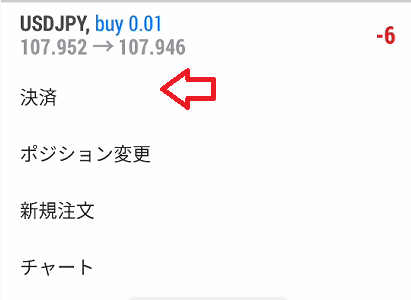
するとアプリ下段に「利益の確定」か「損失の確定の決済」ボタンが表示されるので、クリックして利益の確定か損失の決済を行います。
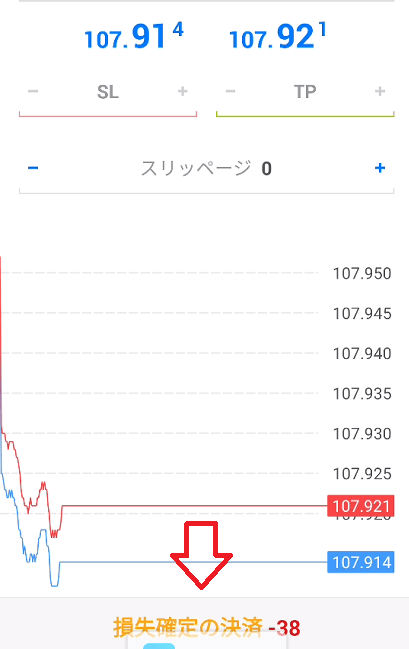
MT4アプリの場合は決済する銘柄を「長押し」します。
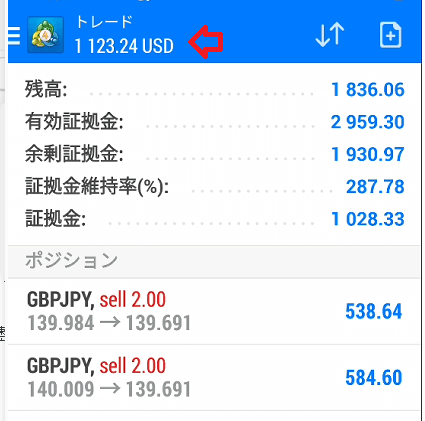
すると下記ウィンドウが開きます。
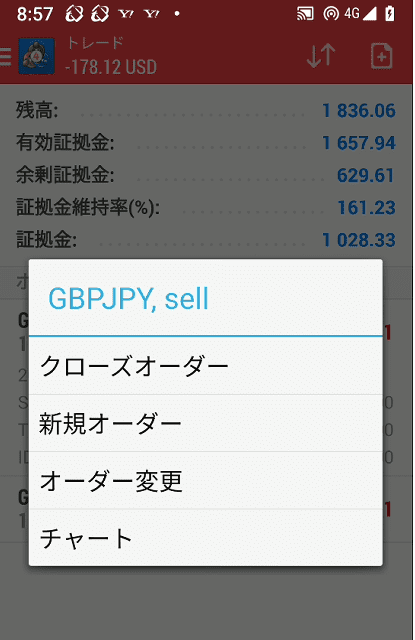
「クローズオーダー」をクリックします。
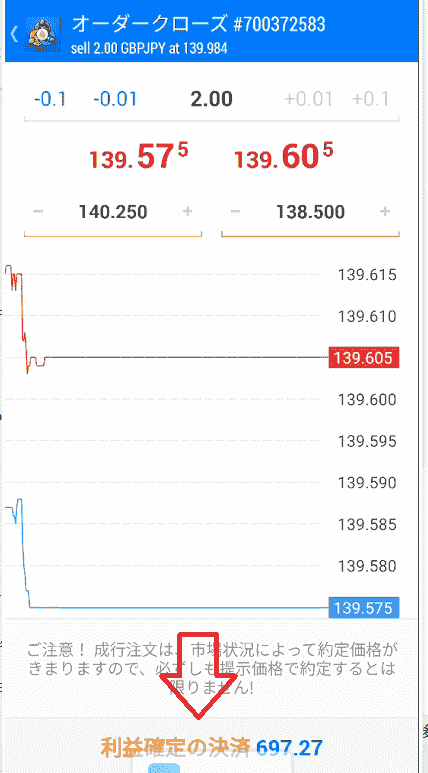
一番下の利益(損失)確定の決済を押せば、成行注文で利確と損失を確定することが出来ます。
部分決済(数量を指定)の手順
部分決済とは、例えば3,000通貨保持していた場合に1,000通貨だけ決済する方法です。
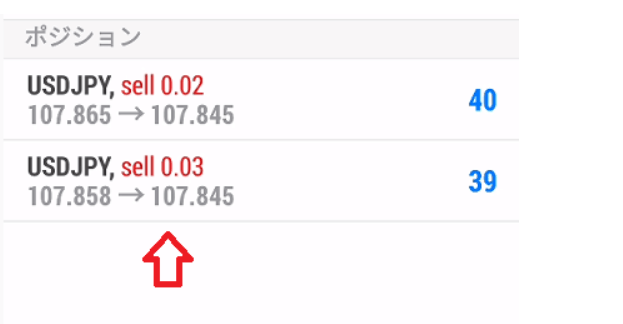
それでは上記では2,000通貨と3,000通貨のポジションを保有していますので、3,000通貨のポジションを2,000通貨だけ決済してみます。
枚数を減らすポジションの銘柄を長押しします。
すると下記決済などのメニュー画面が表示されるので、「決済」をクリックします。
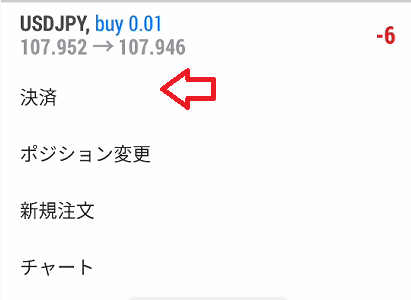
すると下記決済画面に切り替わります。
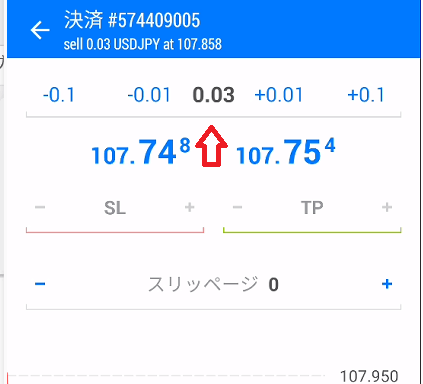
0.03という数字を0.02に変更して下記「利益(損失)確定の決済」をクリックします。
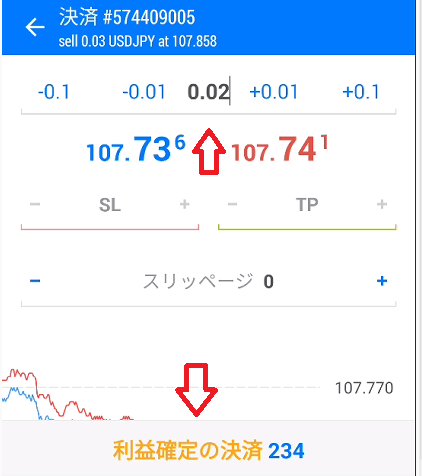
すると「完了」メッセージが出て、0.03lotあった保有銘柄が下記画像のように、0.01lotに変わっていますので、0.02lotの決済が完了していることが分かります。
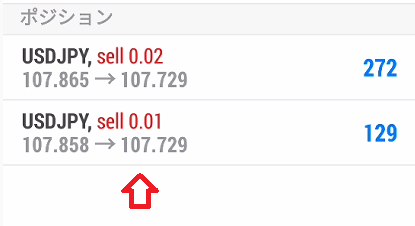
このように数量指定することで、保有枚数を指定して決済することが可能です。

MT5/MT4アプリの注文ウィンドウの詳細
最後に気配値画面で銘柄をクリックすると、下記ポップアップウィンドウが開くので、そこの説明をしておきます。
MT5アプリの場合
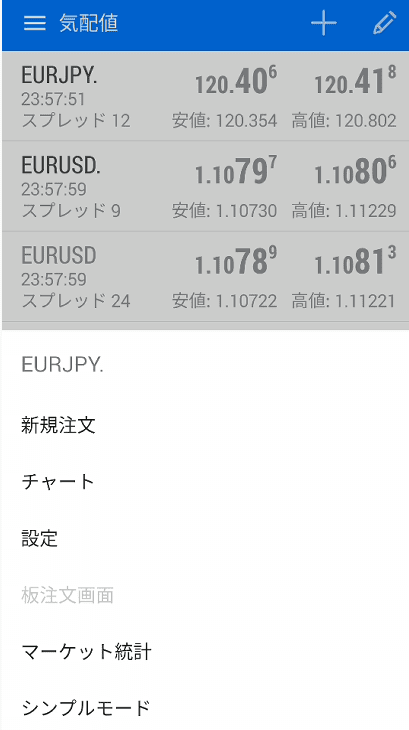
MT4アプリの場合
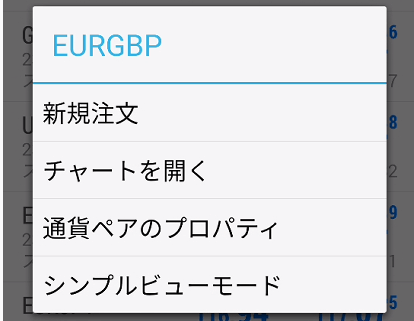
- 新規注文 新規注文を行う
- チャート(を開く) チャートの表示
- 設定 MT4アプリでは「通貨のプロパディ」
- 板注文画面 MT5アプリのみの機能
- マーケット統計 MT5アプリのみの機能
- シンプルモード(シンプルビューモード)
という表示があります。
3番の設定(通貨のプロパディ)から説明していきます。
注文ウィンドウの設定(通貨ペアのプロパディ)
設定をクリックすると以下の画面が表示されます。(MT4アプリでは通貨ペアのプロパディ)
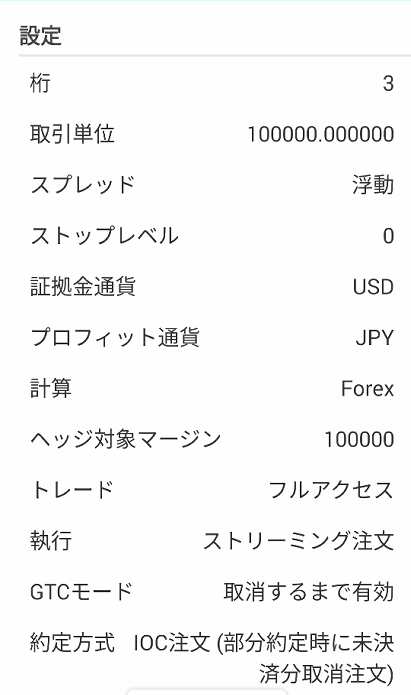
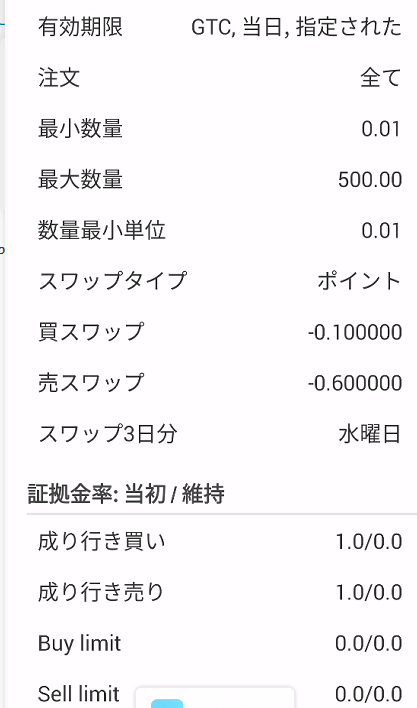
少し数が多いので利用する人が多いであろう、必要事項だけの説明をしておくと
- 買いスワップ 選択した銘柄の買いポジション時のスワップポイントが表示
- 売りスワップ 同じく売りポジション時のスワップポイントが表示
- スワップ3日分 3日分のスワップが何曜日にもらえるかの表示
を確認することが出来ます。
注文ウィンドウの板注文画面
板注文画面は株式投資のように値ごとに、注文を置いているオーダーの数を見ることが可能です。
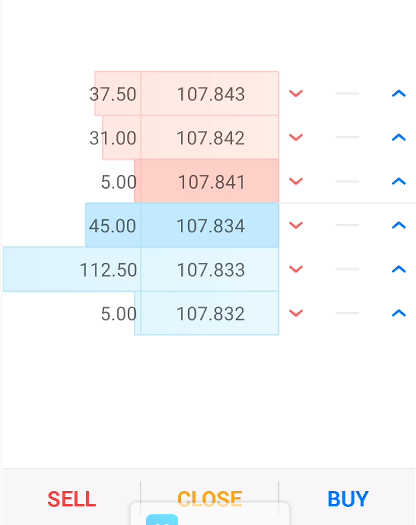
上記は静止画像ですが、実際には数値が目まぐるしく動いています。
注文ウィンドウのマーケット統計
マーケット統計をクリックすると
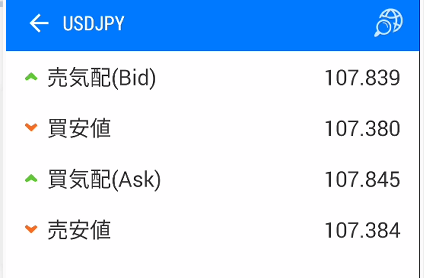
選択した銘柄の「売り気配」「買安値」「買い気配」「売安値」を見ることが可能です。
注文ウィンドウのシンプルモード
シンプルモード(MT4アプリはシンプルビューモード)をクリックすると
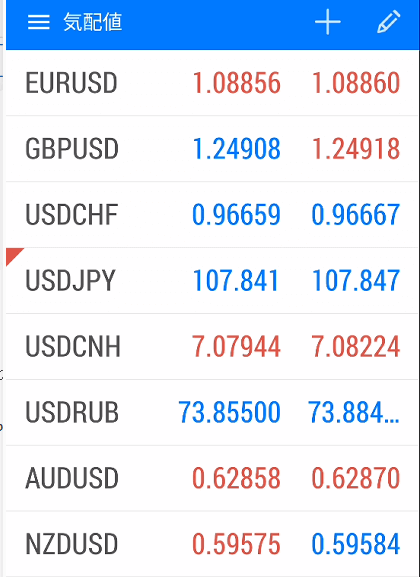
御覧のように自分が選んだ銘柄のレートの表示だけになります。
元に戻すときは先ほどのシンプルモードの表示がMT5アプリの場合、詳細モードに変わっているので、「詳細モード」をクリックすれば初期の表示に戻せます。
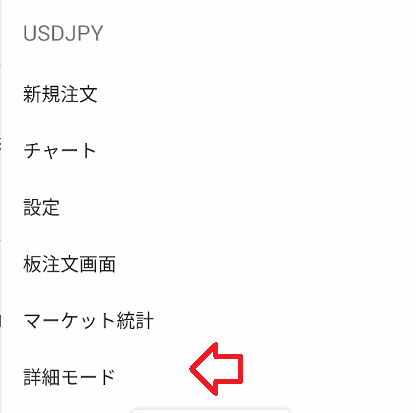
MT4アプリの場合は「アドバンスビューモード」をクリックすれば、元に戻ります。
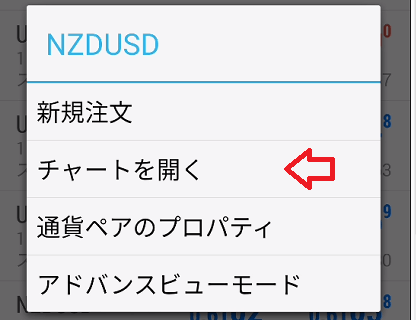
後は気配値詳細モードの使い方で「気配値詳細モード」にチェックを入れると「詳細モード(アドバンスビューモード)」になります。
戻す場合は「気配値詳細モード」のチェックを外すと「シンプルモード(シンプルビューモード)」の表示となります。
まとめ
以上がMT5/MT4アプリの成行注文方法から注文の決済手順まででした。
24時間値が動くFX取引はきちんと資金管理をするためには、損失の値は必ず入力しておきましょう。
常時チャートやレートチェックできない人は、指値と逆指値などの注文方法を学んでトレードしていきましょう。