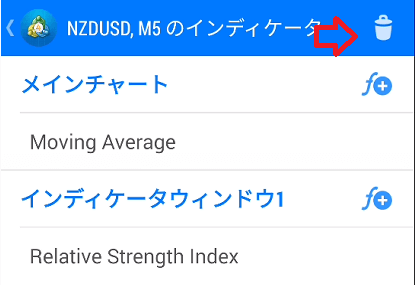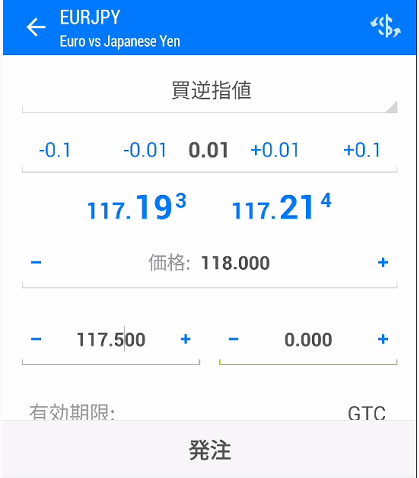今度はアンドロイドアプリのチャート画面にある上段アイコンと、MT5/MT4アプリの通常時に表示される下段のアイコンや「三」メニューの使い方や内容などを紹介していきたいと思います。
「三」メニューの項目数はかなり多いので、使わない設定項目は理解するだけ理解しておいて、使い分けをしっかり考えていきましょう。
- チャートの上段アイコンの種類
- クロスヘアの表示・非表示と使い方
- MT4アプリの時計アイコン
- 時間足の表示方法
- 注文画面への切り替え
- アプリ下段アイコンの種類と使い方
- 複数のポジションの表示の並び替え方法
- 過去のトレード履歴を確認する方法
- ニュースアイコンの説明と削除手順
- チャットアイコンの説明
- 「三」メニューの種類と使い方
- メールボックスの表示と削除手順
- 経済指標カレンダー
- トレーダーコミュニティー
- MT4アプリの設定項目
- MT5アプリの設定項目と表示方法
- 気配値詳細モードの使い方
- オーダーサウンドの使い方
- ワンクリック取引
- MetaQuotes ID
- バイブ機能
- お知らせリングトーン
- コンテンツの自動ダウンロード
- 言語
- ニュース
- インターフェイス
- チャートの線種を変更する方法
- OHLCの使い方
- データウィンドウの使い方
- 出来高を表示の使い方
- トレードレベルの使い方
- 独立チャートの使い方
- 期間区切り線(時期分离器の表示)の使い方
- 買い気配値の表示(ASKライン)の使い方
- ラストプライスラインの使い方
- カラーの設定
- ログ履歴の使い方
- バージョン情報の使い方
- まとめ
チャートの上段アイコンの種類
まずはMT5/MT4アプリのチャートを立ち上げます。
時計アイコンをクリックすると「時間足」が表示されます。
MT5のアイコンは下記④で紹介しています。
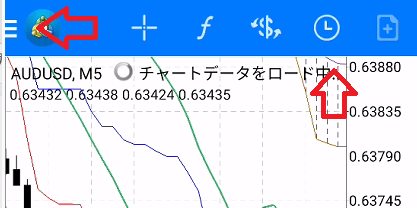
上記のアプリ上段メニューにある、一番左の「三」をクリックするとメニューバーが表示されますが、別記事で紹介していきます。
MT5アプリ上段のアイコンに番号をそれぞれ振っています。
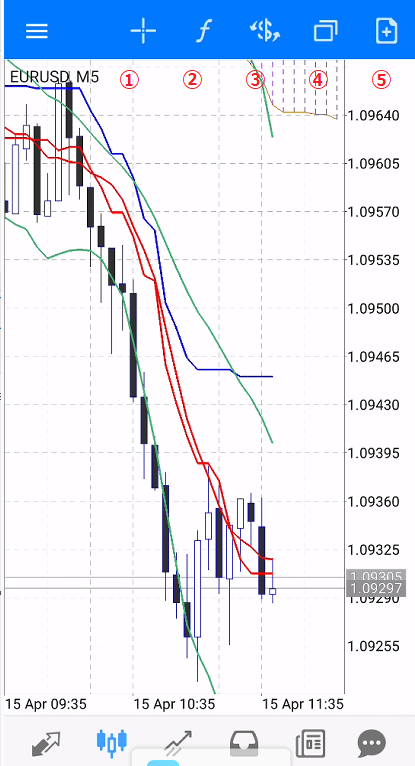
- クロスヘア
- インジケーター挿入 参照 インジケーター挿入方法
- その他の銘柄のチャートを表示 参照 複数のチャートを表示
- チャートの追加(MT4は時間足の表示) 参照 複数のチャートを表示
- 注文画面へ移動
それでは上記の「参照」にない項目をそれぞれ説明していきます。
クロスヘアの表示・非表示と使い方
十字アイコンをクリックすると下記「十字の線」が表示されます。
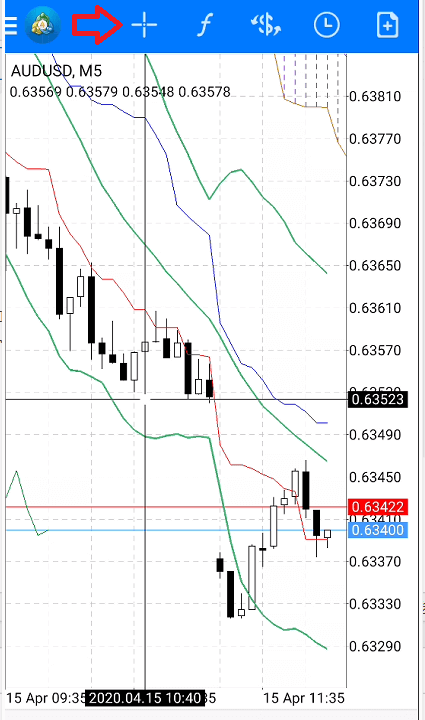
- 横線が銘柄のその時点での値を表示
- 縦線が銘柄のその時の時間を表示
を表します。主に過去のロウソク足の始値や終値など見たり、値幅(pips)などを見るときに利用します。

もしくは挿入したインジケーターの「ボリンジャーバンド」や「移動平均線」の線上の値を表示します。

中には時間を見る際にも利用しますが、時間表示の機能はそこまで使うことは無いでしょう。

下記は「AUD/USD」の4時間足チャートです。
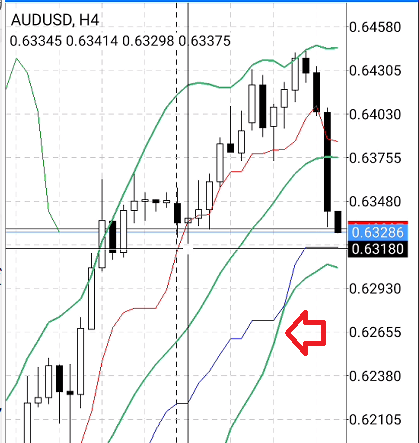
下降しているチャートなのですが、売りポジションを保持している人は、クロスヘアを使ってどこで反発するかのレジスタンス(反発しやすいポイント)を探します。

なのでここの値がいくらになるのか、クロスヘアを使ってその時点での値を表示させます。
実際にチャート上でクロスヘアを充ててみると、上記でいえば「0.63180」が-1σの位置にあたります。


MT4アプリの時計アイコン
今度はMT4アプリ限定の時計アイコンをクリックしてみます。
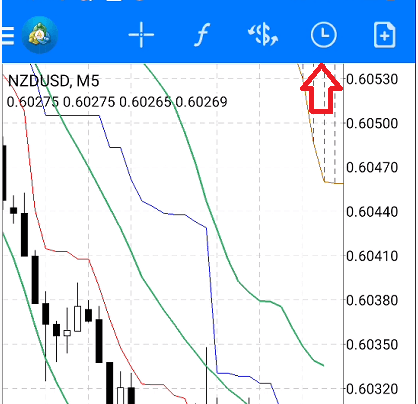
すると下記のように9種類の時間が表示されるので、お好きな時間足のチャートを表示させることが出来ます。
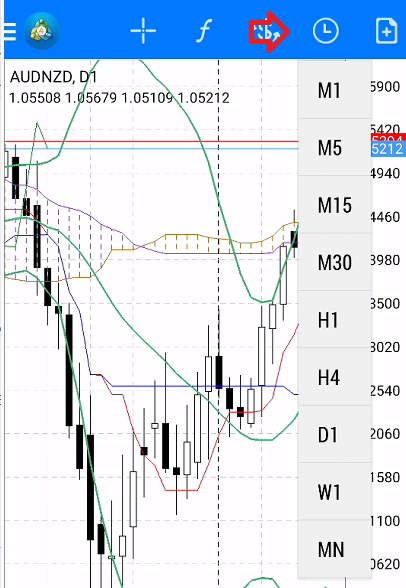
- M1 1分足
- M5 5分足
- M15 15分足
- M30 30分足
- H1 1時間足
- H4 4時間足
- D1 日足
- W1 週足
- MN 月足
MT4やMT5アプリには2時間足や8時間足の表示は出来ない仕様となっています。
個人的には8時間足まで表示できるといいのですけどね。
これらの時間足を表示させたい場合は、MT5のパソコンでしか対応していません。
この方法以外で時間足を表示する方法も下記で紹介しておきます。
時間足の表示方法
MT5/MT4アプリではチャート画面をタップすると、下記のようにサークル(ラジアルメニュー)が表示されて、時間足を表示させることが可能です。
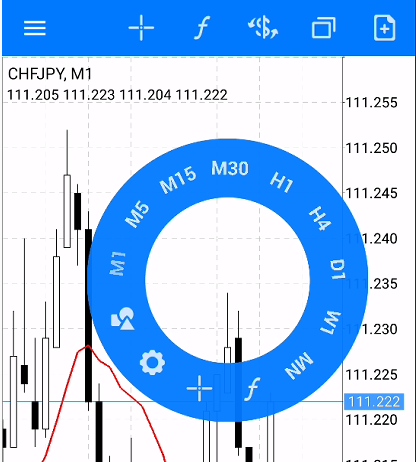
もしくはスマホを横にすると下記画面に切り替わります。

右端か左端をタップすると、左横に時間足の表示をすることが可能です。

お好きな時間をクリックすると、現在表示されているチャートの時間が選んだ時間足のチャートに変更されます。

下記は「D1」=日足のチャートに変更した画像です。

お好きな時間足のチャートを表示するには、2種類の方法で変更できることがわかりましたね。
タブレットでも同様の操作も可能なので、お持ちであれば実践してみるといいでしょう。
注文画面への切り替え
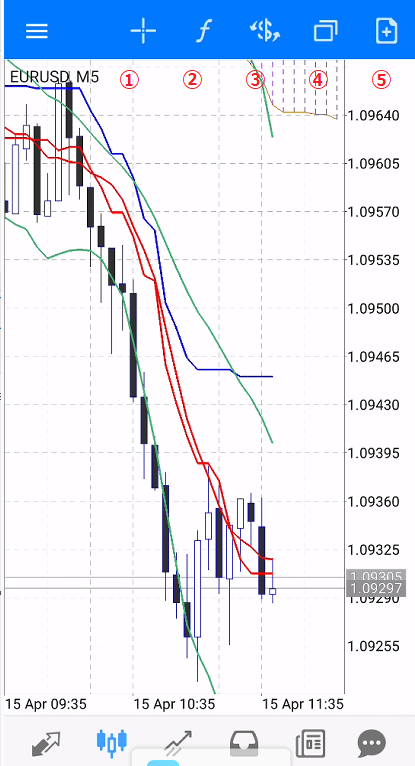
最後に⑤の□に+が付いたアイコンをクリックしてみましょう。
するとその時に表示していた銘柄の注文画面に切り替わります。

MT4アプリはチャート上で注文は出来ませんが、上記のアイコンをクリックすることで素早く注文することは可能です。
MT5アプリにはワンクリック注文の手順で「ワンクリック注文」の設定を行うことで、チャート上から注文を行うことは可能です。
一般的な注文方法は下記記事で紹介していますので、参考にしてください。

もう一つの注文画面への切り替え方法は、アプリ下段のアイコンで左から三番目の細い矢印アイコンをクリックします。
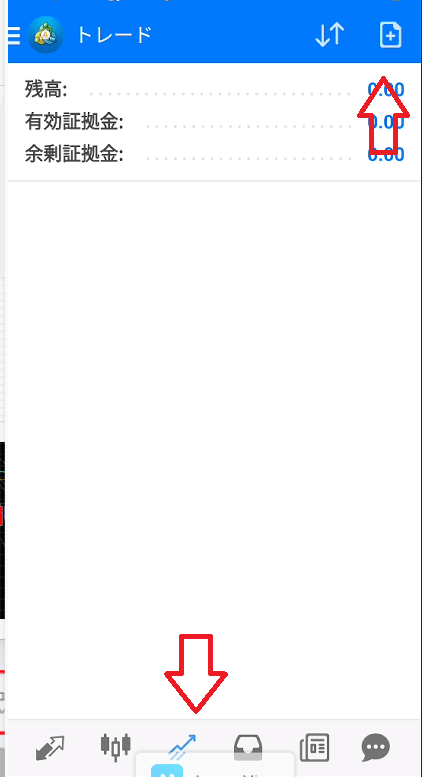
すると上記「トレード」画面に切り替わり、現在の口座の残高やポジションの保有状況を確認することが出来ます。
ここでアプリ右上の□に+が付いたアイコンをクリックすると、注文画面に切り替わります。
アプリ下段アイコンの種類と使い方
MT5/MT4アプリには、下段に6つのアイコンが存在します。番号をそれぞれのアイコンに振っているので、番号をもとに紹介していきます。
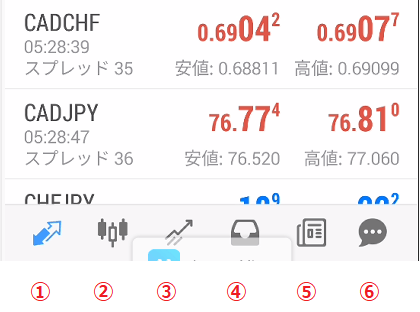
それぞれの機能を説明すると
- 二つの矢印が斜めのアイコン クリックすると「気配値」の画面に戻ります。 参照 気配値の表示方法
- ロウソク足のアイコン クリックすると最近見た銘柄のチャートを表示します。 参照 チャートの表示方法
- 細い矢印のアイコン 現在の自分の口座の残高や現在保有しているポジションの状況を見ます。
- 開いたフォルダアイコン 過去のトレードの履歴が表示されます。
- レポートのアイコン ニュースの一覧が表示されます(英語表記)
- チャットアイコン MT5/MT4提供元のMQL内でチャットが可能ですが「MQL5のアカウントを登録」が必要です。
下記では上記「参照」にない項目の説明を行っていきます。
複数のポジションの表示の並び替え方法
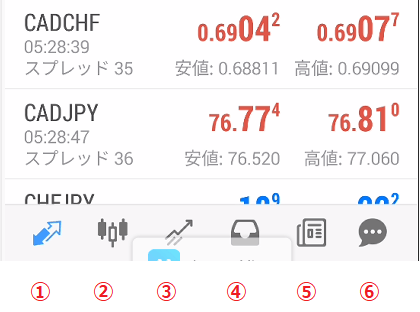
③の細い矢印のアイコンをクリックすると、下記「トレード」という画面表示に切り替わります。
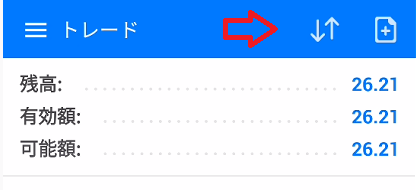
「上下の矢印」アイコンをクリックすると、並び替えを意味する下記メニューが出現します。
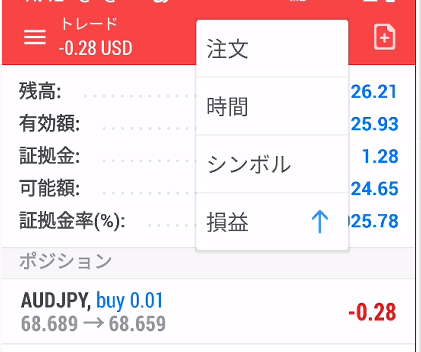
- 注文
- 時間
- シンボル
- 損益
これは複数のポジションを保持しているときに、並び替えをする場合に利用します。
注文ごとにポジションを並び替える場合は「注文」をクリックして、損益ごとに並び替える場合は「損益」をクリックします。
この画面からすぐに注文を行いたい場合
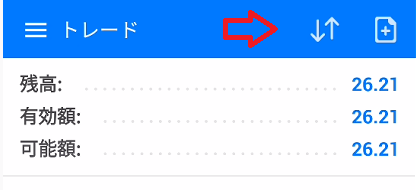
「上下の矢印」アイコン右の「□に十のマークが入ったアイコン」をクリックすると、下記注文画面に切り替わります。
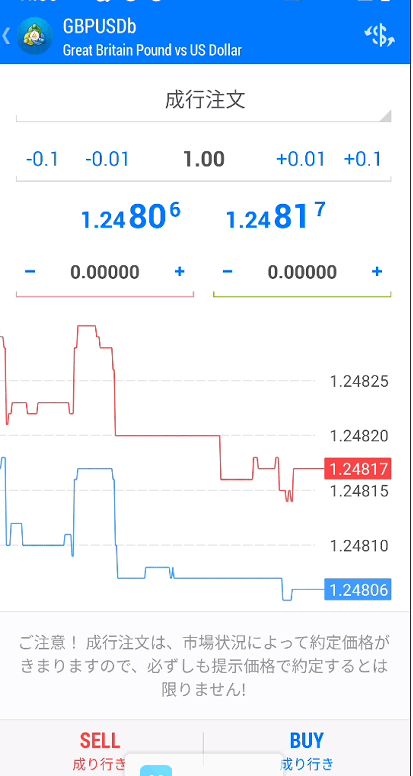
この時に表示される銘柄は、自分が一番最近にチェックした銘柄の注文画面が表示されます。
過去のトレード履歴を確認する方法
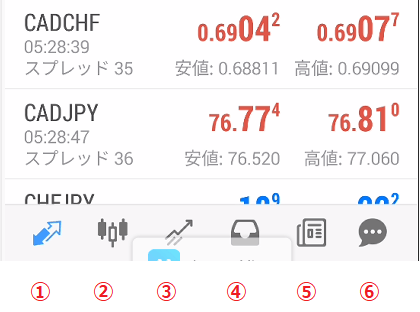
今度は④の「開いたフォルダアイコン」をクリックして、過去のトレード履歴を見てみましょう。
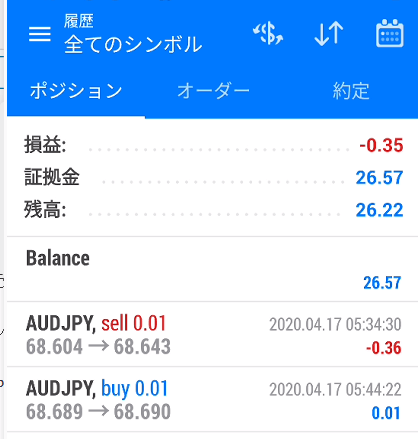
このように過去の損益の履歴や証拠金、残高などを確認できます。
履歴の上段には3つのアイコンが表示されています。
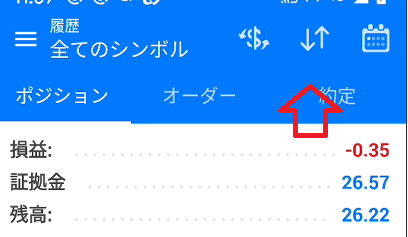
- $のマーク クリックすると銘柄ごとの履歴を見ることが出来ます。
- 上下の矢印 並び替えの項目が表示されます
- カレンダー 過去の履歴の期間を設定します。
ドルマークをクリックすると下記のように銘柄ごとでの取引履歴が設定できます。
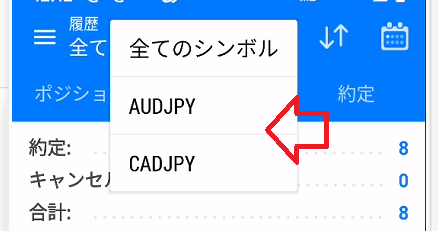
上記画像でいえば「AUD/JPY」だけの履歴が見たい場合は「AUD/JPY」をクリック、「CAD/JPY」だけの履歴が見たい場合は「CAD/JPY」をクリックします。
「上下の矢印」をクリックすると下記のように並び替え出来る項目が表示されます。
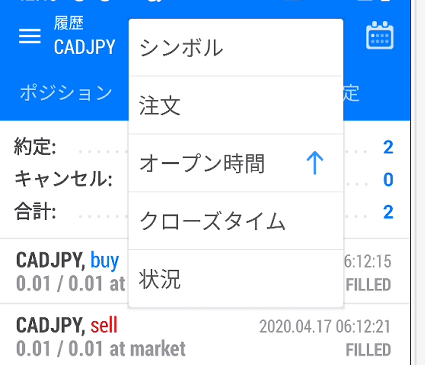
シンボルや注文、オープン時間、クローズタイム、状況などで並び替え出来るので、お好みで取引履歴を並び替えてみましょう。
カレンダーアイコンをクリックすると履歴の期間を設定できます。
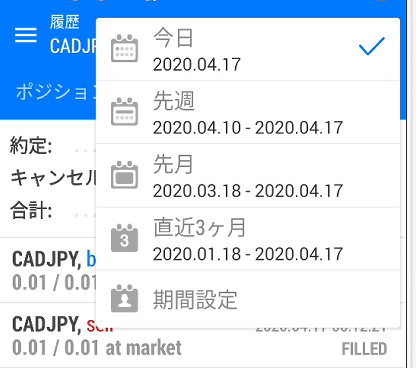
- 今日 デフォルトではこの状態
- 先週
- 先月
- 直近3か月
- 期間指定
それぞれをクリックすると、その期間の履歴が表示されますが、最後の「期間指定」をクリックすると、下記のように「日付」が表示されます。
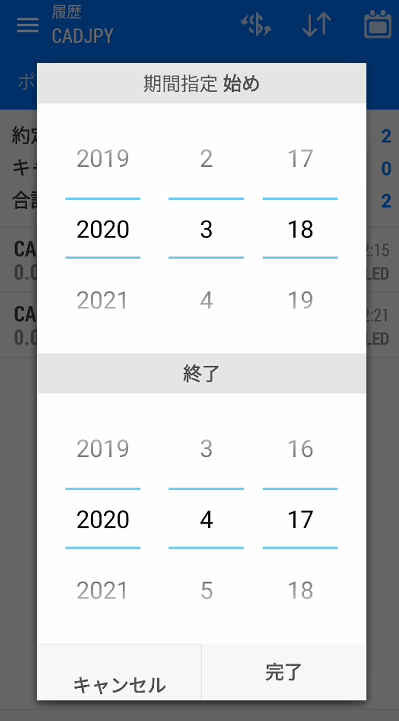
期間指定「始め」の年度と月日を選択し、「終了」の年度と月日を選択して「完了」をクリックすると、調べたい期間の履歴を見ることが可能です。

参考記事
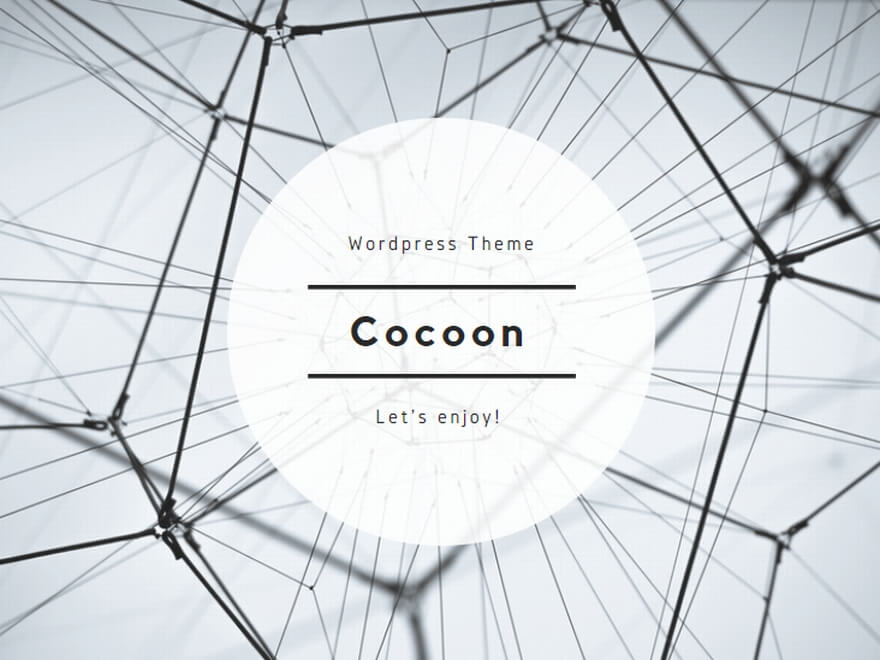

ニュースアイコンの説明と削除手順
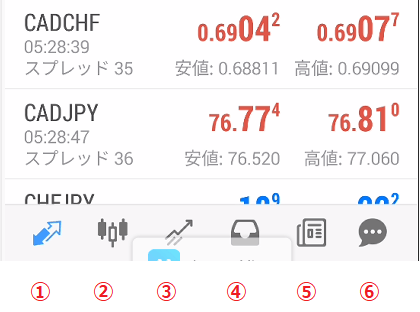
⑤のニュースアイコンをクリックした画像
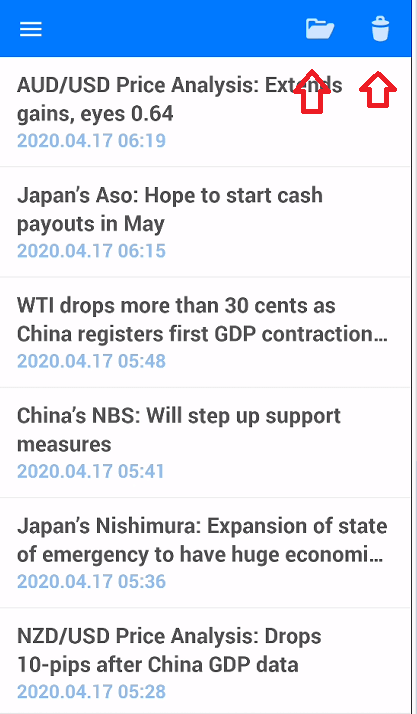
上記のように英語で「ニュースの一覧」が表示されています。
要らないニュースがあれば「ゴミ箱」アイコンをクリックすると「チェックボックス」が表示されます。

フォルダのアイコンをクリックすると下記カテゴリーの画面に切り替わります。
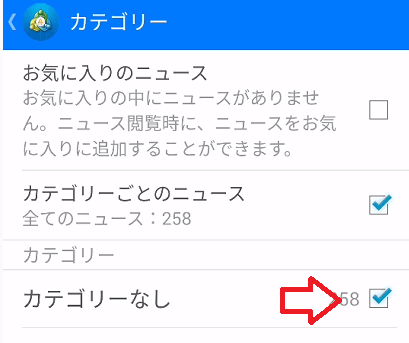
カテゴリーなしのチェックボックスを外すと、先ほどの英語表記のニュースが全て消えます。
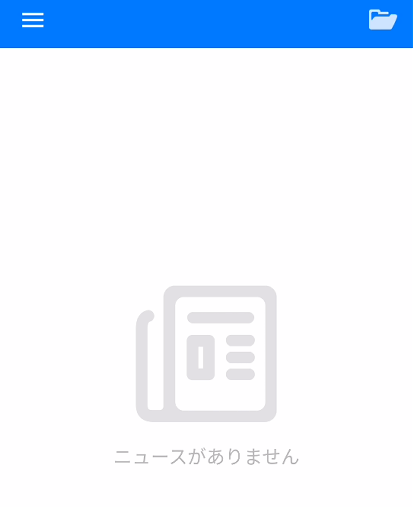
チャットアイコンの説明
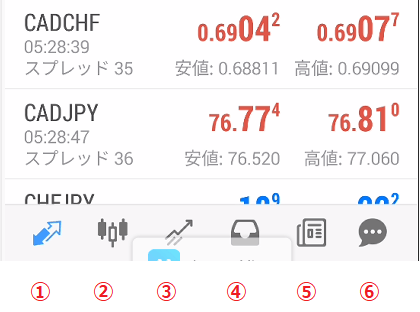
⑥のチャットアイコンをクリックすると下記チャット画面に切り替わります。
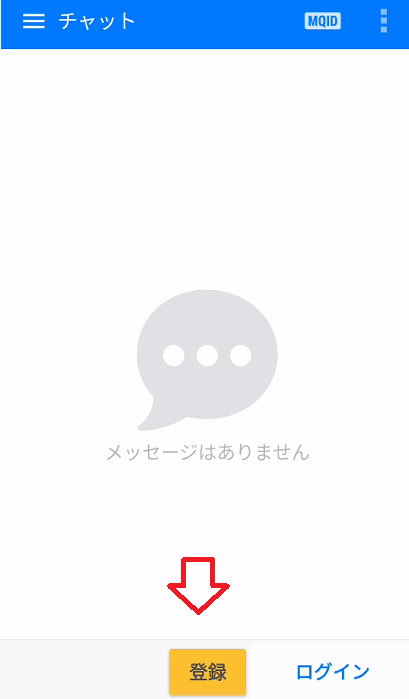
これは「登録」ボタンをクリックして「MQL5のアカウントを登録」をすれば、MT5/MT4アプリの提供元であるMQL5内で、仲間同士でチャットでやりとりが出来るようになります。

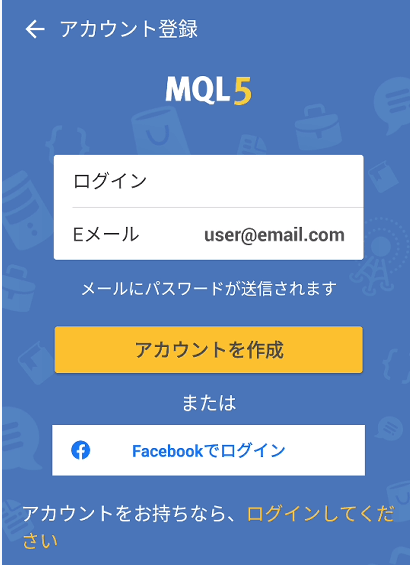
アカウント作成した場合は、下記「MQID」アイコンをクリックすると、マイIDが下記のように表示されるので、このIDを利用してチャットを利用する必要があります。
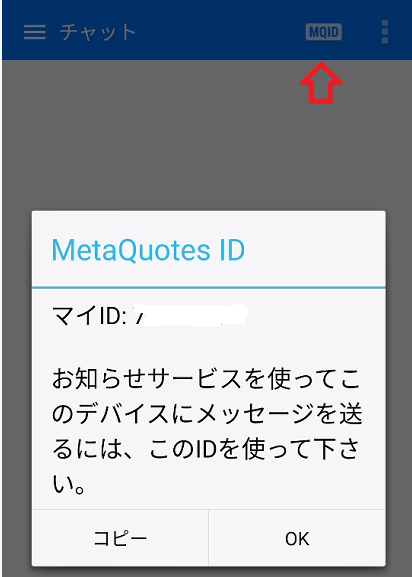

「三」メニューの種類と使い方
ここでは「三」メニューの使い方を紹介していきます。
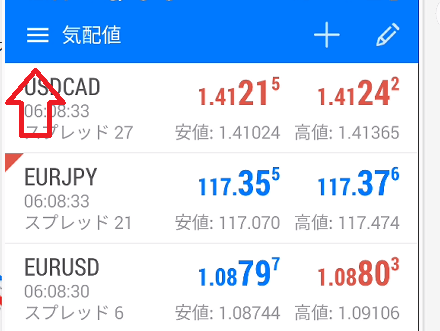
三をクリックすると以下の項目が表示されます。
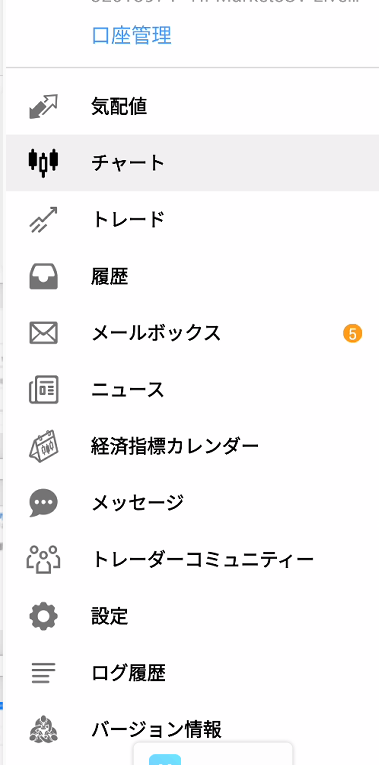
- 口座管理 クリックすると現在の口座の詳細が表示 参照 海外FX会社とMT5/MT4アプリを関連付ける
- 気配値 銘柄の一覧を表示 参照 気配値の表示方法
- チャート チャートを表示 参照 チャートの表示方法
- トレード 現在のポジションと口座残高を表示 参照 現在のポジションの確認方法
- 履歴 過去のトレードの履歴 参照 過去のトレード履歴を確認する方法
- メールボックス MT5/MT4アプリ提供元の企業か利用している海外FX会社からのお知らせメール
数が多いので二つにわけると
- ニュース 英語でニュースが表示 参照 ニュースアイコンの説明と削除手順
- 経済指標カレンダー 経済指標カレンダーを表示するアプリをインストールする画面が表示
- メッセージ MT5/MT4アプリ提供元のチャット画面が表示 参照 チャットアイコンの説明
- トレーダーコミュニティー MT5/MT4アプリ提供元のアカウント登録画面が表示
- 設定 気配値やチャートなどの設定が表示
- ログ履歴 このアプリを利用した履歴が表示
- バージョン情報 MT5/MT4アプリのバージョンが表示
という操作や設定などを行うことが出来ます。それでは上記の「参照」にない項目を説明していきたいと思います。
メールボックスの表示と削除手順
メールボックスを開くと以下のように、お知らせが日本語で表記されています。
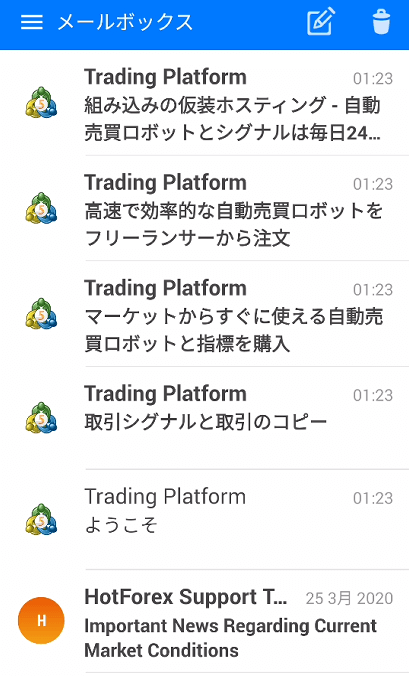
私はHFM(HotForex)を利用しているので、メールボックスにはMT5/MT4アプリ提供元の「MQL5」2社からお知らせが届きます。
メールを削除したい場合は、下記「ゴミ箱」アイコンをクリックします。
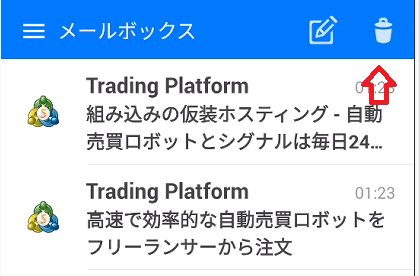
するとメールの右にチェックボックスが表示されるので、削除したいメールにチェックを入れて「ゴミ箱」アイコンをクリックするだけです。
一括でチェックを入れたい場合は、「ゴミ箱」アイコンの左のチェックマークが二つ表示されているアイコンをクリックすれば、削除可能です。
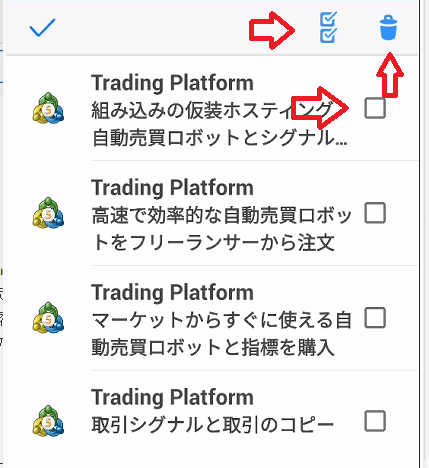
経済指標カレンダー
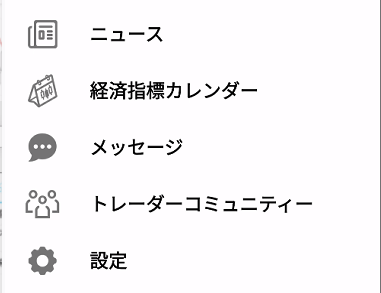
経済指標カレンダーをクリックすると、下記アプリのインストール画面に切り替わります。
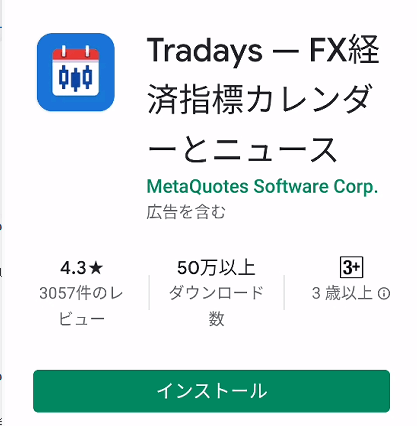
実際に「Tradays FX経済指標カレンダーとニュース」アプリをインストールをして開いてみました。
すると日々の各国の経済指標の予測値や結果などを見ることが可能です。
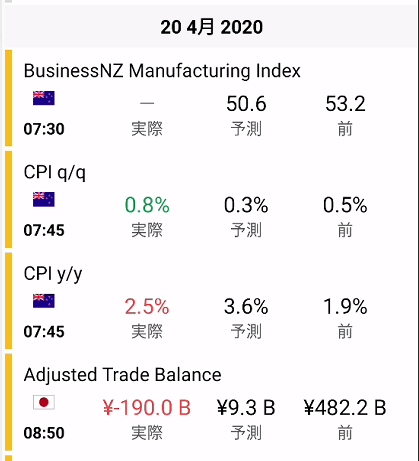
アプリには英語と日本語が入り混じっているので、これだったらヤフーファイナンスの経済指標をお気に入りにいれておくほうが、使い勝手がいいと思います。
トレーダーコミュニティー
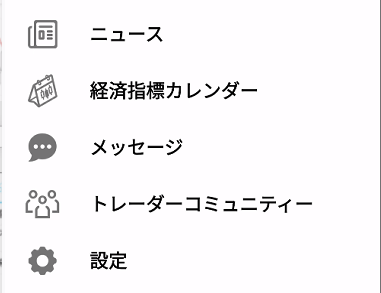
トレーダーコミュニティーをクリックすると、MQL5のアカウントを登録する画面に切り替わります。
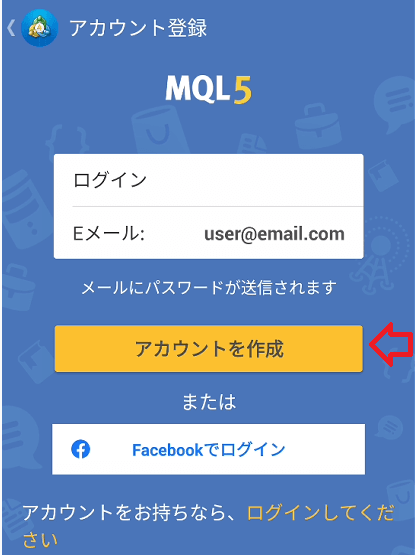
MQL5のアカウントを登録を行うとトレーダーコミュニティで「トレーダーフォーラム」を見ることが可能です。
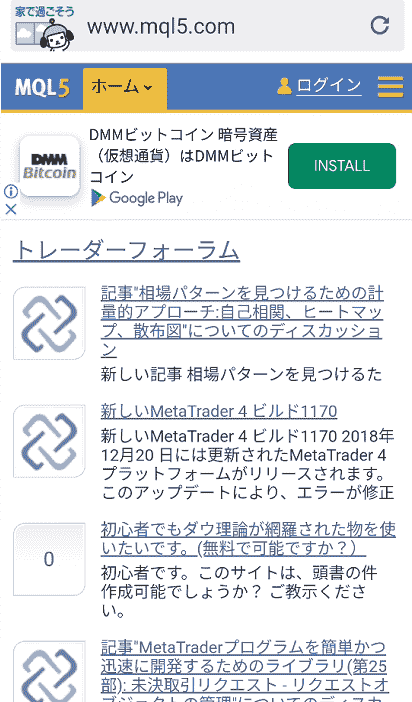
ここでは過去のMT5/MT4アプリの問題点などのトラブル例と解決策を見ることが可能です。
MT4アプリの設定項目
「三」メニューから設定をクリックすると、以下の設定を行うことが出来ます。
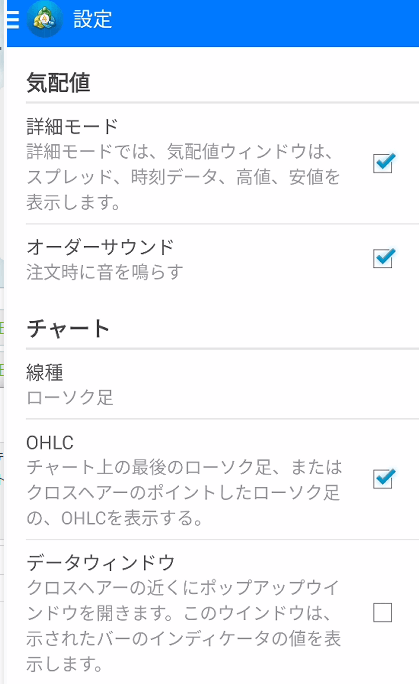
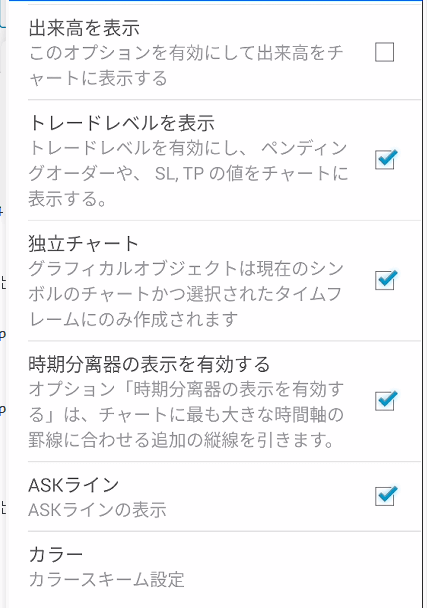
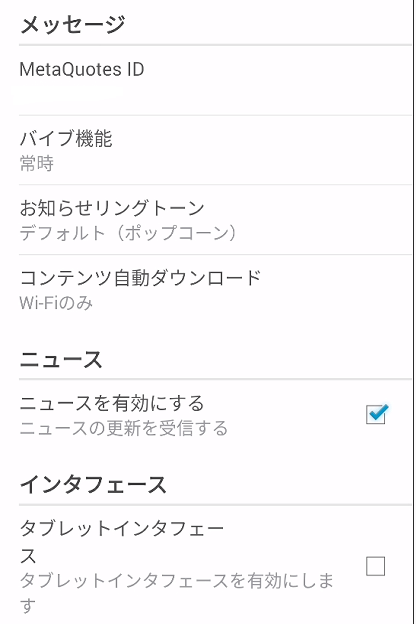
MT5アプリの設定項目と表示方法
「三」メニューから設定をクリックすると、以下の設定を行うことが出来ます。
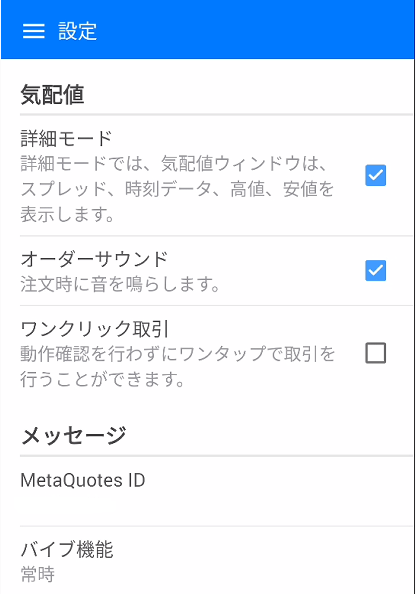
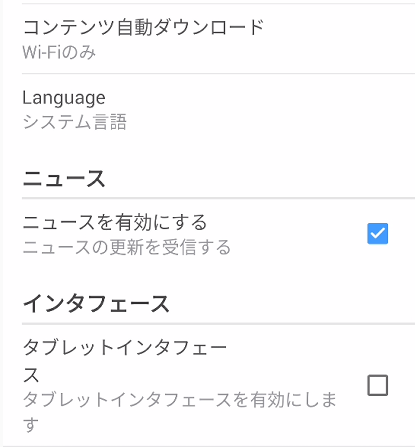
MT4アプリと比べると設定項目が少ないのですが、これとは別に設定項目は存在します。
チャート画面を開いて、画面をタッチすると下記サークル(ラジアルメニュー)が立ち上がります。
ここにもう一つの設定アイコン(下記歯車)が表示されます。
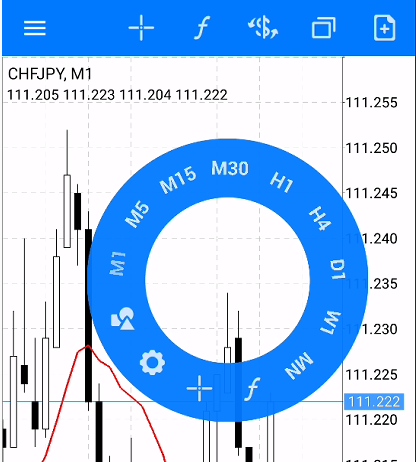
この設定アイコンをクリックすると

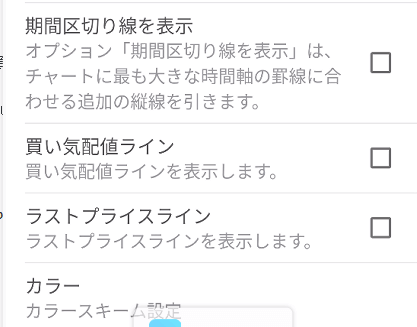
とMT4アプリの設定にあった項目がいくつか表示されます。
それでは上記の共通の仕様の説明をしていきます。
気配値詳細モードの使い方
気配値の詳細モードのチェックを外すと、銘柄の表示が下記のようにシンプルな表示へ変更されます。
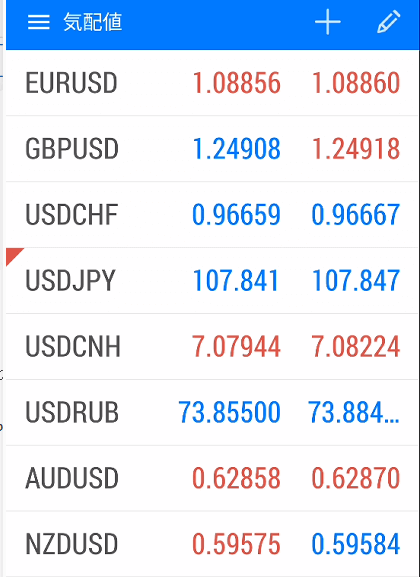
スプレッドやその日の高値と安値などの表示がなくなり、単純にレートだけの表示になるのです。
注文ウィンドウのシンプルモードと同じ使い方となります。
オーダーサウンドの使い方
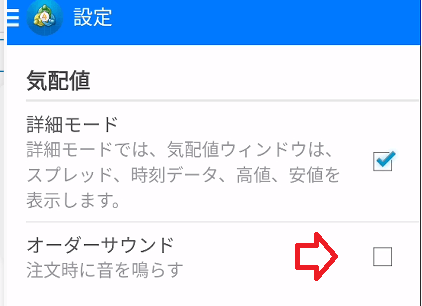
オーダーサウンドのチェックを外すと注文時に音が鳴らなくなるので、家族に音を聞かれたくない人などはここのチェックを外します。
ワンクリック取引
ワンクリック取引は下記で紹介しています。
MetaQuotes ID
MetaQuotes IDはお知らせサービスを利用して、MT5/MT4アプリのチャットでやり取りする場合に必要なIDです。
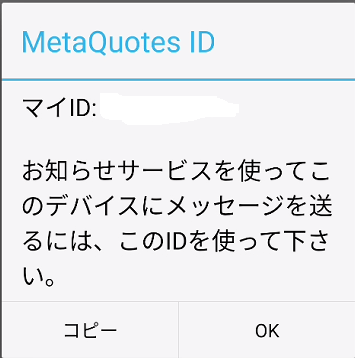
チャットアイコンの説明や、「トレーダーコミュニティ」からMQL5のアカウントを登録を行うことが可能です。
バイブ機能
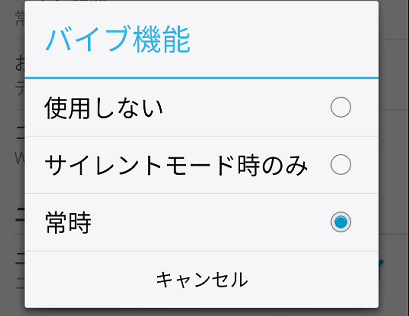
バイブ機能は、プッシュ通知を受信したときにバイブレーションを「使用しない」「サイレントモード時のみ」「常時」の設定が可能
ちなみにプッシュ通知は「チャット」アイコンから、登録を行わないと有効にはなりません。
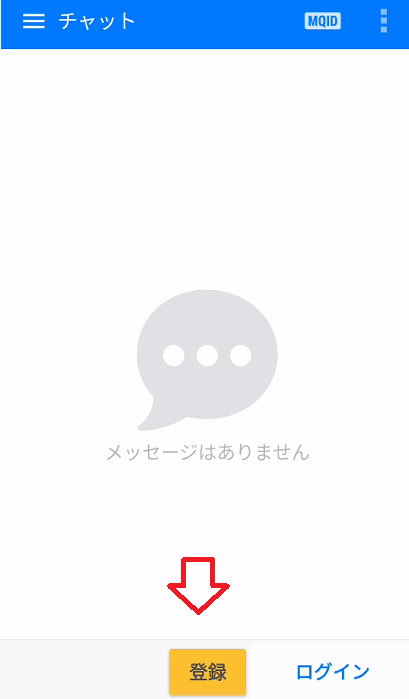
上記に色々なメッセージを受信するので、プッシュ通知でメッセージを受信したい人は、MQL5のアカウントを登録を行うといいでしょう。
お知らせリングトーン
お知らせリングトーンは、プッシュ通知受信時の着信音を変更できます。
お好みで着信音を変更したいときに利用するといいでしょう。
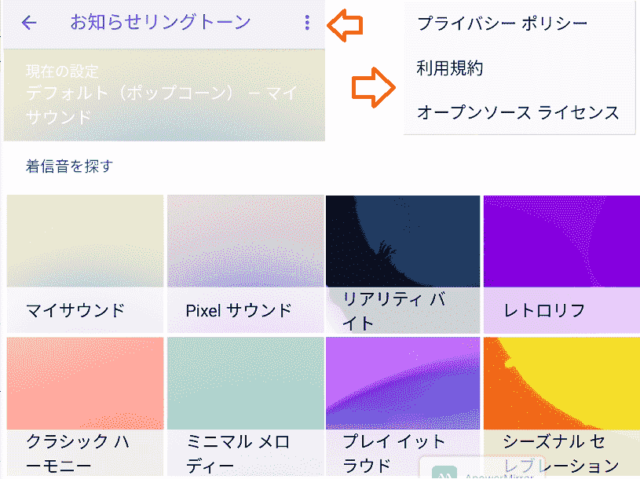
上段の点3つのメニューをクリックすると、利用規約やオープンソースライセンスなどを確認することが可能です。
コンテンツの自動ダウンロード
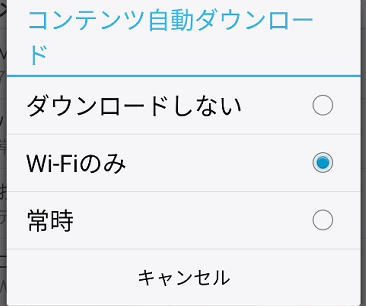
コンテンツの自動ダウンロードは「ダウンロードしない」「Wifiのみ」「常時」から選択できます。
これもMQL5のアカウントを登録しておかないと、プッシュ通知機能が有効にならないので、そこまで気にする必要はありません。
通信料が利用したギガ数で変わる人は、「ダウンロードしない」「Wifiのみ」を選択しておくといいでしょう。
言語
言語は、デバイスの言語を変えずにMT4/MT5アプリの言語を切り替えます。
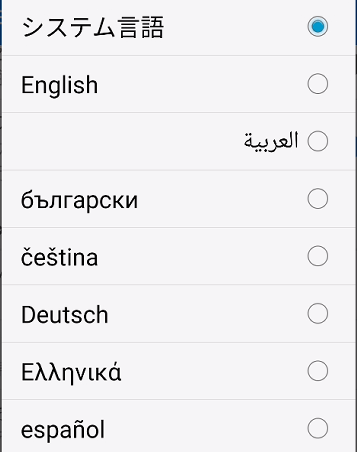
デフォルトでは「システム言語」に設定してあるので、「日本語」にチェックを入れる必要もなく、特に変更する必要はないと思います。
ニュース
ニュースを有効にするのチェックを外すと、英語表記のニュースを受信しなくなります。
ニュースアイコンの説明と削除手順と操作は一緒です。
インターフェイス
インターフェイスは、タブレットインターフェースにチェックを入れると下記のように表示アイコンが増えて、スマホでは使い勝手がやや悪化します。
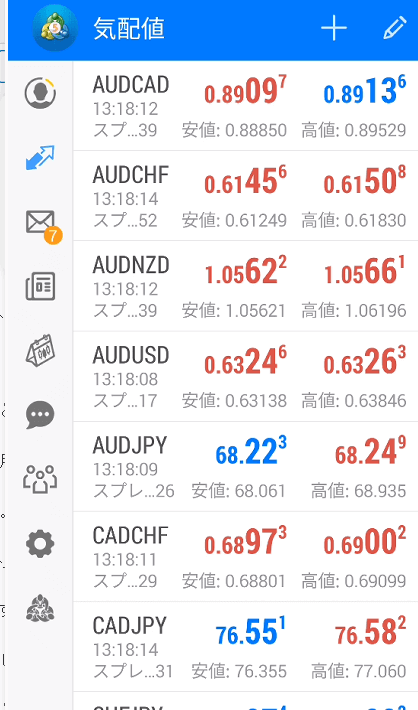
タブレット利用時に利用するといいでしょう。
チャートの線種を変更する方法
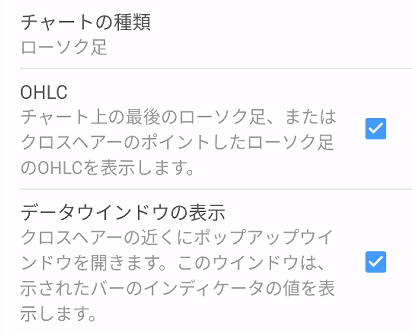
上記の「チャートの種類」をクリックすると、線種 「バーチャート」「ローソク足」「ラインチャート」を選べます。
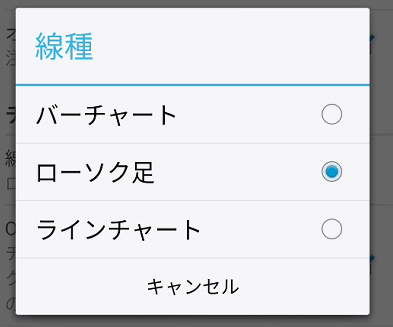

バーチャート
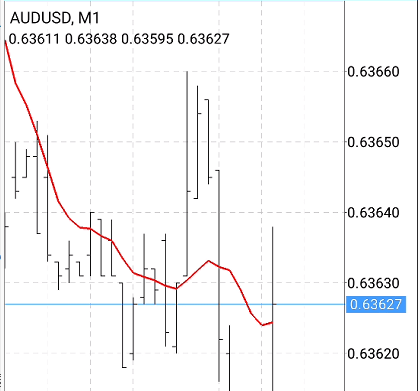
ロウソク足
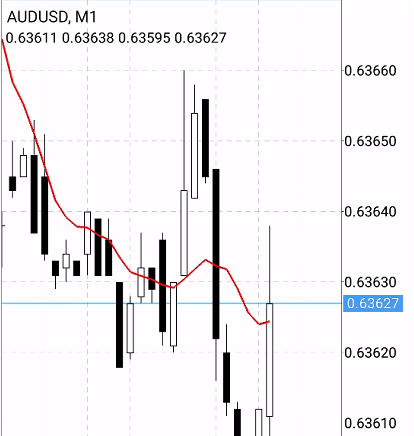
ラインチャート
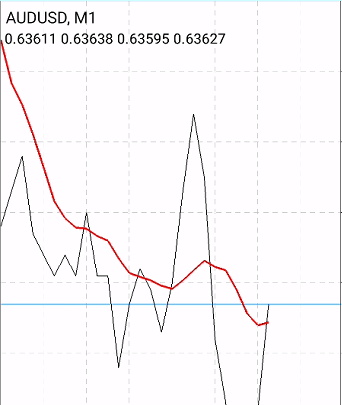
もう一つの方法としてチャートを表示している状態で、スマホを横にすると下記画面に切り替わります。

上記の右端か左端をタップすると下記のように、設定の項目が左右に表示されます。

上から順番にクリックするとバーチャート、ロウソク足、ラインチャートへ切り替えが可能です。
OHLCの使い方
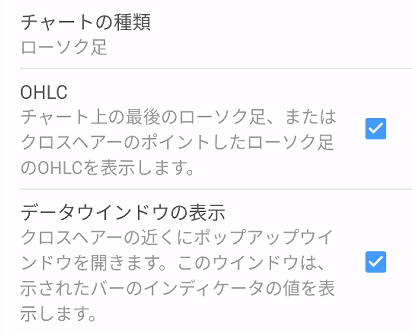
OHLCは、クロスヘアが接する値やチャート上の最後のロウソク足の値を銘柄の下に表示します。
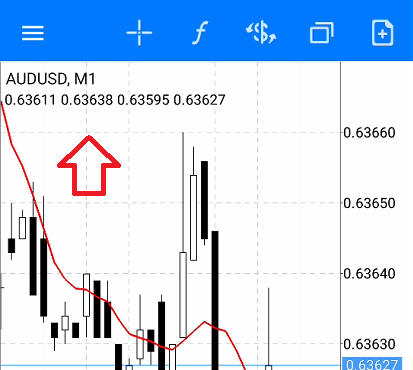
これを利用することによって、銘柄の値をより正確に調べたいときなどに利用します。
表示がウザイと感じる人は、チェックを外して非表示にするといいでしょう。
データウィンドウの使い方
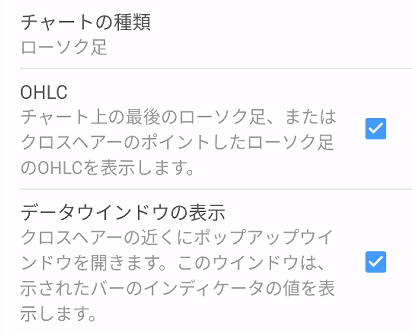
データウィンドウにチェックを入れるとクロスヘアを利用した際に、スプレッドやMA(移動平均線)などのインジケーターの値を表示します。
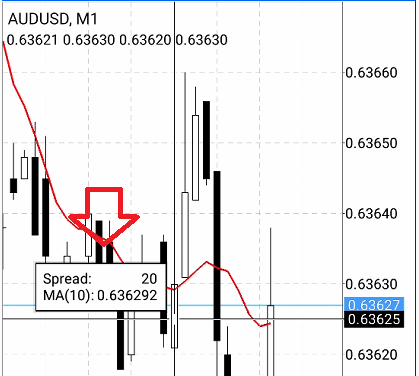
不要な人はチェックボックスを外すだけで非表示に可能です。
出来高を表示の使い方
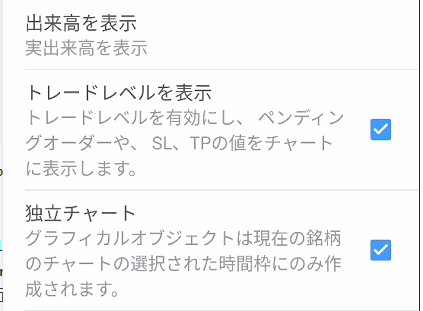
出来高を表示する方法はMT4アプリでは二種類、MT5アプリでは3種類あります。
出来高を表示をクリックするとMT5アプリでは以下の項目が表示されます。(MT4アプリは表示か非表示のみ)
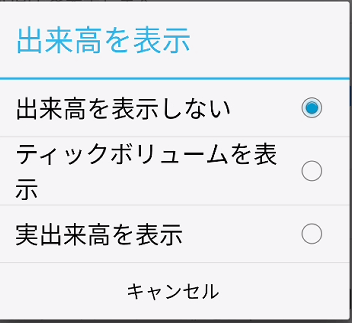
- 出来高を表示しない
- ティックボリュームを表示(MT5アプリのみ)
- 実出来高を表示
の3種類から選べます。
ティックボリュームを表示した画像
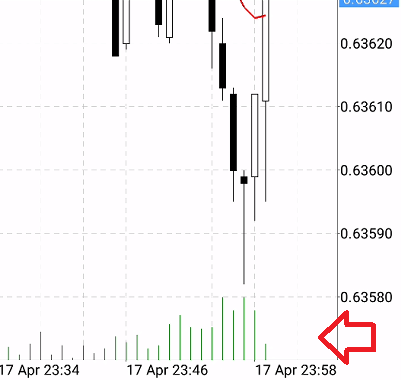
出来高を表示
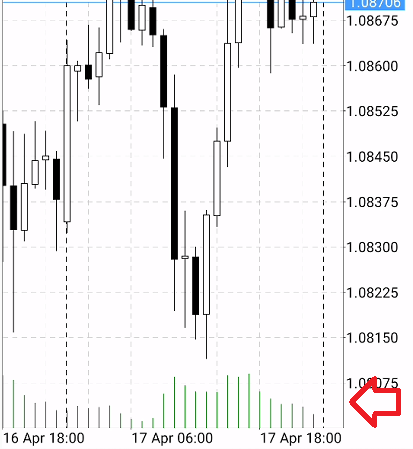

トレードレベルの使い方
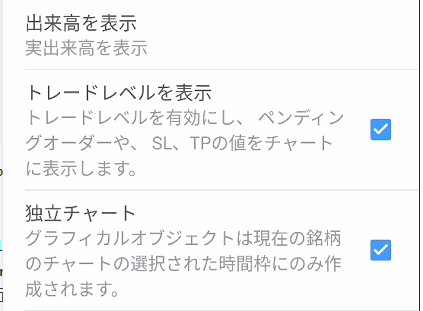
トレードレベルを表示にチェックを入れると決済指値(TP)や決済逆指値(SL)などを注文時に設定した場合に、これらの値を表示します。
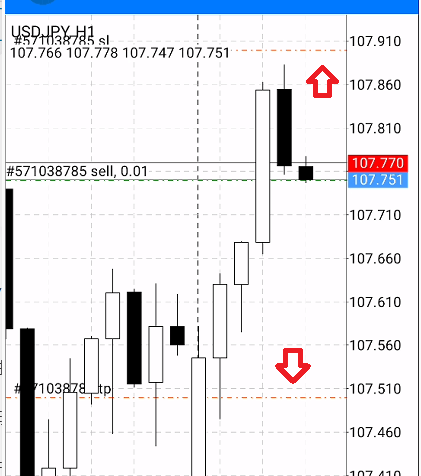
上記のチャートは上矢印が「決済逆指値(SL)」の値を表す線で、下の矢印の線が「決済指値(TP)」を表します。
独立チャートの使い方
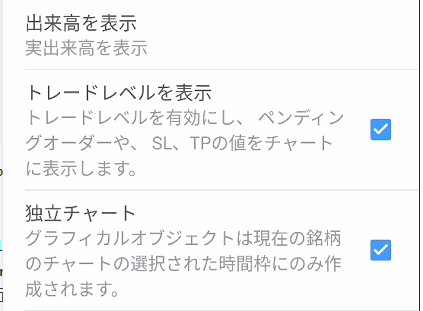
独立チャートにチェックを入れると分析オブジェクト(エリオット波動など)の挿入をする際に、現在表示されている銘柄の時間足の枠だけで作成されます。
一般のオブジェクト(トレンドラインなど)挿入時には関係ないので、やや区分けがわかりずらい機能と言えます。
期間区切り線(時期分离器の表示)の使い方
期間区切り線を表示(MT4アプリは時期分离器の表示)を有効にするチェックボックスを入れると、チャートの最も大きな時間軸の罫線に、太い縦線を追加します。
bifore画像
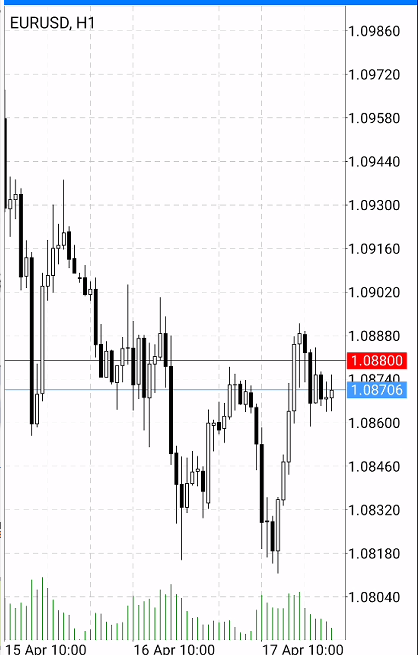
時期分离器の表示を有効
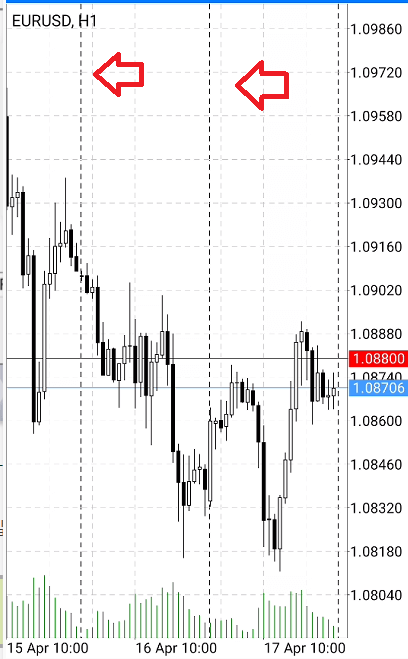
買い気配値の表示(ASKライン)の使い方
買い気配値の表示(ASKライン)の表示をするか、しないかの設定を行うチェックボックスです。
チェックが入っている bifore画像
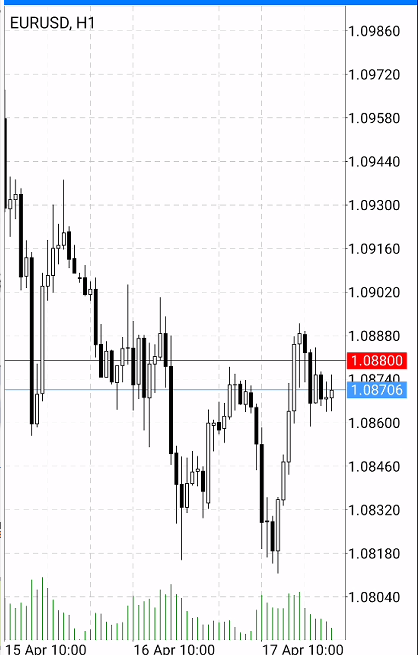
チェックを外した画像
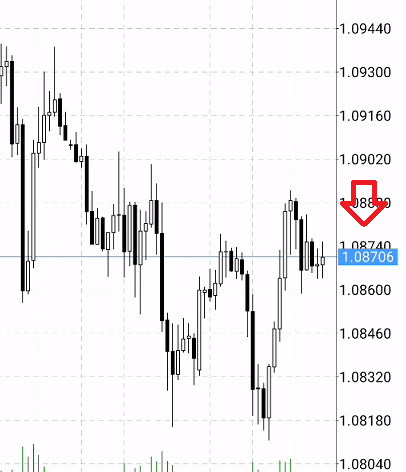
ラストプライスラインの使い方
MT5アプリの限定機能で、ラストプライスラインを表示にチェックを入れておくと、実行された取引の価格の線を引きます。
実践してみましたが、うまく表示されなかったので画像はありません。
調べてみるとラストプライスラインが表示されないFX会社も数多くあるので、MT5アプリのバグの一つと言えます。
まあそこまで利用する機能では無いので、無理にチェックを入れたり外したりする必要もないと言えます。
カラーの設定
カラーの設定方法は、下記記事を参照してください。
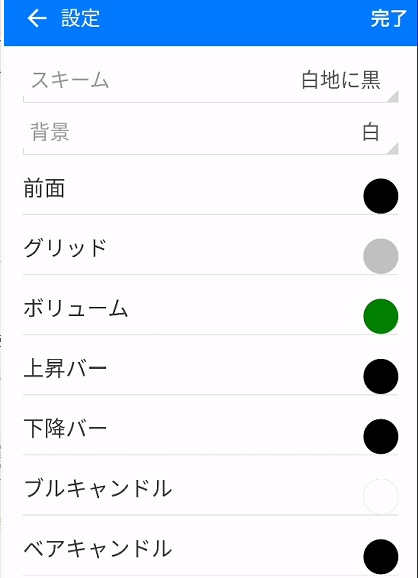
ログ履歴の使い方
ログ履歴をクリックすると下記のように、ご丁寧に今日MT5/MT4アプリにログインした日付や時間などの履歴を英語で表示してくれます。
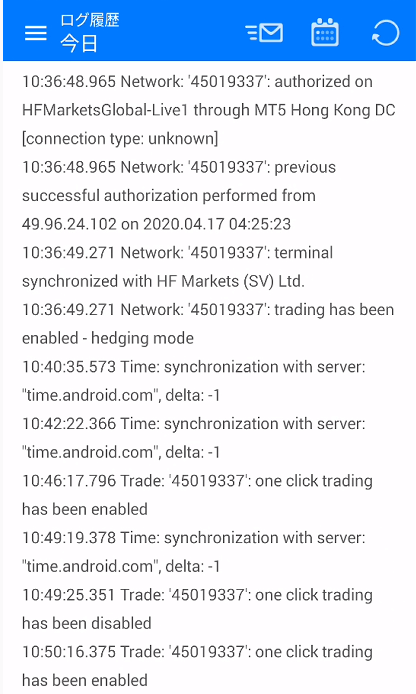
上段にアイコンが3つあるので、それぞれの説明をしておきます。
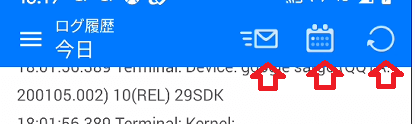
メールのアイコンをクリックすると、下記「問題の説明」画面に切り替わります。
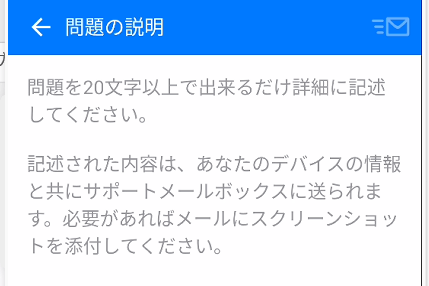
アカウント登録をしておけば、問題点を入力してチャットでやりとりできるので、何かしらMT5/MT4アプリでの問題点を送ってみるといいでしょう。
カレンダーアイコンをクリックすると、過去のログ履歴を見ることが可能です。
更新ボタンをクリックすると、最新のログ履歴情報に更新してくれます。
バージョン情報の使い方
バージョン情報をクリックすると、下記MT5アプリのバージョンと「ユーザーガイド」が表示されます。
MT5のバージョン情報
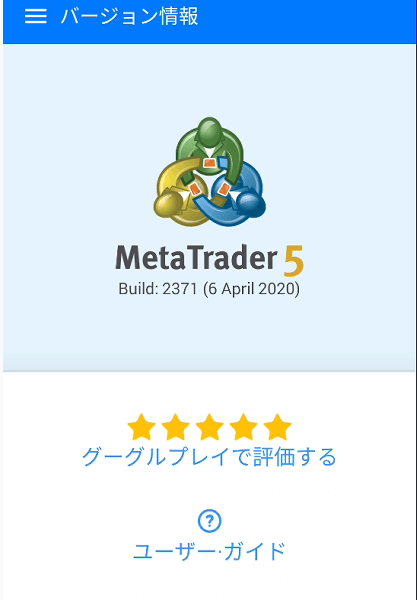
MT4のバージョン情報
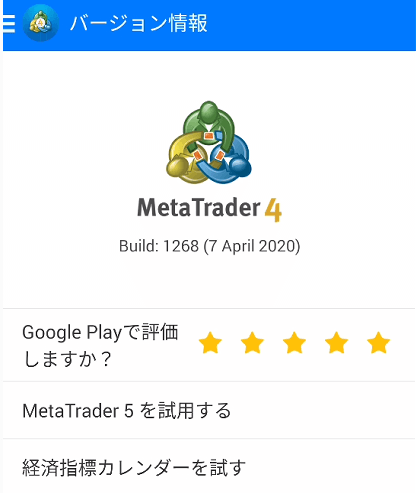
MT4には「ユーザーガイド」はありません。
MT5の「ユーザーガイド」をクリックすると「日本語」でMT5の使い方のヘルプが表示されます。
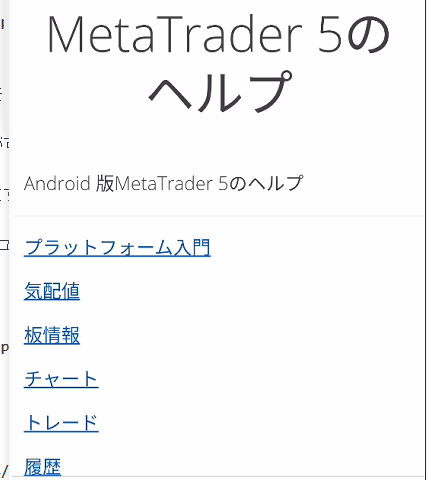
いくつかのメニューをクリックしてみると、下記のようにMT5アプリの使い方の説明が表示されます。
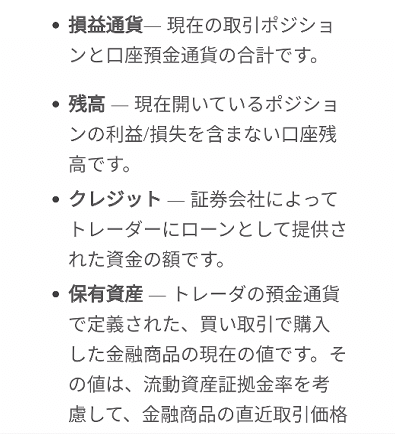


まとめ
以上がMT5/MT4アプリのアイコンと「三」メニューの操作から設定まででした。
後は操作に慣れてタイミングよく注文できるように、色々とご自分で操作してください。