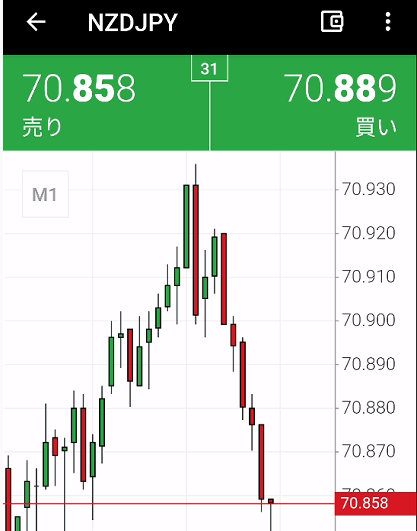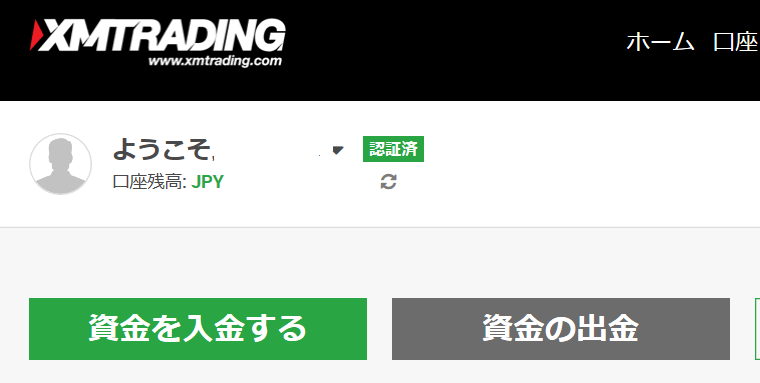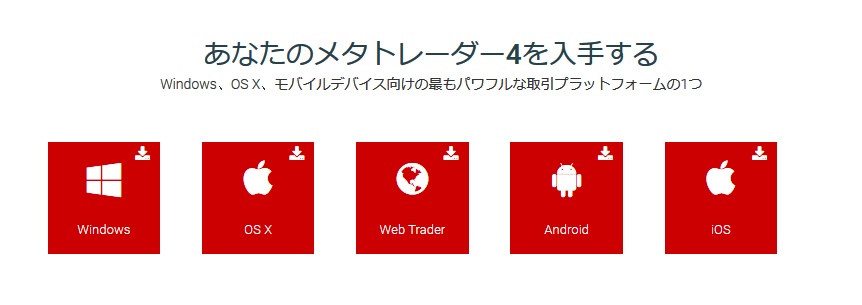ここではXMTradingでスマホとパソコンにMT5/MT4をダウンロードして、インストールを行いログインできるまでの手順を画像付きで細かく紹介していきます。
またXMが提供している専用のスマホアプリのインストールからログインする手順までも詳しく紹介しています。
お使いのスマホがandroidなら「Googleプレイ」からiPhoneなら「appleストア」からアプリをダウンロードしてからでも利用可能です。
記事の最後には推奨設定も紹介しているので、インストールが完了したら引き続きMT5/MT4の設定も行えます。
最初に言える点は、そこまで専用アプリを使うメリットはないかな。という点ぐらいです。
スマホでMT5/MT4をインストールする手順
普通にアプリをダウンロードしてもいいのですが、とりあえずダッシュボードからのインストール手順も紹介しておきます。
まずはスマホやタブレットでXMtradingにログインしたら下記メニューを選びます。
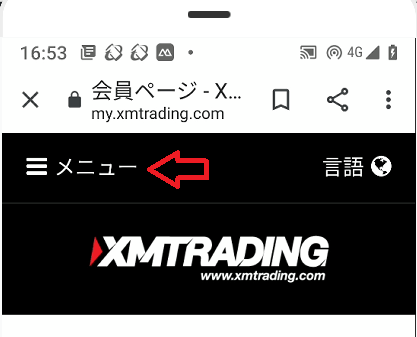
少し下へスクロールすると「プラットフォーム」と書いてあるのでクリックします。
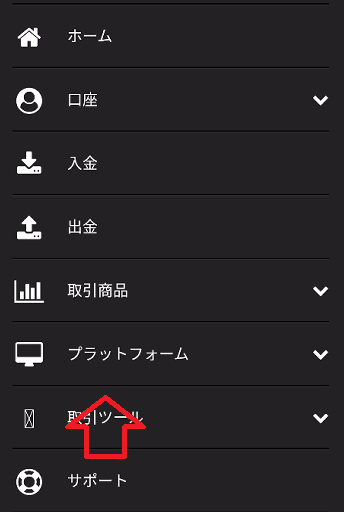
するとスマホやタブレット事の、MT4かMT5のインストール可能な媒体の画面に切り替わります。
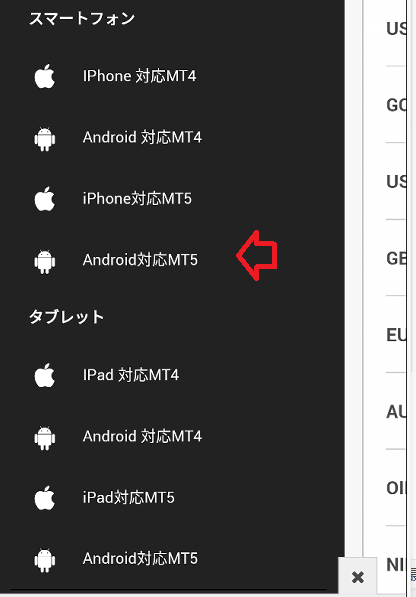
上記でお使いの媒体に応じてクリックします。
ここではAndroid対応のMT5を選びます。
手順はMT4でもMT5でもiPhoneでも一緒なので、このまま下記手順に付いてきてください(笑)
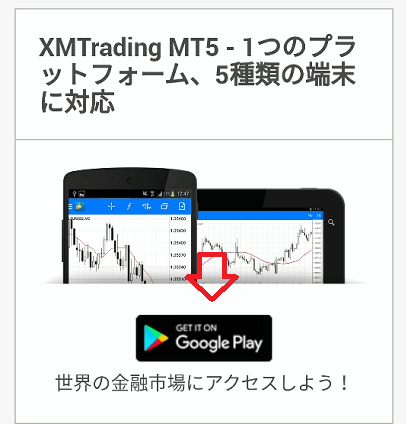
アンドロイドの人は「Google Play」をクリックしてiPhoneの人は「App Store」を選択します。
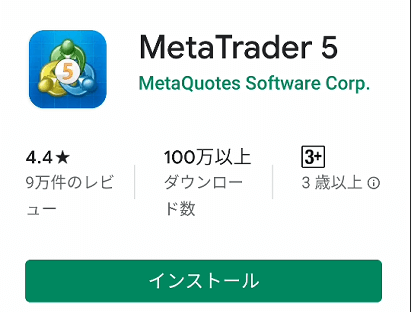
上記のようにMeta Trader5(MT4)が出てくるので、「インストール」を押してインストールが完了すると、アプリを「開く」を押します。
すると下記「気配値」の画面が立ち上がりますが、この時点ではMT4/MT5を提供しているMQL5のデモ口座となりトレードはまだ出来ない状態になります。
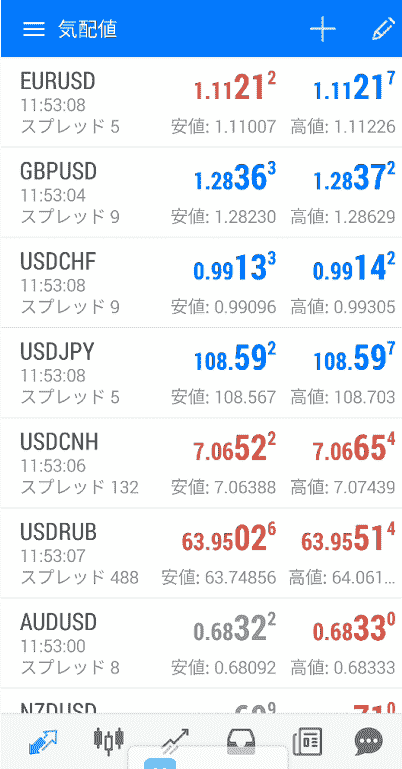
取引を始めるには、XMtradingとMT5/MT4を連動しないと使えないので、これから関連付けの設定を行います。
スマホのMT5/MT4にログインする手順
下記気配値の画面になっていると思うので、アプリ上段左上の「三」をクリックします。
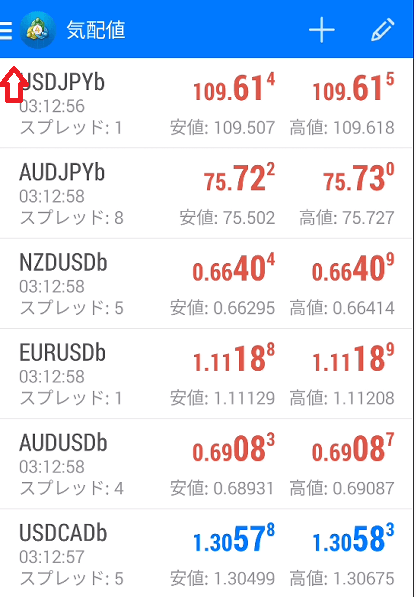
すると下記のように、アプリ上段に「口座管理」という青いリンクが表示されるのでクリックします。
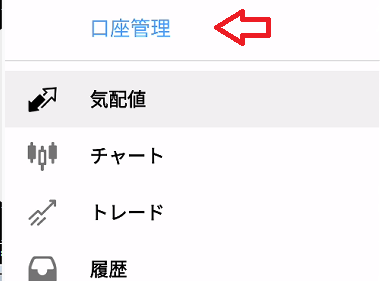
下記のようにアプリの画面が「口座」という表示になるので、アプリ上段の右側にある下記「+ボタン」をクリックします。
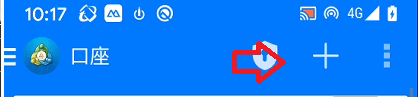
今度は「新しい口座」という下記画面に切り替わるので「既存のアカウントにログイン」をクリックします。
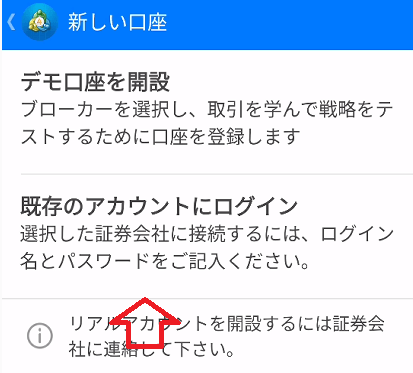
すると下記のように「証券会社を検索」という画面が出てきます。
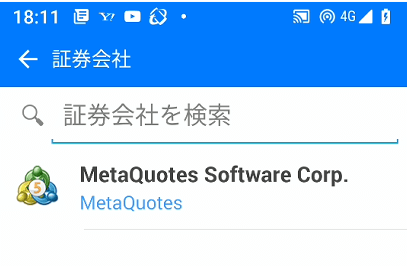
「証券会社を検索」という検索BOXにXMと入力すると、XMtradingのサーバーの一覧が表示されますので、XMtradingから送られてきたメールを用意します。
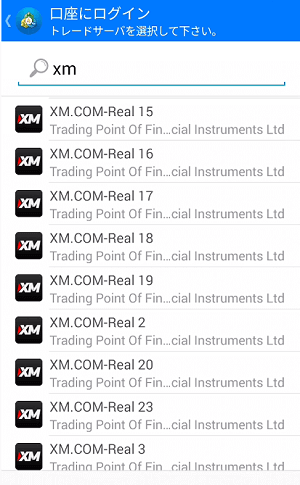
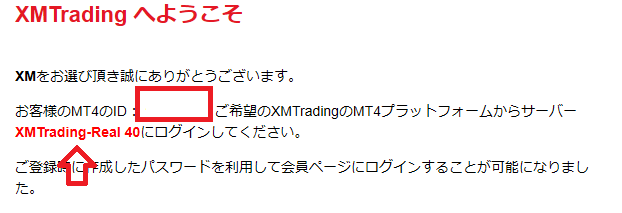
ここにメールで送られてきたサーバー(私の場合はXMTrading-Real 40)を選択すると、下記のログイン画面に切り替わります。
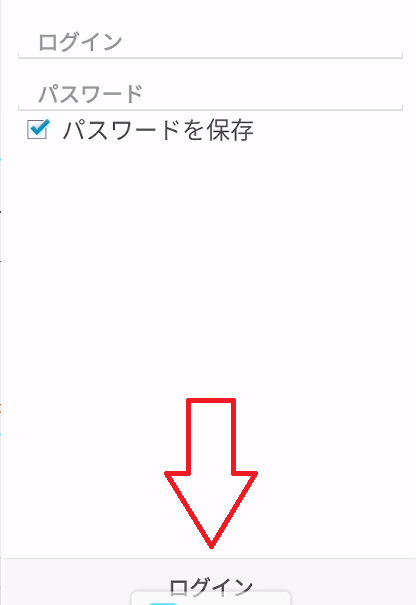
- ログイン=上記メールのIDですから口座番号を入力
- パスワード=口座開設時に自分で決めたパスワード
を入力して「ログイン」ボタンをクリックしたら完了です。
下記のようにXMの右側に「Real」と表示されたら成功です。
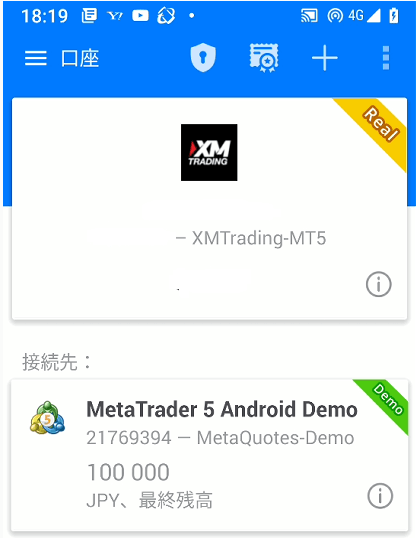
ログインに失敗した場合のよくあるパターンは
- サーバーの選択間違い 間違い率NO1
- 口座番号やパスワード入力間違い
もしくは上記をコピペして入力した際に、前後に空白が入ったため
などです。

MT5/MT4アプリの使い方や注文方法などは下記で紹介しています。


推奨設定は下記で紹介しているので、興味がある人は過去FXのブログランキングで1位になった私の設定を参考にしてみてください。
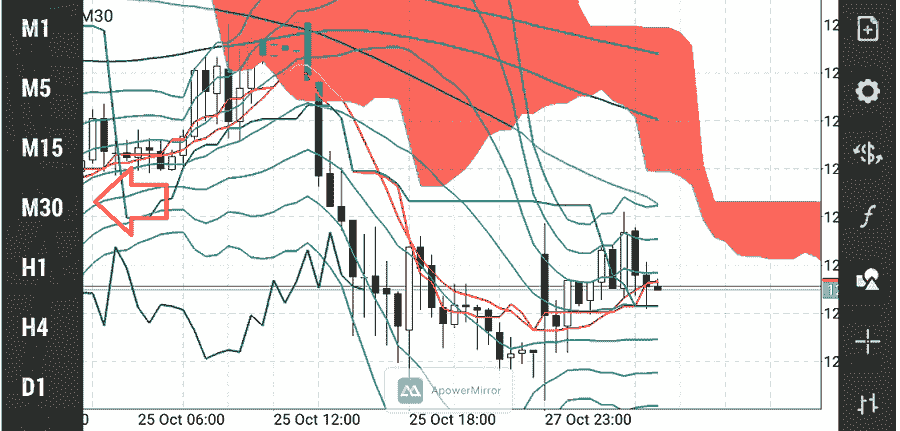
次はパソコンにMT5/MT4をインストール方法を紹介していきます。
パソコンにMT5/MT4をインストールする方法
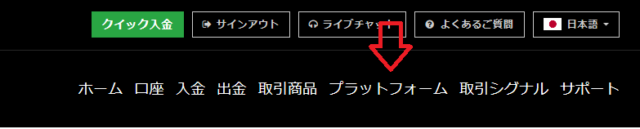
まずはXMtradingログインして右上の「プラットフォーム」を選ぶと、下記「媒体ごとのインストール画面」が表示されます。
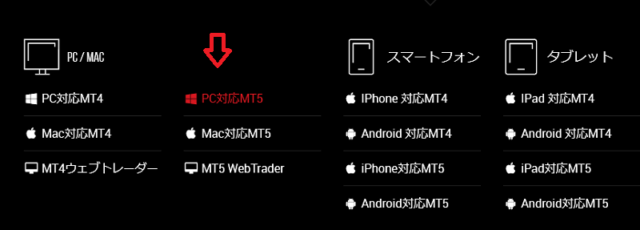
上記のPC用MT5(MT4)を選ぶとMT5(MT4)の特徴が書かれたページが表示されます。

「ダウンロード」を押すと画面下に「完了しました」とメッセージが表示されるので「実行」をクリックします。
![]()
MACやタブレットの人は、専用のプラットフォームを選択して実行していきましょう。
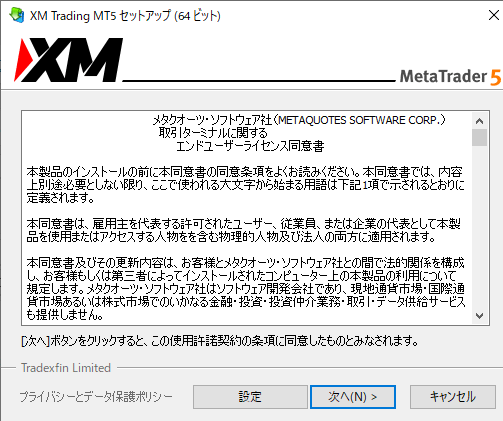
すると上記MT5/MT4のセットアップ画面が出てくるので、右下の「次へ」をクリックするとインストールがスタートします。
インストールがスタートするとネット上に下記の「MQL5の公式ページ」が出てきますが、読んでも読まなくてもいいので邪魔な場合は消しておきます。
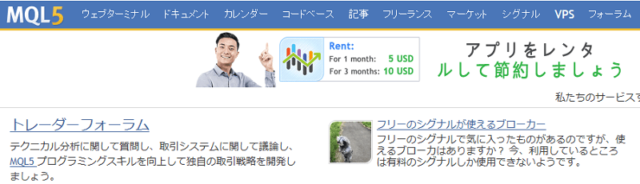
インストールが完了すると、下記画面が表示されるので、右下の「完了」ボタンをクリックします。
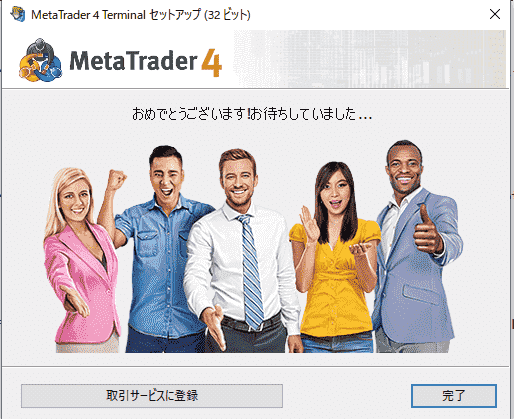
PCのMT5/MT4にログインする手順
するとMT5/MT4のチャートと「デモ口座の申請画面」が下記のように重なって立ち上がります。
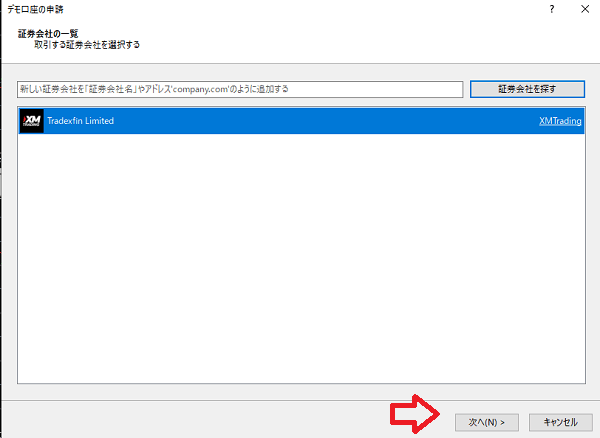
表示では「Tradexfin Limited XMTrading」と出ていると思いますが、表示がない場合は検索ボックスにこの文字をコピペして「証券会社を探す」をクリックしてください。
問題なければ、右下の「次へ」ボタンをクリックします。
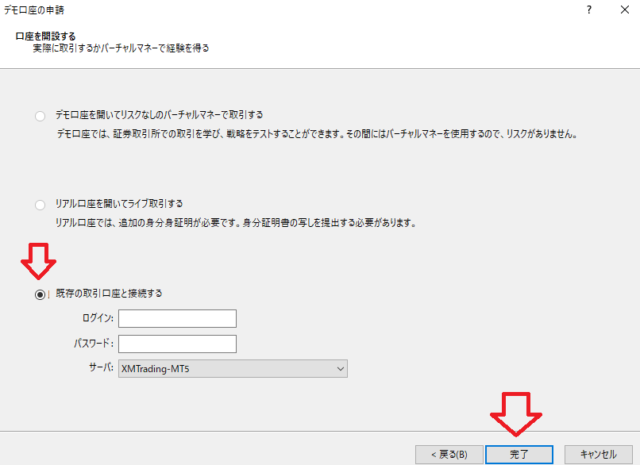
すると上記「デモ口座の申請」画面が出てくるので、「既存の取引口座と接続する」にチェックを入れます。
ここでXMtradingから送付された「XMTrading へようこそ 」というメールを用意します。
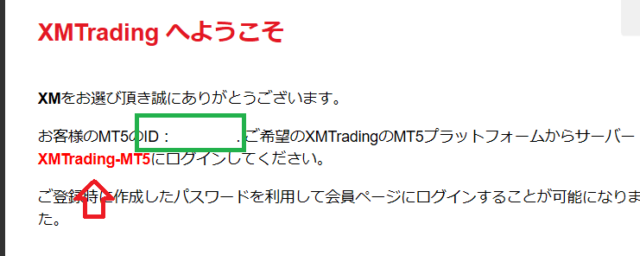
- ログイン=上記メールに記載しているID=口座番号
- パスワード=口座開設時に自分で決めたパスワード
を入力して入力したら上記「完了ボタン」を押して終了です。
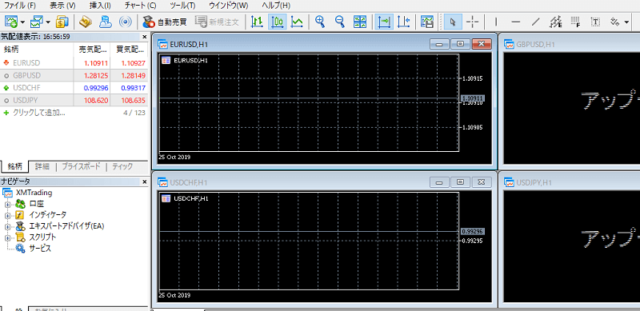
チャートが動かない場合は右下のパソコン(サーバー)マークをチェックします。
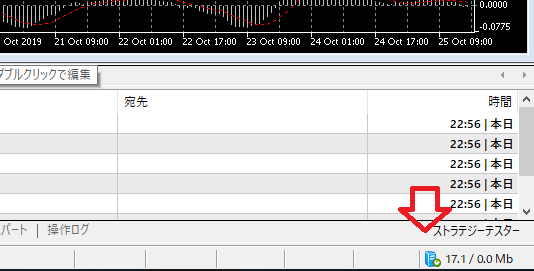
上記は正常です。
ログイン出来なかった場合の多くの原因はスマホアプリと同様
- サーバーの選択間違い 間違い率NO1
- 口座番号やパスワード入力間違い
もしくは上記をコピペして入力した際に、前後に空白が入ったため
となります。もちろんネット回線が悪いときもログイン出来ない場合があるので、その場合は待機するかパソコンを再起動するといいでしょう。
記事の最下段に推奨設定を紹介しているので、このまま一番下までスクロールして内容をチェックしてください。
WebTraderにログインする方法

という面倒な人は(笑)ツールのインストールを行わないで利用できるWebTraderを利用するといいでしょう。
XMtradingにログインして上段メニューの「プラットフォーム」をクリックします。
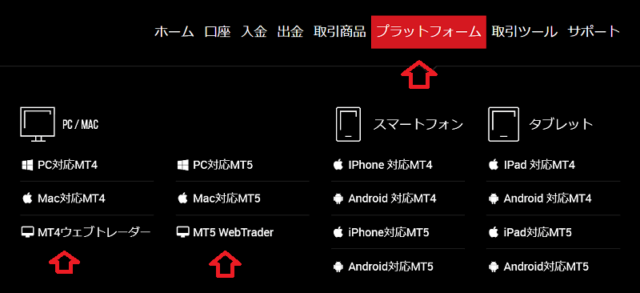
するとMT5/MT4のウェブトレーダーのインストールリンクがあるので、該当のリンクをクリックします。

ウェブトレーダーの特徴画面が表示されるので、上記「WebTraderへアクセス」をクリックします。
すると下記ログイン画面に切り替わりますので、それぞれの項目を入力します。

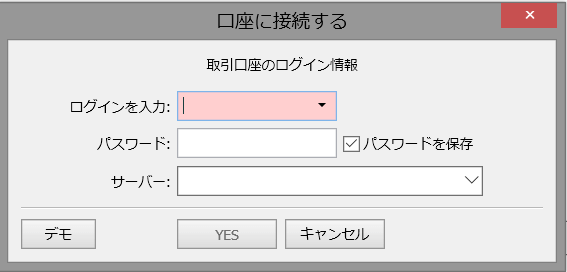
ここでXMtradingから送付された「XMTrading へようこそ 」というメールを用意します。
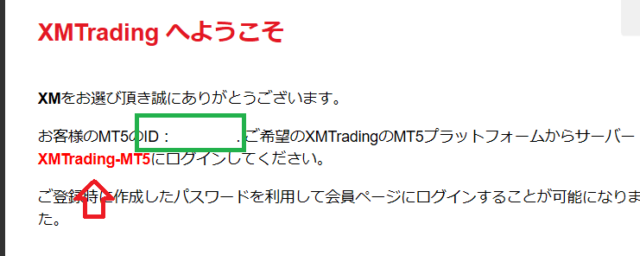
- ログインを入力=上記メールに記載しているID=口座番号
- パスワード=口座開設時に自分で決めたパスワード
- サーバー=上記メールのサーバー名を選択
を入力して入力したら上記「YES」を押したらログイン可能です。

下記はウェブトレーダーのログイン後の画面になります。
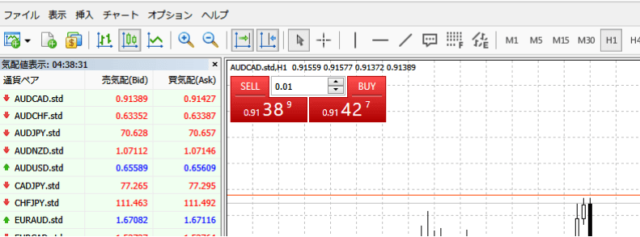
使い方はMT5/MT4とほとんど一緒なので、操作に慣れている人は同じ感覚で利用できるでしょう。
XM専用アプリのダウンロード&インストール
今度はXMが提供しているスマホ用のMT5専用アプリのインストールからログインまでを詳しく紹介していきます。
まずはXMtradingにログインします。
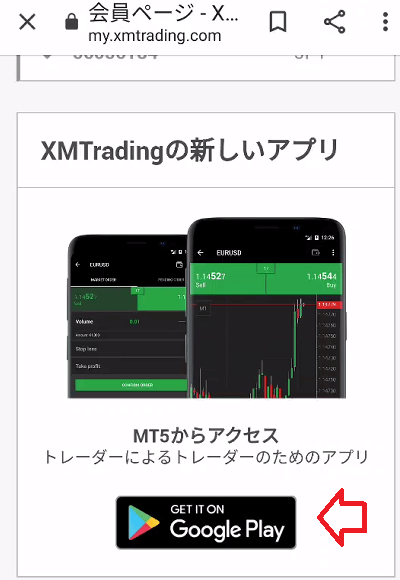
そのまま最下段へ進んでいくとアプリのダウンロードボタンが表示されているのでクリックします。
もしくはアップルストアかグーグルプレイストアで「XMTrading」と検索して、下記アプリが表示されたらダウンロードしてインストールします。

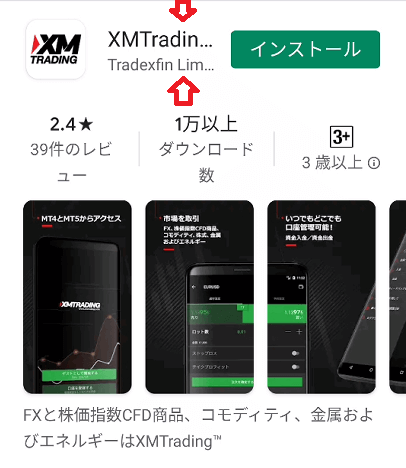
上記画像を見て「XMTrading」と「Tradexfin Limite」となっているかを必ず確認しておきましょう。
旧XMスマホアプリは下記の表示「XM-FX」と「Tradexfin Point」となっています。
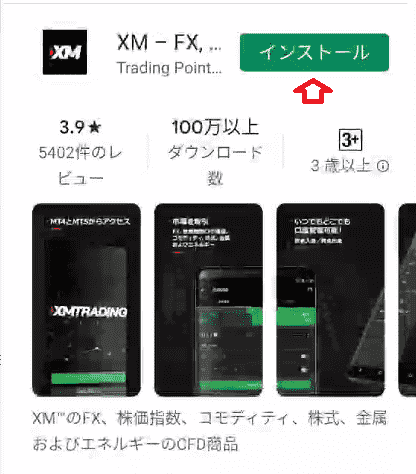
インストールが完了したら下記の「開く」をクリックします。
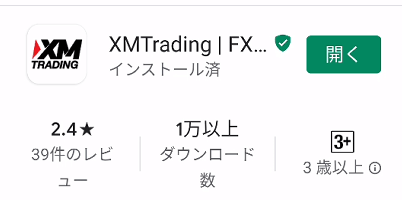
すると下記画面が立ち上がるので「ログインする」をクリックします。
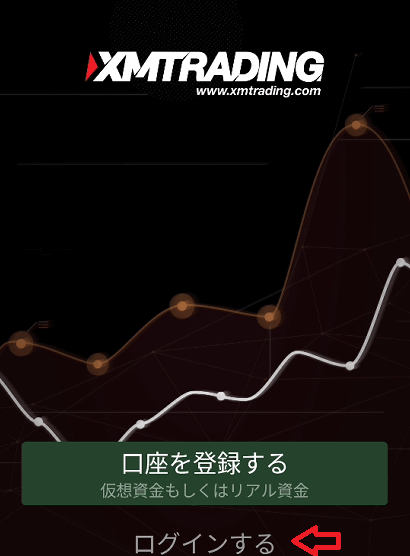
口座開設がまだの人は下記で口座を作る手順を紹介しています。
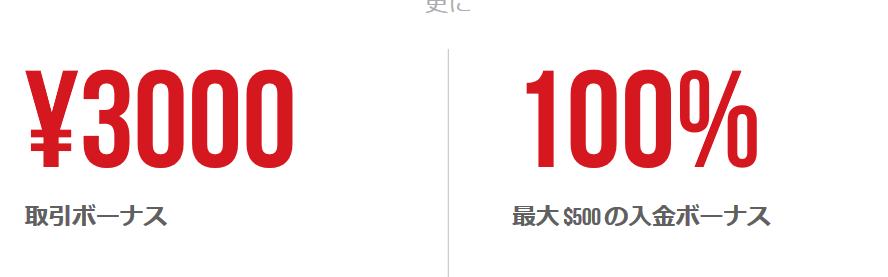
クリックすると下記2つのボタンが表示されるので「MT5で取引」をクリックします。
ちなみに「会員ページ」ボタンをクリックすると、アプリではなく公式サイトのログイン画面に切り替わります。
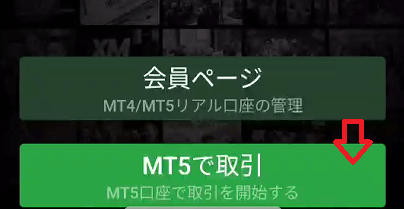
「MT5で取引」ボタンをクリックすると、XMアプリのログイン画面に切り替わります。
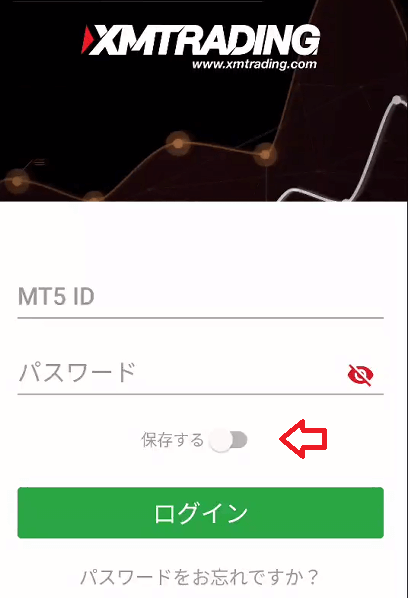
ここにMT5口座のIDとパスワードを入力して「保存する」のサイドボタンをONにしておくと、次回からの入力の手間が省略できます。
IDとパスワードは「XMTrading へようこそ 」もしくは「XMTradingへようこそ – お口座の詳細」という件名で送られてきたメールの中に記載があります。
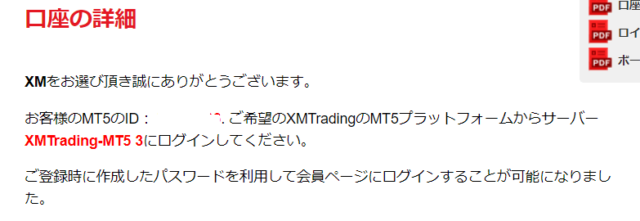
パスワードは口座を開設した際に自分で決めた、8~15文字の「大文字」「小文字」「数字」を含めたものです。
これらを入力して下記「気配値表示」画面が出たら、XMアプリにログインに成功している状態となります。
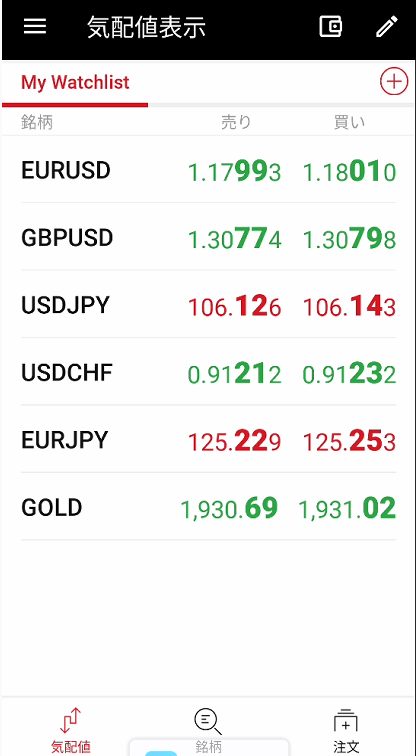
仮に上記手順でログイン出来なかった場合は以下のケースが考えられます。
XMアプリにログイン出来ないケース
IDやパスワードを入力間違いをすると、下記「ログイン情報が無効」と言うメッセージが表示されます。
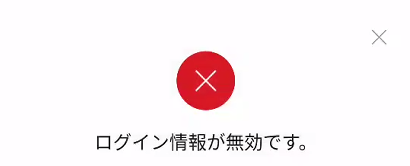
この場合はIDやパスワードを再度入力していきましょう。
下記の「アクセスが拒否されました」というメッセージが出た場合は、旧XMアプリをダウンロードしているため、ログイン出来ない時に出るメッセージです。
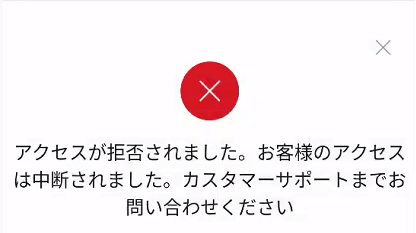
MT4やMT5アプリと比べると、取引サーバーの選択をせずにログイン出来る点が優れていると言えます。
上記のIDやパスワードの入力間違いや、旧アプリをダウンロードしている以外でログイン出来なかった場合は
- MT4口座でログインしようとしている
- メンテナンス中でログイン出来ない
- 通信環境が悪い
- 口座が凍結されている(90日間利用が無い場合)
などが考えられます。MT4口座かMT5口座の確認をしてみたり、公式サイトに進んでメンテナンス中でないかを確認したり、サポートにメールで確認してみるといいでしょう。
ちなみにしばらく操作をしないと下記のように「セッションの期限が切れました。再認証しています。」というメッセージが表示されて、クルクル回ってログイン出来ないケースもあります。
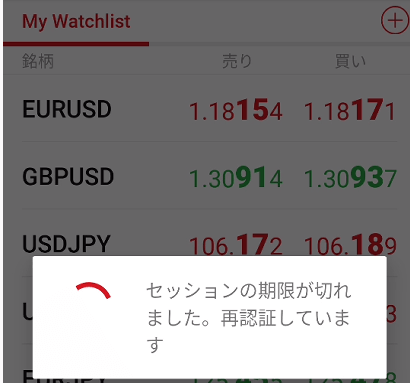
このまま待機してログイン出来れば操作を続けてもいいのですが、クルクル回った状態がいつまでも続く場合は一度スマホアプリを閉じてから、もう一度アプリを起動するとログイン出来ます。
まとめ
以上がXMtradingのMT5/MT4と専用のXMアプリをダウンロード&ログインする手順でした。
MT4やMT5アプリがあったり、XM専用のスマホアプリがあったりと少しややこしいですが、どちらを使ってもそこまで差はないと思います。
MT4やMT5アプリの使い方は下記記事で詳細を書いているので読んでみてください。

後はトレード前にしっかり操作をして使い勝手に慣れておくことは重要なので、今度はMT4とMT5の推奨設定方法を紹介していきます。

–
追加口座を開設してログインしたい場合は、下記記事を参照してください。
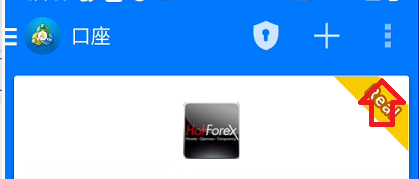
取引する予定の銘柄のスワップを確認する方法は下記で紹介しています。
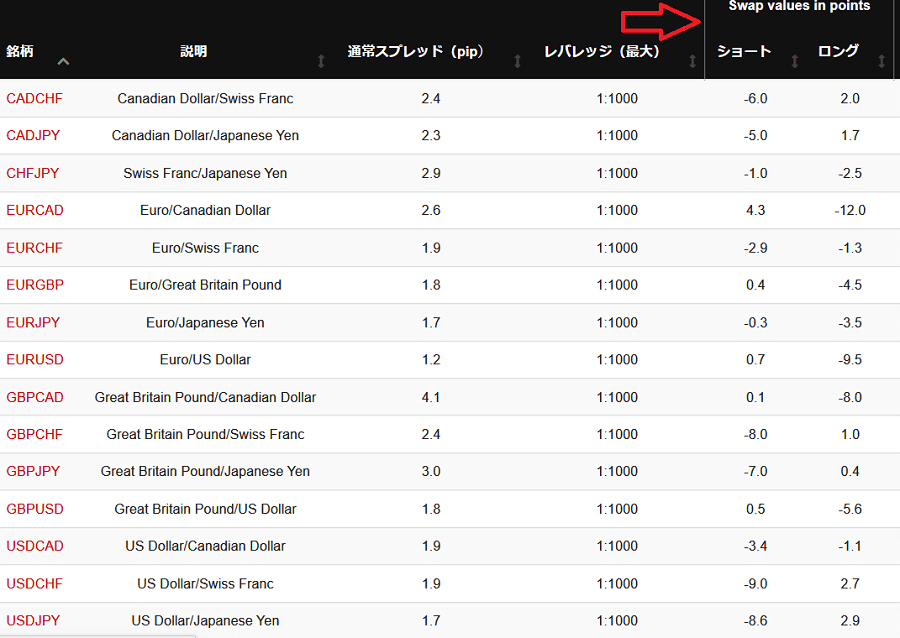
スマホアプリの簡単な使い方は下記でチェックしてみてください。