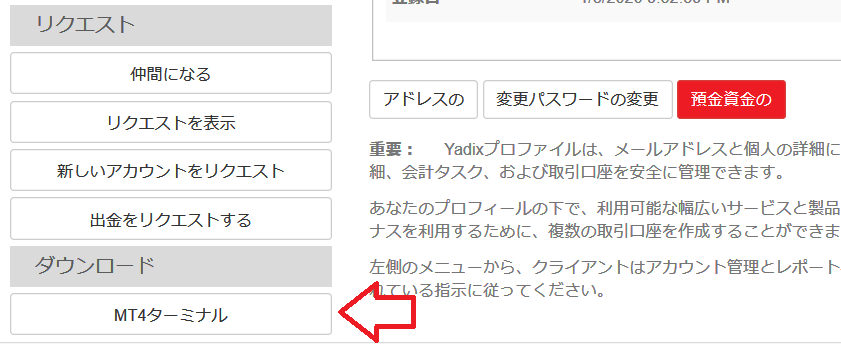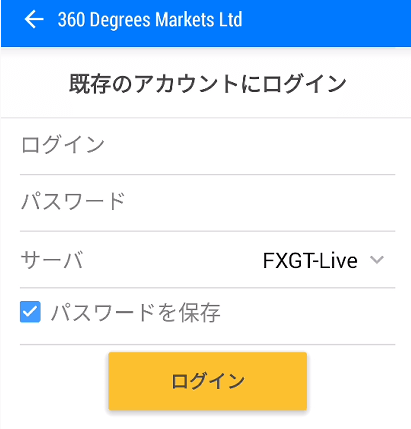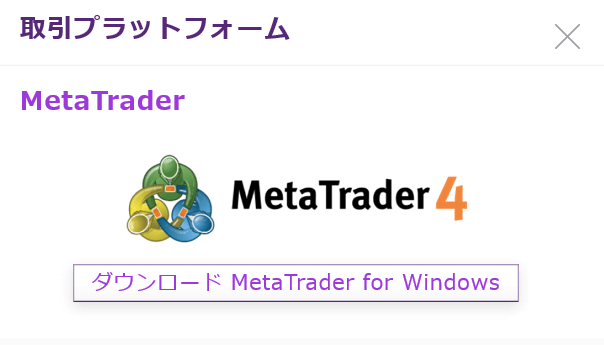YADIXで口座開設が完了したら、入金をするか取引ツールのダウンロード&インストールが必要となってきます。下記スマホ画面はアンドロイドになりますがiPhoneでもあまり変わらないでしょう。
ここではYADIXでFX取引するための、取引ツールのインストール方法をパソコン版とスマホ版でそれぞれ紹介していきたいと思います。
YADIXはログインすると英語表示になっていることが多いので、ダッシュボード右上の「言語選択」で日本語に変えるといいでしょう。

言語の翻訳は、翻訳ソフトレベルです!
MT4対応媒体
Yadixの取引プラットフォームは、MACには対応していないため、下記媒体をお持ちでない場合は取引は出来ません。
と言ってもさすがにスマホを持っていない人はいないでしょうから、MACがない場合はWebトレーダーを利用するか、スマホのみの取引となります。
- Windows
- iPhone
- iPad
- アンドロイド
ということで、ここではWindowsとアンドロイドにおける手順を紹介していますが、iPhoneでも画面が違うだけでやり方は一緒なので、下記を参考にしてみてください。
パソコンツールのインストール方法
YADIXでパソコンツールのインストールを行うには、まずダッシュボードにログインします。
するとダッシュボード左側にメニューバーが表示されているので、再下段の「ダウンロード」下にある「MT4ターミナル」をクリックすると、パソコン版のMT4のダウンロードがすぐに開始します。
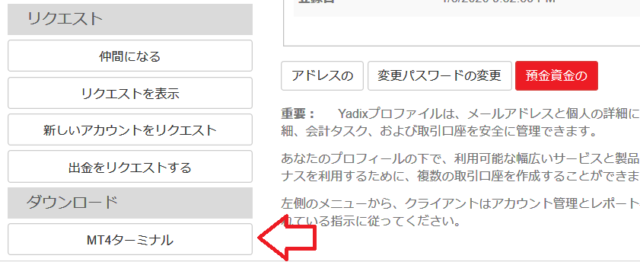
MT4のダウンロードが完了すると、下記3つのボタンが表示されるので、一番左の「実行」ボタンをクリックします。
![]()
今度はMT4のセットアップ画面が表示されるので、画面右下にある「次へ」ボタンをクリックします。
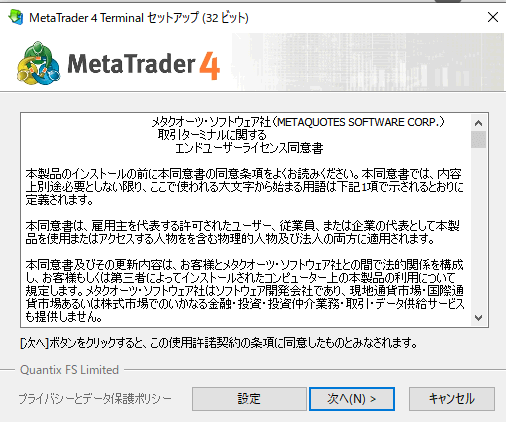
するとMT4のセットアップが始まりますので、しばらく待機します。
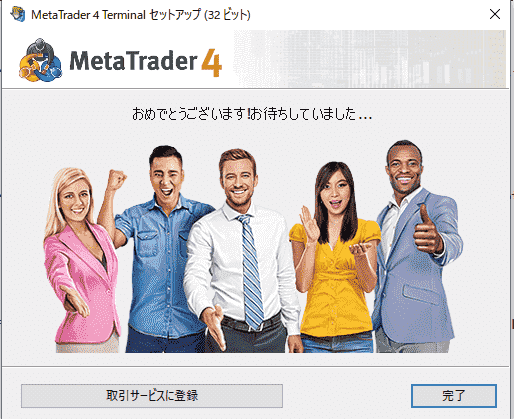
上記画面が表示されたら、右下の「完了」ボタンをクリックします。
ネット上にMT4提供している外部のサイト(右記)が立ち上がりますが、「https://www.mql5.com/」
ここでは特に利用しないので消しておくか、お気に入りにいれて後で見てもいいです。
MT4にログインする手順
ここでYADIXの口座開設時にメールで送付されてきた「Yadixのライブ取引口座における開設手続き完了のお知らせ」を用意しましょう。
メールの中にある、下記のMT4のログイン情報をこれから使用します。
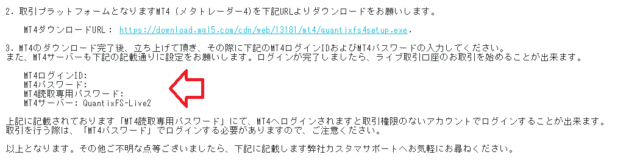
完了ボタンをクリックすると、下記「デモ口座の申請」画面が表示されます。
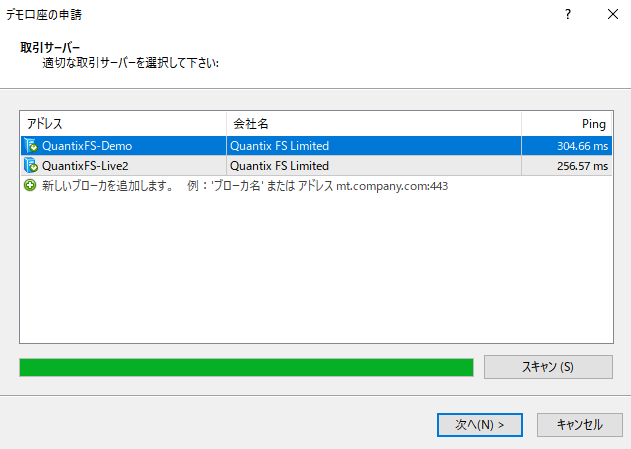
上記を見ると取引サーバーの種類が2種類あるのですが、上記はデモ口座のサーバーなので、下段の「QuantixFS-Live2」を選んで「次へ」をクリックします。
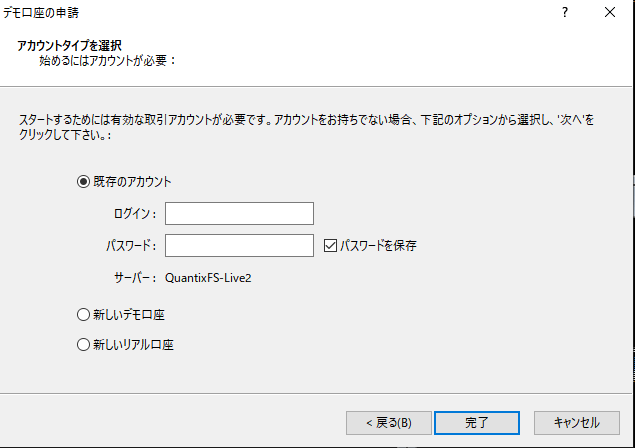
すると上記「アカウントタイプを選択」というログイン画面が表示されるので、「既存のアカウントにログイン」にチェックを入れてメールの内容を入力します。
- ログイン=メールのMT4ログインID
- パスワード=メールのMT4パスワード
入力して「完了」ボタンを押せば、「チャラーン」という音楽とともにログインができるようになります。
ログイン出来ない場合は空白が入っていたり、コピペミスが考えられます。
上記でログインが成功したら、今度は下記記事を読んでMT4のチャートの初期設定などを行いましょう。

–
次はMT4のスマホアプリのインストール手順を紹介していきます。
スマホツールのインストール方法
今度はiPhoneやアンドロイドのアプリをそれぞれのストアで「MT4」と検索してインストールしておいてください。
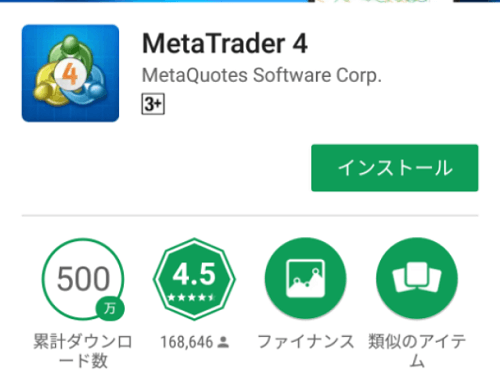
ここまでの手順は簡単なので省略して、MT4アプリを立ち上げて型の手順を紹介しておきます。
ちなみにYADIXのダッシュボードでは、アプリをダウンロードするメニューは見当たりませんでした。
MT4アプリを開いたら下記のように、FX取引銘柄の一覧画面が「気配値」として表示されています。
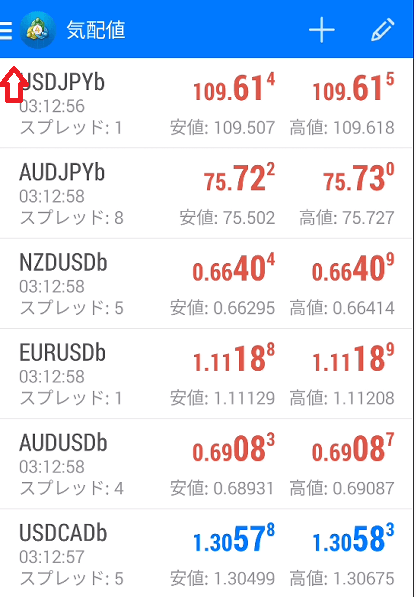
この時点では外部のデモ口座の画面になるので、YADIXとの関連を付けるための設定をこれから行います。
まずはアプリの上部にある、気配値の左の「三」(メニュー)をクリックします。
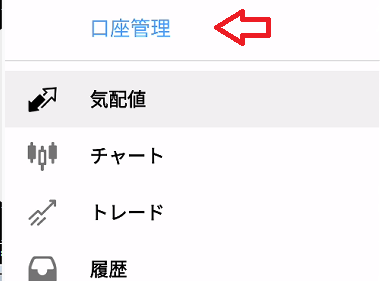
すると上記のように、青く表示されている「口座管理」をタップします。
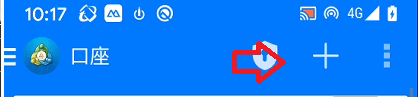
次は、口座と書かれている右の「十」マークをタップします。
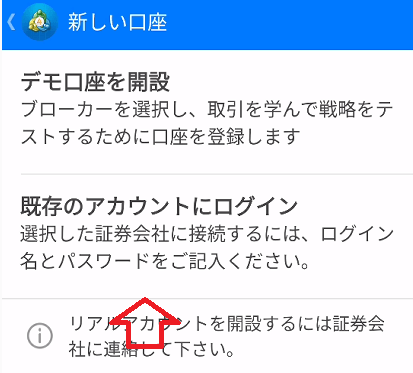
すると上記の「新しい口座」画面が表示されますので、真ん中の「既存のアカウントにログイン」をクリックします。
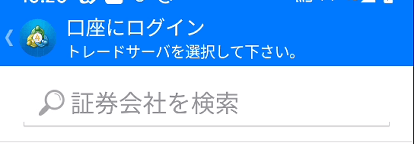
今度は「証券会社を検索」というBOXが表示されるので、「quant」と入力するとYADIXの取引サーバーが表示されます。

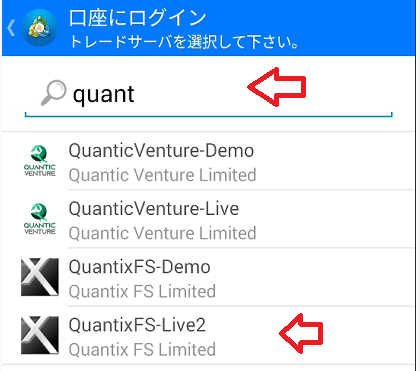
ここでは2種類のサーバーが表示されていますが、上段はデモサーバーなので下段の「QuantixFS-Live2」をクリックします。
すると下記ログイン画面が表示されるので、「Yadixのライブ取引口座における開設手続き完了のお知らせ」を用意しましょう。
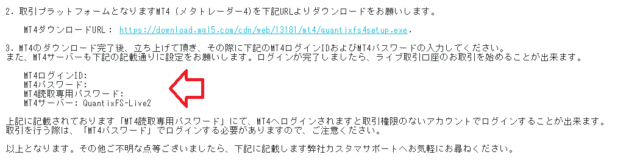
メールの中にある、上記情報を入力していきます。
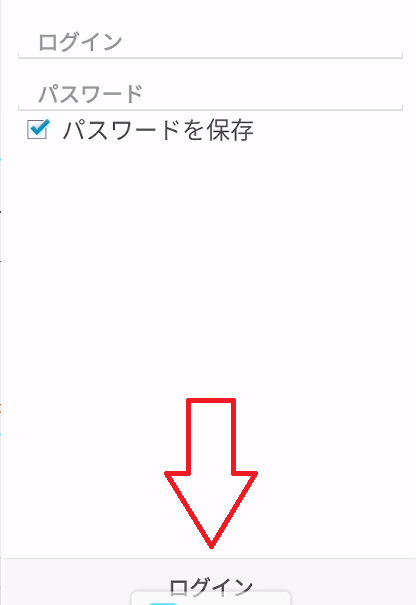
- ログイン=メールのMT4ログインID
- パスワード=メールのMT4パスワード
入力したら下段の「ログイン」ボタンをクリックすれば完了しますが、ログインに失敗した場合はパソコン編で紹介したコピペ間違いなどがあるので、手入力で再入力してみるといいでしょう。
MT4にログインが成功してすでに入金まで済ませている人は、このままFX取引が可能となります。
後はスマホのMT4の初期設定や注文方法は下記記事で学んでください。
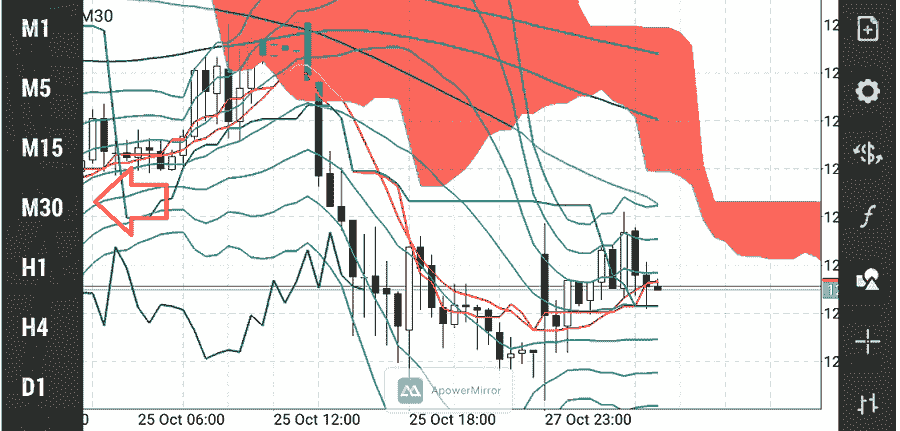

MT4アプリの使い方は下記でかなり詳細をまとめています。

まとめ
以上がYADIXのパソコンとスマホの取引ツールのダウンロード&インストールとログインする方法でした。
ダッシュボード上に取引プラットフォームが見つからなかったのですが、公式ページのメニューバーの「取引プラットフォーム」をクリックすると以下のように、iPhoneやipadなどの取引ツールのダウンロードボタンがありましたので、ここからダウンロードしてみてもいいでしょう。
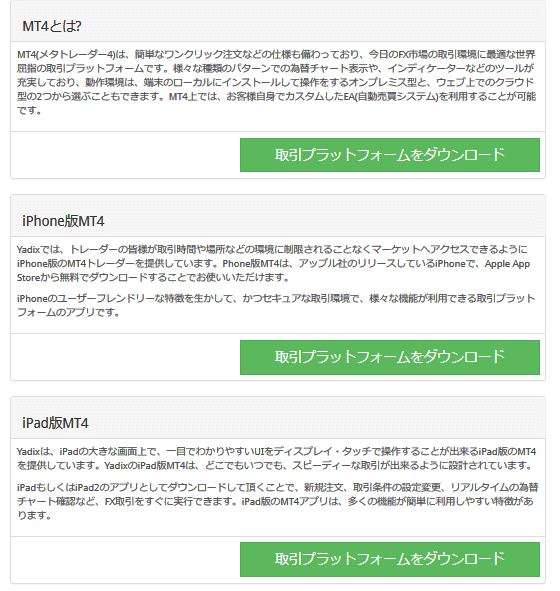


最近ではbitwalletにも対応したYADIXで、海外FX取引を楽しんでみてください!