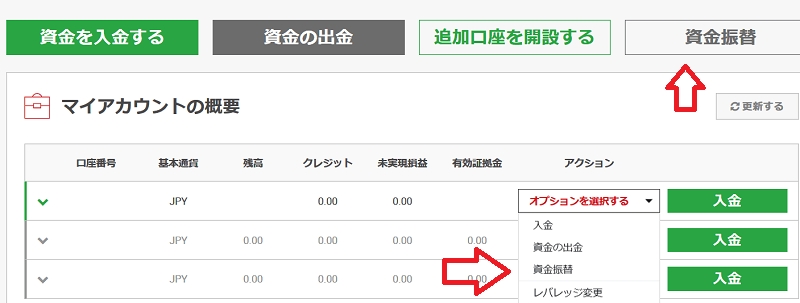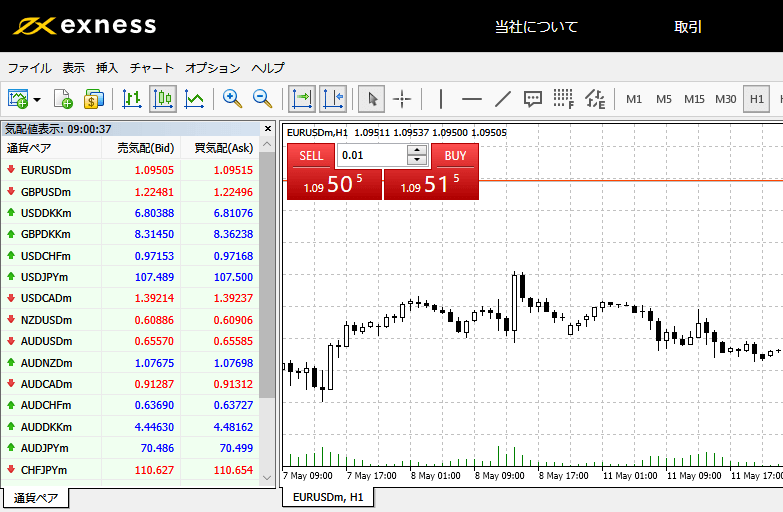BigBossで口座開設が完了したら今度はFX取引を行うために、取引ツールであるMT4のダウンロード&インストールや初期設定を行わないと行けません。
手順はかなり簡単なので、下記で画像付きで紹介していきたいと思いますので、とりあえず口座開設時に送られてきた取引ツールの情報を用意して進めてみてください。
基本下記のスマホの画面はアンドロイドになりますが、iPhoneでもそこまで変わらないと思います。MT5も最近登場したので、そこまで操作は変わらないと思います。
エラーの内容はちょっと変わるかもしれませんけどね。
パソコンツールのダウンロードとインストール方法
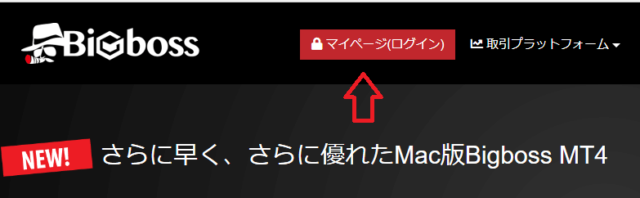
まずはBig Bossのトップページに進んでログインしましょう。
上記画像の「マイページにログイン」をクリックします。
するとメールアドレスとパスワード入力が求められるので、入力後「ログイン」をクリックします。

ログイン出来たらダッシュボード左にある、メニューの「MT4ダウンロード」をクリックします。
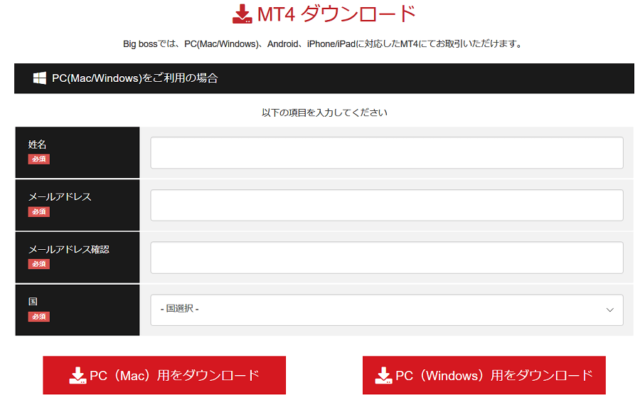
すると上記個人情報入力画面が表示されるので、ローマ字で姓名とメールアドレス、国籍を選んでダウンロードボタンをクリックします。
この個人情報を入力するパターンは数十社インストールした私自身初めての手順なので、これはBig Boss
特有の仕様と言えるでしょうね。

クリックするとMT4が自動的にダウンロードが始まりますので、「開く」ボタンが表示されるまで待ち、表示されたらクリックしてください。
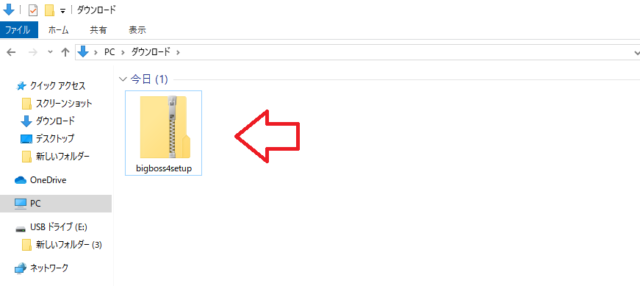
すると上記フォルダが、パソコンの「ダウンロード」フォルダにインストールされていますので、フォルダを右クリックします。
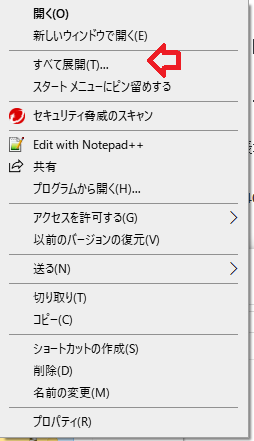
すると上記項目の一覧が表示されるので、上から3番目にある「すべて展開」をクリックすると下記画面に切り替わります。
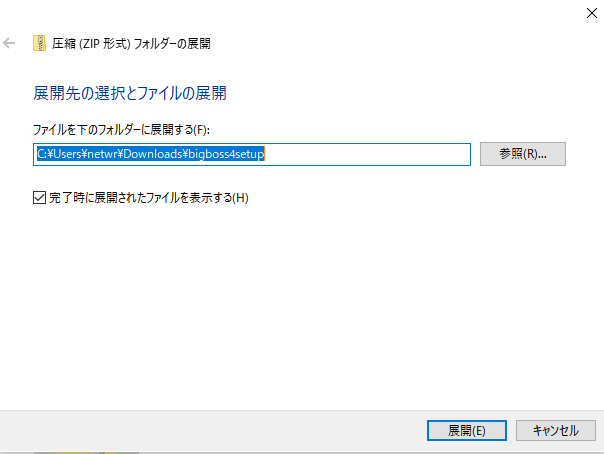
上記画面の右下にある「展開」ボタンをクリックします。
すると下記のようにフォルダが少し開いた状態になるので、その開いたフォルダをクリックして、中にある「Bigboss4setup」をダブルクリックします。
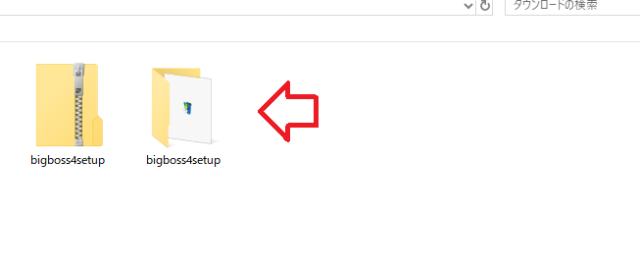
するとお使いのPC環境次第で「WindowsによってPCが保護されました」というメッセージが表示される場合があります。
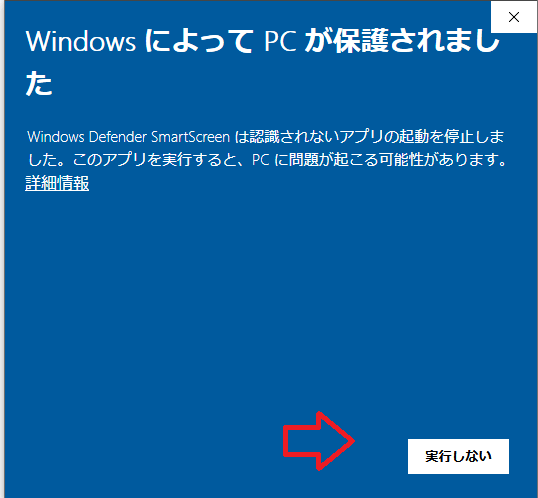
画面右下にある「実行しない」をクリックすると、そのままセットアップが終了してしまいますので注意しておきましょう。
ということでここでは上記の「このアプリを実行するとPCに問題が起こる可能性があります」の下にある「詳細情報」をクリックします。

クリックすると下記「実行」ボタンが表示されるのでクリックします。
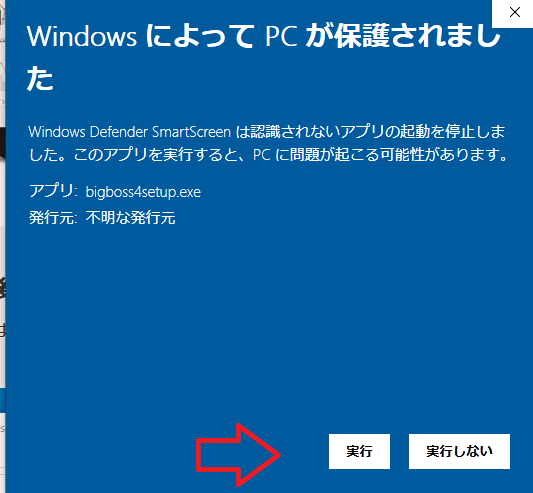
すると下記Bigbossのセットアップ画面が立ち上がりますので、画面右下の「次へ」をクリックします。
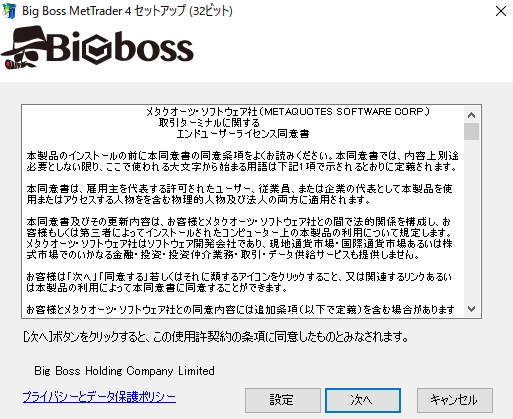
するとMT4のセットアップがようやく始まりますので、画面右下の「次へ」を押してしばらく待ちます。
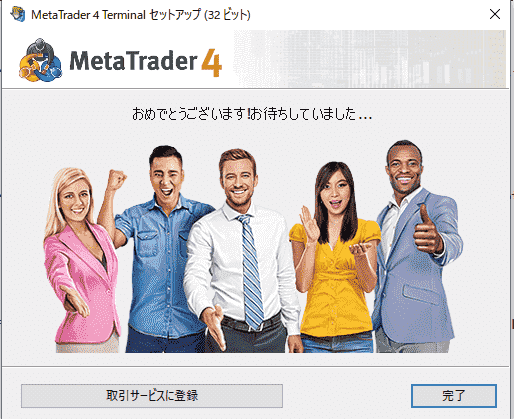
上記のように「完了」もしくは「実行」ボタンが表示されたらクリックします。
MT4にログインする手順
すると下記のようにBig Bossの取引サーバーの一覧が表示されます。

ここでBig Bossの口座開設時にメールに送られてきた、「Live口座開設のお知らせ」メールを用意してください。
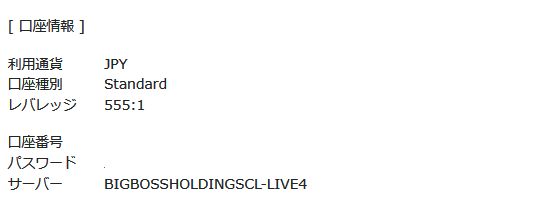
ここに書かれているサーバー名を選び「次へ」を押します。私は「BIGBOSSHOLDINGSCL-LIVE4 」でした。
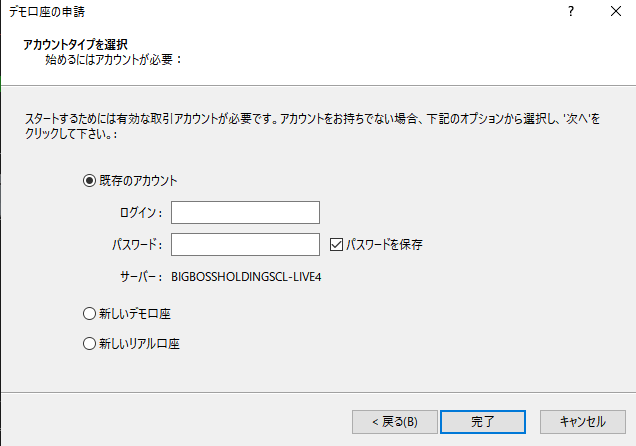
すると上記「アカウントタイプを選択」というMT4へのログイン画面が表示されます。
この中にある「既存のアカウントにログイン」にチェックを入れて、下記メールに記載してある内容をそれぞれ入力します。
- ログイン=メールに記載してある口座番号
- パスワード=メールに記載されているパスワード
これらを入力して「完了」ボタンを押せばログインは完了します。
ログイン出来なかった場合のトラブル例をいくつか紹介しておきます。
- ログインかパスワードの入力間違い
- サーバー名の番号が違うかデモサーバーを選んでいる
- ネットの通信環境や電波などが悪い場合
パスワードの入力をコピペで行った場合、空白などを一緒にコピーしてしまいログイン出来ないケースが多くあります。
なので再入力する場合は、コピペを避けて手入力でパスワードを入力してみるといいでしょう。
上記の問題点で解決してログイン出来たら、今度は下記記事を読んでチャートの初期設定などを行いましょう。

–
次はスマホアプリのインストールを紹介していきます。
スマホツールのインストール&ログインする方法
今度はBig Bossのスマホのログイン手順を紹介していきます。
MT4アプリのダウンロードは簡単なので、iPhoneやアンドロイドのアプリをそれぞれのストアで「MT4」と検索してインストールはお任せします。
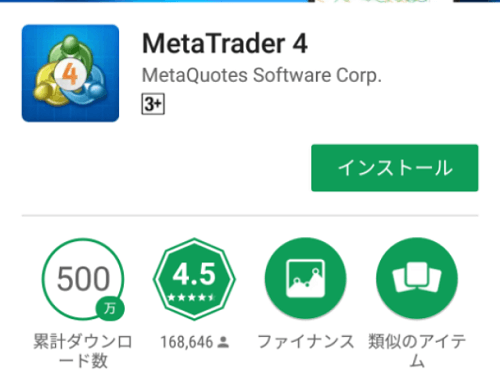
そしてMT4アプリインストールが終わり、アプリを開いたら下記銘柄の一覧画面「気配値」が表示されていると思います。
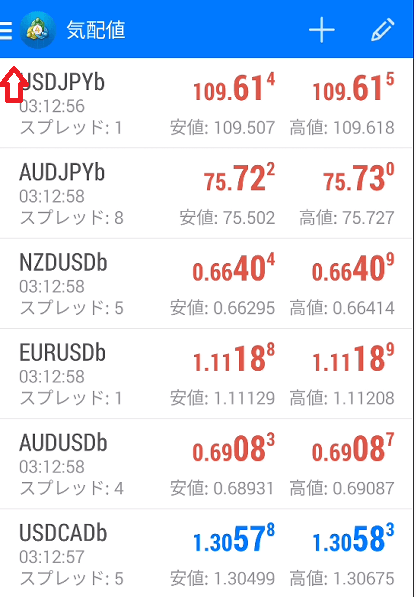
この時点ではまだFX取引は出来ずに、MT4提供元のデモ口座の画面なので、これからログインする手順を実践して行きます。
上記MT4アプリ上段の気配値の左の「三」(メニュー)をクリックしてください。
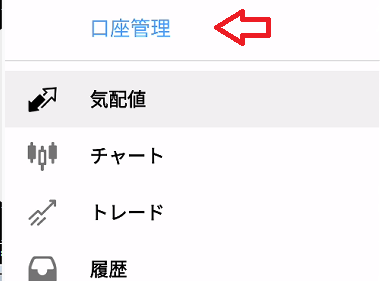
すると上記のように青く表示されている「口座管理」をクリックします。
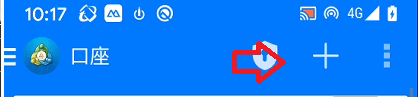
次に右に「口座」と書かれている画面に切り替わるので、アプリ上段にある「十」マークをクリックします。
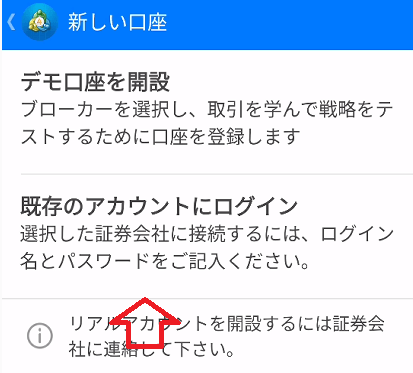
すると上記「新しい口座」という画面が表示されるので、「既存のアカウントにログイン」をクリックします。
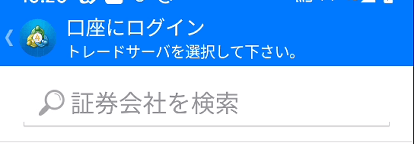
今度は「口座にログイン」という画面に切り替わり、上記「証券会社を検索」という窓が表示されるので、「big」と入力するとBig Bossの取引サーバーの一覧が表示されます。
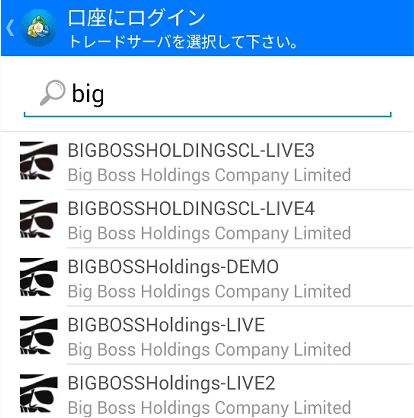
ここでBig Bossから来た「Live口座開設のお知らせ」メールの内容を用意します。
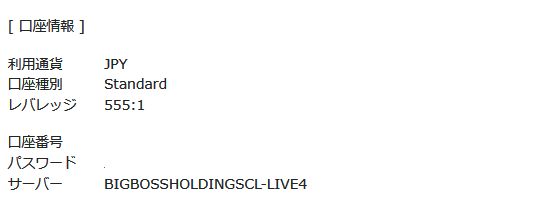
ここに書かれているサーバー名をクリックします。

BIGSolutionsサーバーとBIGbossholdingsサーバーの2種類があるので、気を付けておきましょう。
すると下記ログイン画面が表示されるので、もう一度メールをチェックして以下の情報を入力します。
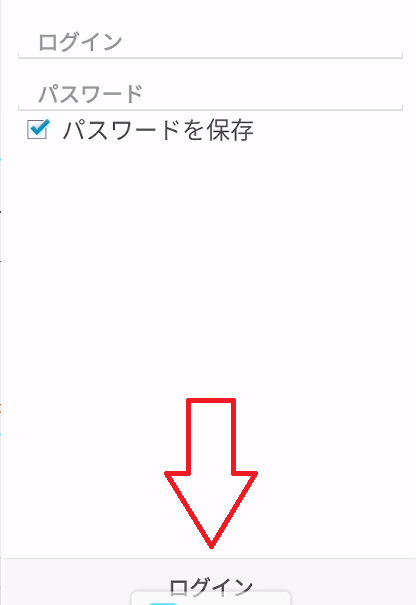
- ログイン=口座番号
- パスワード=自分で設定したパスワード
これらを入力し下段の「ログイン」をクリックすれば完了です。
ログインに失敗した場合は上記パソコン版のログイン出来なかったケースを参照して、再度ログインにチャレンジしてください。
ログインに成功したら今度は下記で、MT4アプリの使い方から、初期設定や注文方法などを紹介しています。

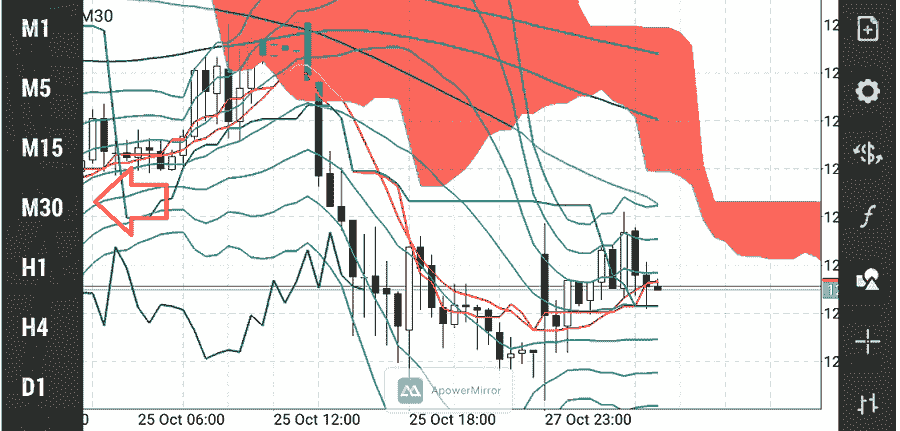

Webトレーダーにログインする方法
上記の手順でログイン出来なかった場合やインストールするのが面倒な人は、Webトレーダーを利用するとMT4に簡単にログインすることも可能です。
その手順もついでに紹介しておきますので、「Live口座開設のお知らせ」メールを用意して下記手順で進めていってください。
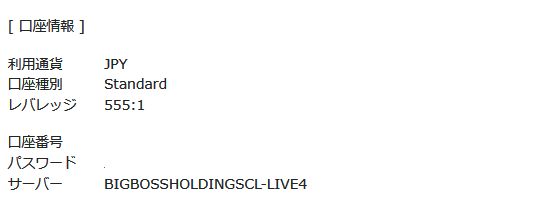
まずはBig Bossのトップページに進みます。
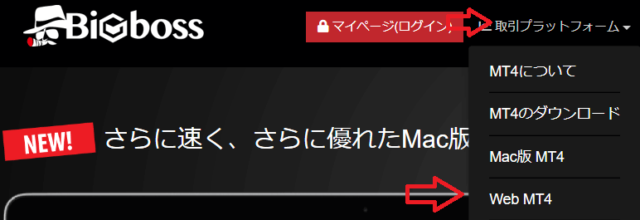
上段メニューにある「取引プラットフォーム」→「WebMT4」をクリックします。

クリックすると下記「口座に接続する」画面が表示されますので、「Live口座開設のお知らせ」メールの内容を上から順番に入力していきます。
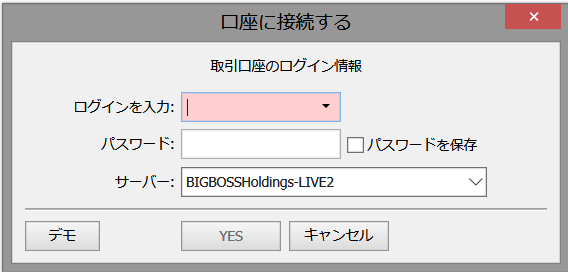
- ログインを入力=メールに書いてある口座番号
- パスワード=メールに記載してあるパスワード
- パスワード保存=チェックしておくと次回から上記の入力が不要となります。
- サーバー=サーバー番号を選択
上記を入力して「YES」をクリックしたらログインは完了します。

上記のように表示されたら成功です。使い方はMT4とほとんど一緒なので、慣れている人であれば簡単に操作可能です。
まとめ
以上がBig BossスマホとパソコンにMT4をダウンロード&ログイン手順でした。
おさらいをしておくと
- MT4をインストールするにはもう一度個人情報の入力が必要
- 「WindowsによってPCが保護されました」というメッセージが出るが今のところ問題なし
- 取引ツールにMT5は利用出来ない
- ログインに失敗したら手入力で再度入力してみる
などなど。他社とは違う手順だったので今までその他の海外FX業者でインストールしてきた人には、少し手間取る仕様でしたね。
なので上記手順を参考に、時間をかけずにMT4のインストール&ログインまですすめてみてください。