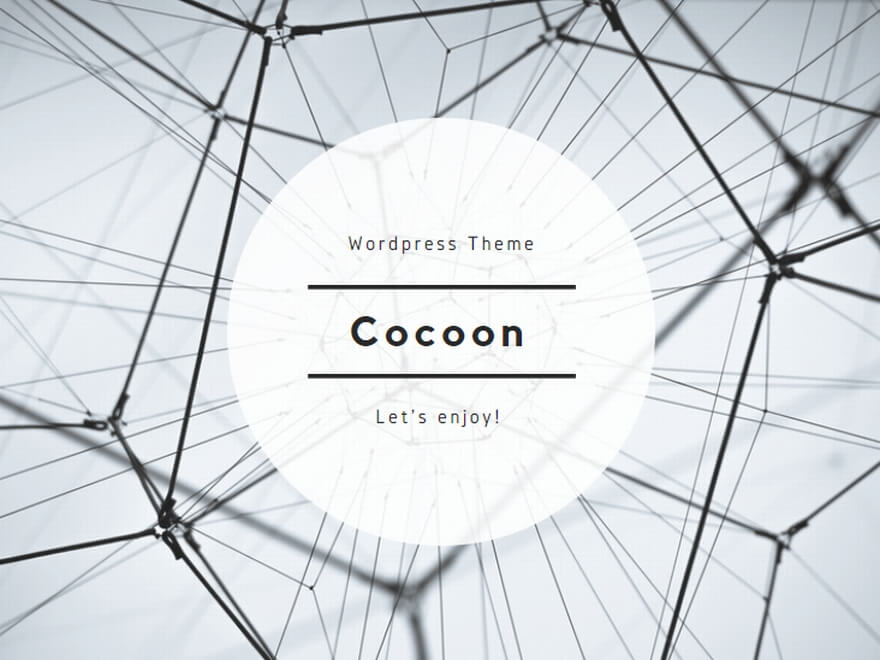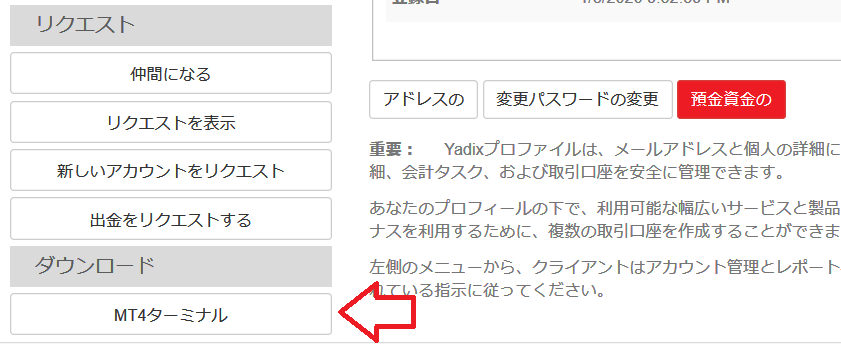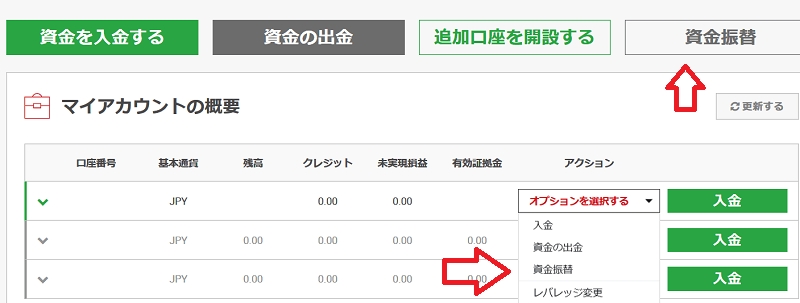Axioryの口座開設が完了したので、今度は取引ツールのMT4やcTraderをダウンロード&インストールする手順を紹介していきたいと思います。
Axioryから送られてきた取引ツールのIDやパスワードが記載されたメールを用意して、下記手順に従って取引ツールをインストールしてみてください。
基本画面はアンドロイドになりますがiPhoneでもそこまで変わらないと思います。またcTraderもインストールしているので良かったらチェックしてみてください。
パソコンツールのインストール手順
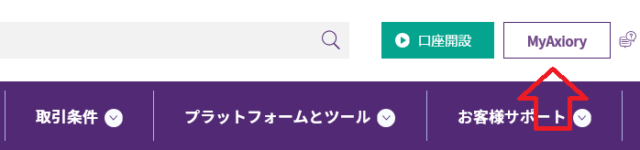
まずはAXIORYのトップページに行き、メニューの「MyAxiory」をクリックしてメールアドレスとパスワードを入力してログインします。

メニュー上段の「取引プラットフォーム」をクリックします。
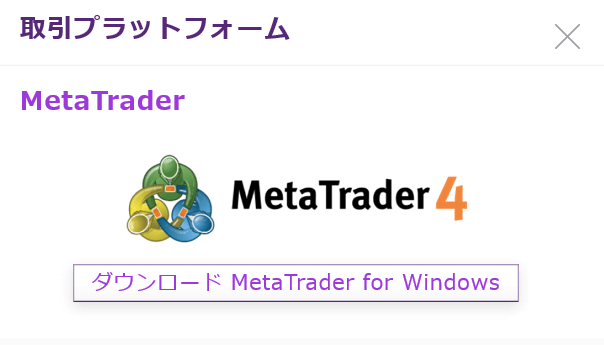
上記「ダウンロード MetaTrader for Windows」をクリックします。
その下にある「ほかのバージョンをお探しですか?」の中にMacやWeb上のMT4利用も可能なので、ご自分の環境に合わせてダウンロードしてください。
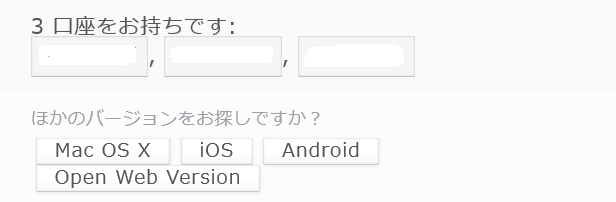
MT4のダウンロードが終わると、下記実行ボタンが出てくるので「実行」を押します。
![]()
すると下記MT4のセットアップ画面が立ち上がりますから「次へ」をクリックします。
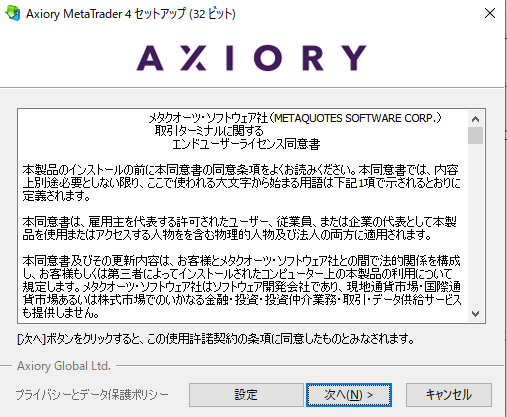
下記のように完了ボタンが出たら「完了」をクリックすると、MT4のインストールが終了します。
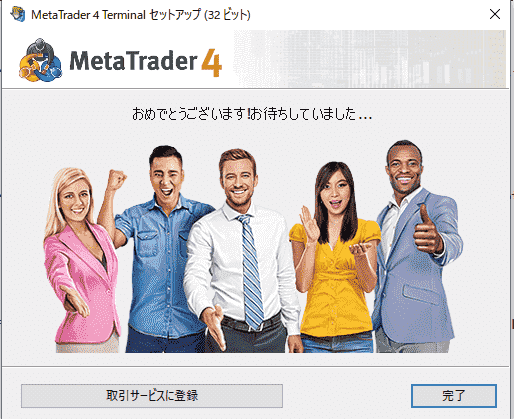
別途ネット上にhttps://www.mql5.com/の画面が立ち上がりますが、要らないので消しておいてください。
すると下記のようにデモ口座申請画面とMT4のチャートが重なって立ち上がります。
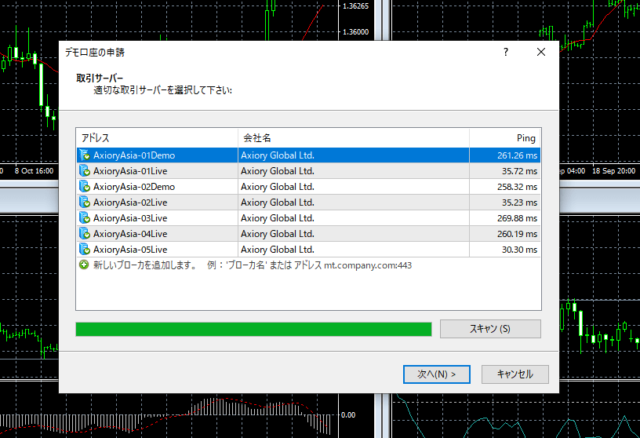
ここでAXIORYから送られてきたメール「お客様」という件名が必要となります。
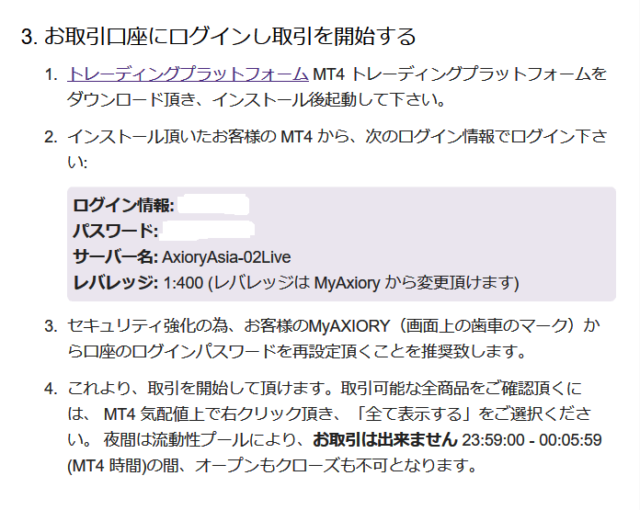
上記でサーバー名を確認して、先ほどのデモ口座画面の中から自分に割り当てられたサーバー名を選んで「次へ」を押します。
私の場合は「AxioryAsia-02Live」ですね。
すると下記「アカウントタイプを選択」画面が出てくるので「既存のアカウント」にチェックをいれます。
そしてメールに記載されている「ログイン情報」と「パスワード」を入力して「完了」ボタンを押せば終了です。
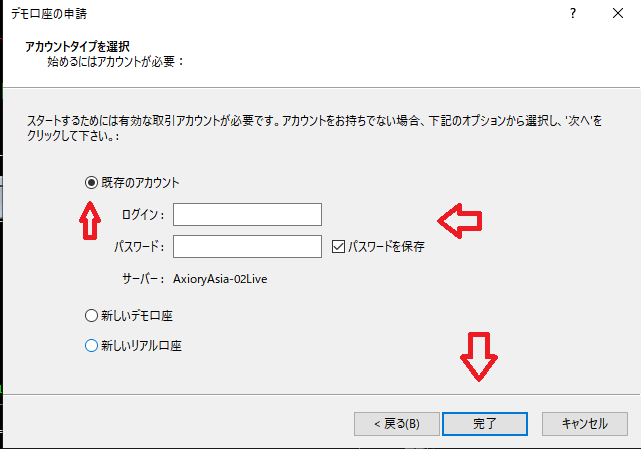
もしログインに失敗した場合は以下の原因が主になります。
- サーバーの選択を間違えている
- 口座番号やパスワードの入力間違い
もしくは上記をコピペして入力した際に、前後に空白が入ったため
というのが一般的で、後はネット通信が悪かったり土日のサーバーメンテナンス中だったりする可能性もあります。

これでAXIORYのMT4にログインが出来て利用できるようになったので、MT4の初期設定を行っていきたいと思います。
スマホでもMT4ツールを利用したい人は、そのまま下段に進んでいってください。
設定方法の記事

Open web Versionの手順
上記の設定を何度行っても上手くいかなかった場合、AXIORYが用意しているOpen web Versionのログイン手順も紹介しておきます。
これはインストールなしで使えるツールなので、インストールの手間が嫌いな人やダウンロードが上手く行かなかった人が利用するといいでしょう。

AXIORYのダッシュボードにログインして、メニュー上段の「取引プラットフォーム」をクリックします。
今度はそのまま下段まで進み、「Open web Version」をクリックします。
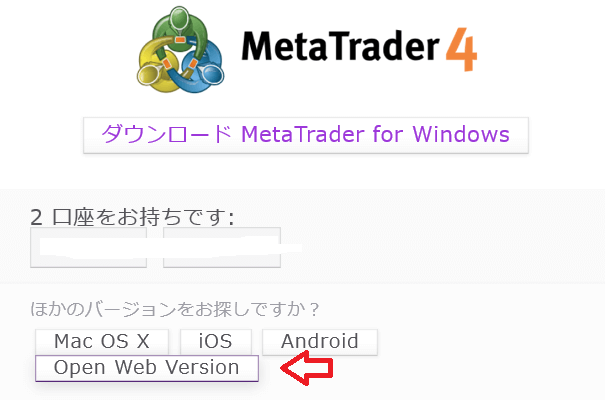
すると下記WebTraderのログイン画面が表示されるので、メールのログイン情報とパスワードを入力して、メールに記載しているサーバーを選択して「Login」をクリックします。
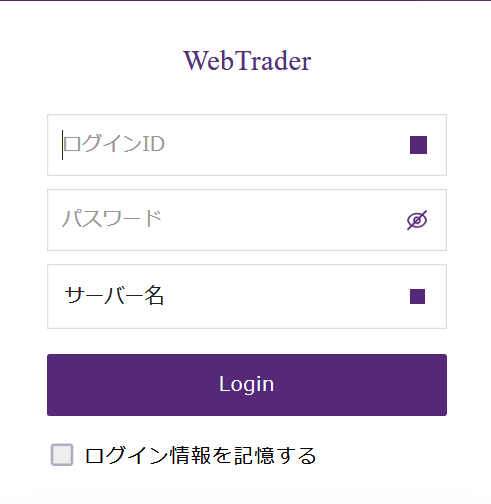
「ログイン情報を記憶する」にチェックを入れておくと、次回からの入力の手間が省けます。
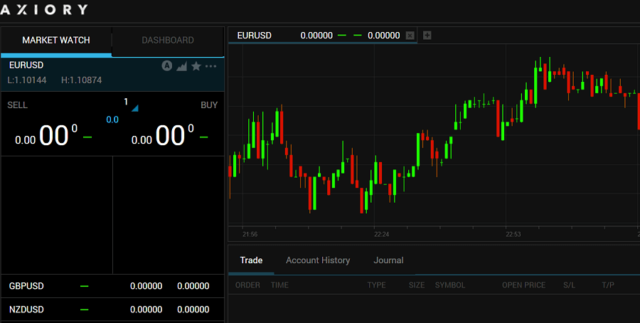
このまま利用すると英語表記なので、WebTraderの右上の人型のマークをクリックすると日本語表記に変更できます。
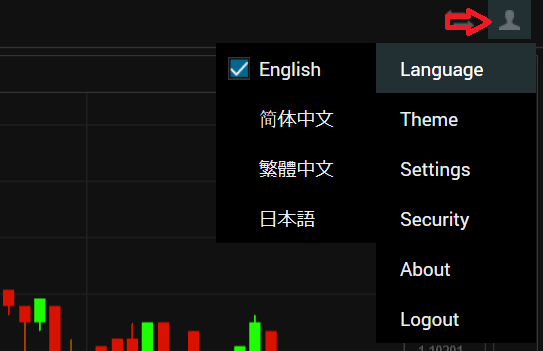
後はお好みで各設定を行ってみてください。
アイコンをクリックすると日本語で説明が出てくるので、MT4と操作的には同じなのでそこまで操作に困らないと思います。
スマホツールのインストール手順
次はスマホアプリをインストールしてMT4アプリを立ち上げてみてください。
それぞれお使いのスマホのストアでMT4と検索してダウンロードしてインストールします。
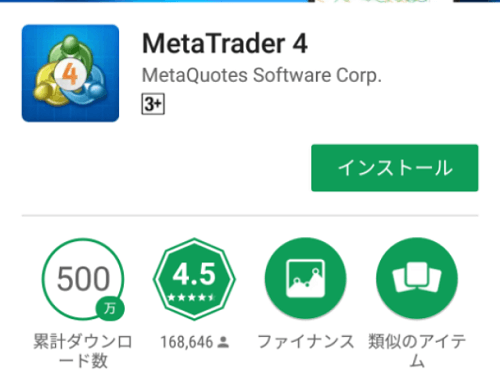
iPhoneやAndroidでも手順は簡単なので、ここでは割愛しますが、パソコンのインストールで紹介した「プラットフォーム」からダウンロードすることも可能です。
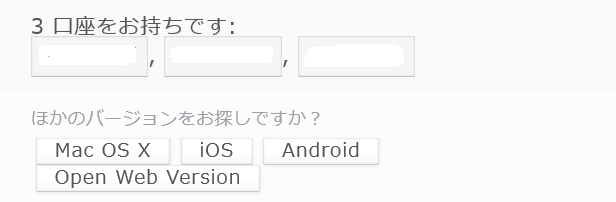
上記の「iOS」か「Android」をクリックするとダウンロードがスタートします。
アプリがインストールされたらMT4を立ち上げると、下記FX銘柄の一覧が表示されます。
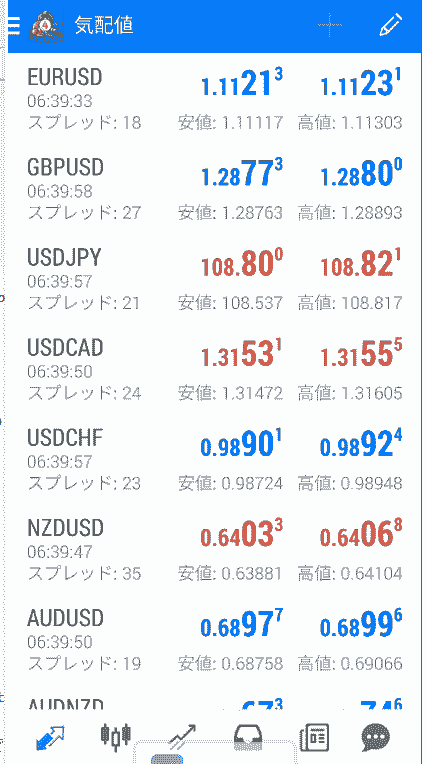
上記気配値の左に「三」というメニューがあるのでクリックします。
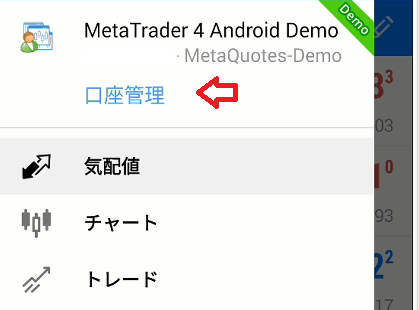
この状態ではまだデモ口座画面になっているので、上記の「口座管理」をクリックしてください。
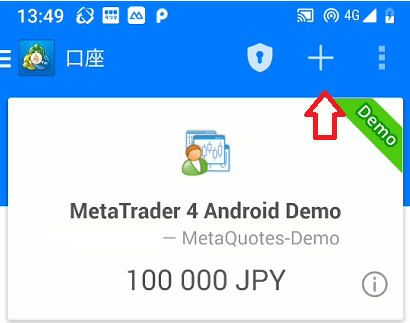
「口座」という画面が表示されるので、今度は上にあるプラスの表示をクリックします。
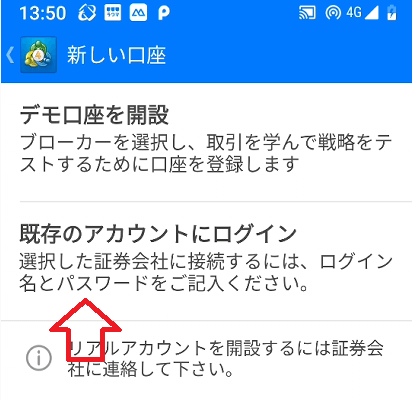
すると「新しい口座」という画面に切り替わるので、真ん中の「既存のアカウントにログイン」をクリックします。
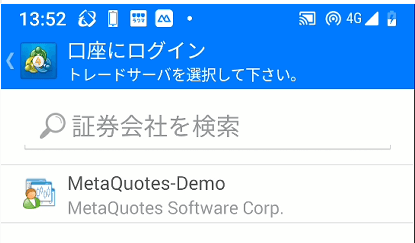
「口座にログイン」という画面が出たら、「証券会社を検索する」というこの検索窓に「Axiory」と入力します。
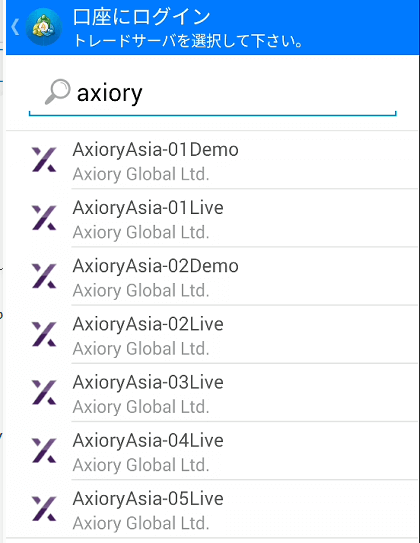
するとAxioryのサーバーの一覧が出てくるので、メールに記載されているサーバー名を選択します。
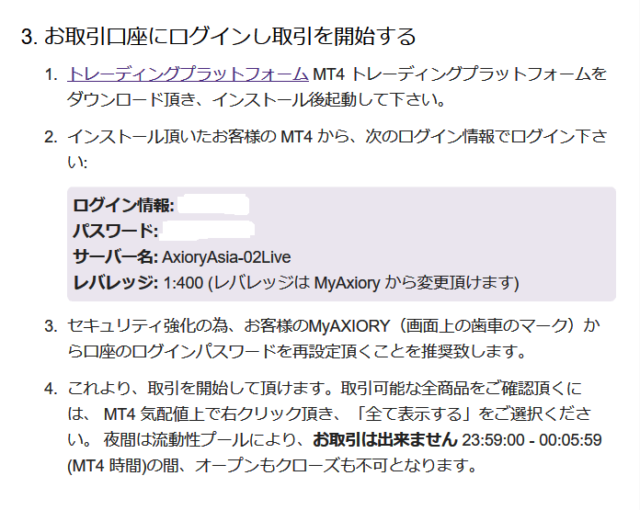
私の場合は「AxioryAsia-02Live」だったので02をクリックします。
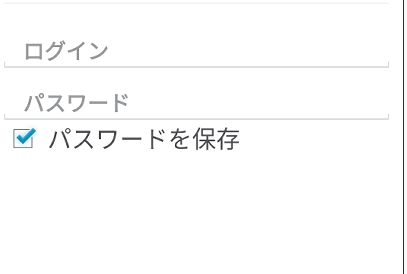
すると上記ログインとパスワード入力画面が出てくるので、メールに書かれている情報を入力してアプリ下段にある「ログイン」を押せばログイン完了です。
ログインに失敗した場合は以下の原因が一般的に考えられます。
- サーバーの選択を間違えて選んでいる
- 口座番号やパスワードの入力を間違っている
もしくはパスワードをコピペして入力した際に、前後に空白スペースが入ったため
このパターンでログイン出来ないというのもよくある話ですから、失敗した場合は手入力で再度入力してみましょう。
スマホの初期設定やFX取引の方法は下記記事で紹介していますので、手順に沿って設定を行ってみてください。
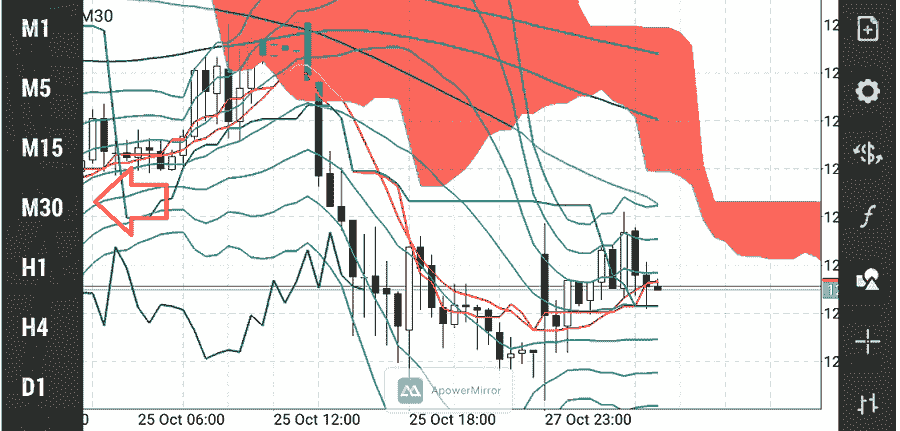

MT4アプリの使い方は下記で詳細をまとめて書いています。

まとめ
以上がAXIORYのスマホとパソコンにMT4をダウンロード&ログインする手順でした。
おさらいをしておくと
- MT4しかないのでMT5と間違える事はない
- ログインの失敗原因は空白スペースが前後に入っている場合が多い
- 設定が上手く行かなかった場合はOpen web Versionを利用してみる
など。これで入金を完了させると、FX取引ができるようになりますから気合を入れてトレードしていきましょう。
AXIORYのスワップをMT4で確認する方法は下記記事で紹介しています。
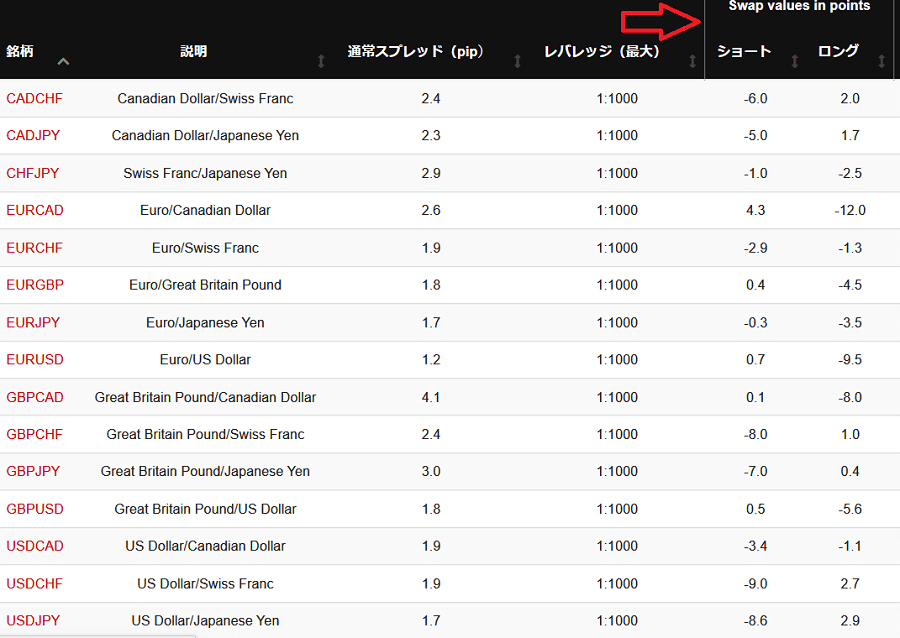
追加口座を開設してログインする手順は下記で簡単に設定が出来ると思います。
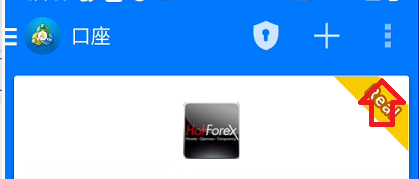
cTraderのインストールとログイン手順は、結構複雑ですが下記で丁寧に紹介していますので、参考にしてみてください。
cTraderが利用できる数少ない業者の一つであるAxiory(アキシオリー)のcTraderのインストール手順をここでは紹介していきたいと思います。
MT4やMT5では注文機能が少ないので、これらの不満があるユーザーがcTraderを利用してみるといいでしょう。
設定自体は簡単ですが、ところどころに英語表記が出てくるので英語に不安な人は翻訳アプリや翻訳ツールを用意して進めていくといいでしょう。
cTrader専用口座を用意する

まずはAXIORYにログインします。
AXIORYでcTraderを利用するには専用の口座開設が必要なので、ダッシュボード右の「追加口座開設」で専用口座を開設してください。

追加口座開設の手順は下記で紹介しています。
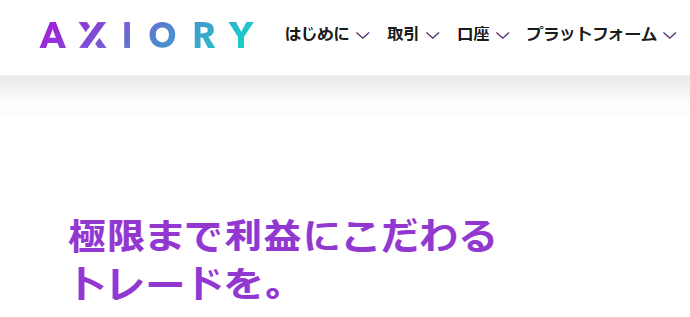
そしてcTraderの口座開設が終了したらAXIORYから送られてくる「お客様」というメールが送られてきます。
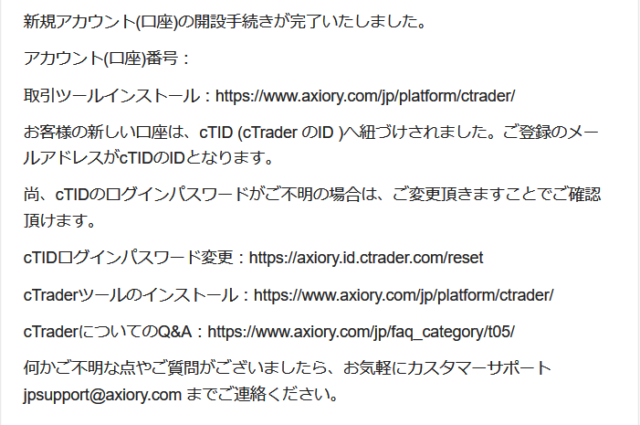
AXIORYのcTraderの口座がcTrader のIDへ紐づけされたという内容や、パスワード変更のURLが送られてきますのでパスワードを変更します。
パスワード変更のURLをコピペして「Enter」をクリックすると下記画面が表示されます。
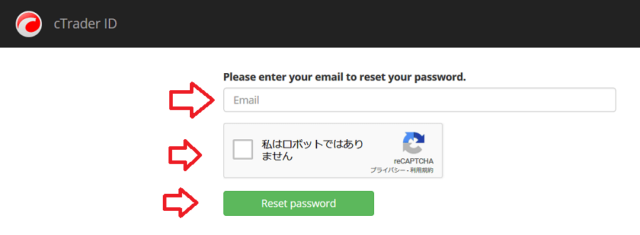
上から順番に
- メールアドレスを入力
- 私はロボットではありません
- Reset Password
をクリックすると下記画面に切り替わります。
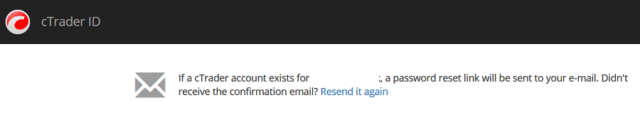
英語表記なので、翻訳すると「パスワードリセットリンクが電子メールに送信されます。 確認メールが届きませんでしたか? 再送する」といった内容です。
自分が設定したメールにcTraderから送られてきた内容をチェックしてみましょう。
日本語ではなく英語で「Request to reset your cTrader ID password」という件名で送られてきています。
メールの中に「Confirm password reset」 というボタンがあるのでクリックします。
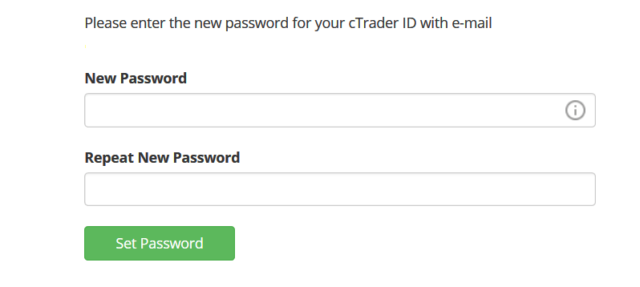
すると上記画面が表示されるので、「新しいパスワード」と「確認パスワード」をそれぞれ入力して「Set Password」をクリックします。
パスワードの文字数の目安は、表記が無かったのですが、英語と数字で8文字あれば問題ありませんでした。
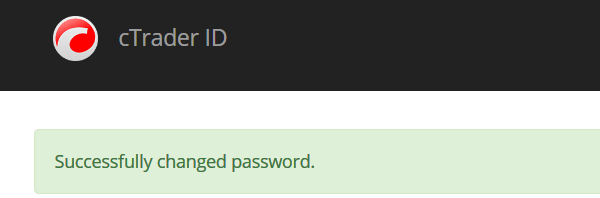
「Set Password」をクリックして、上記のように「Successfully changed password. 」が表示されればパスワードリセットは終了です。
次は実際にcTraderをインストールしてFX取引できるように設定していきます。
cTraderのパソコンのインストール方法
AXIORYのダッシュボードにログインすると上段に「取引プラットフォーム」と言うメニューがあるので、クリックします。

するとMT4やcTraderのダウンロードボタンが表示されるので、cTraderのダウンロードボタンをクリックします。
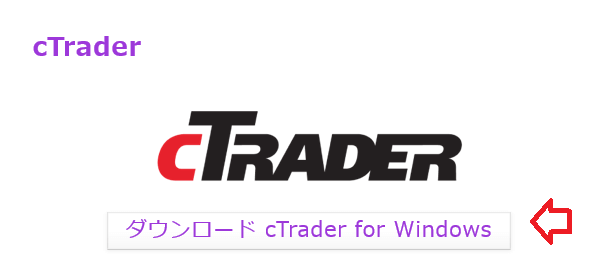
今のところウィンドウズとiPhone、アンドロイドまでの対応となるので「MACユーザー」はWebバージョンを利用するしかなさそうです。

実行ボタンが表示されるので「実行」をクリックします。
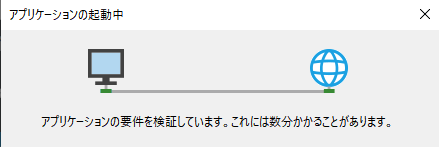
上記アプリケーションの起動中という画面が表示されるので1~2分待機します。
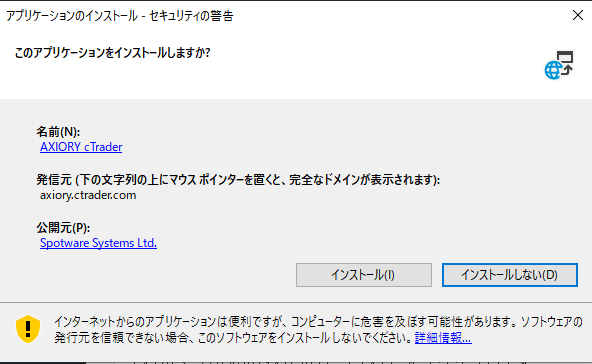
すると上記インストールをするかどうかのメッセージが表示されますので、「インストール」をクリックします。
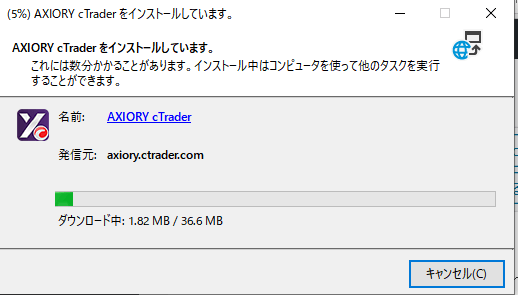
cTraderのインストールが始まりますので、しばらく待機します。右の「キャンセル」をクリックすると途中でやめることも可能です。
インストールが終了すると下記画面が立ち上がります。
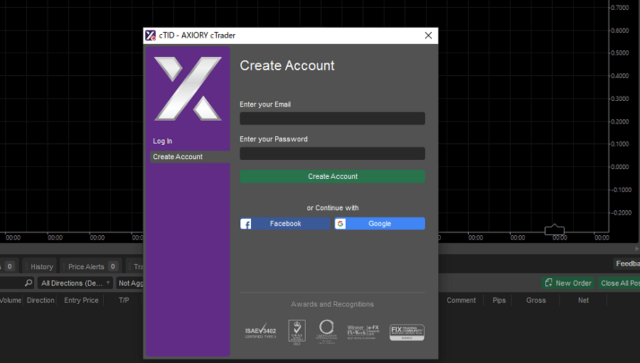
最初は「Create Account」となっているので、その上の「Log in」を選択します。
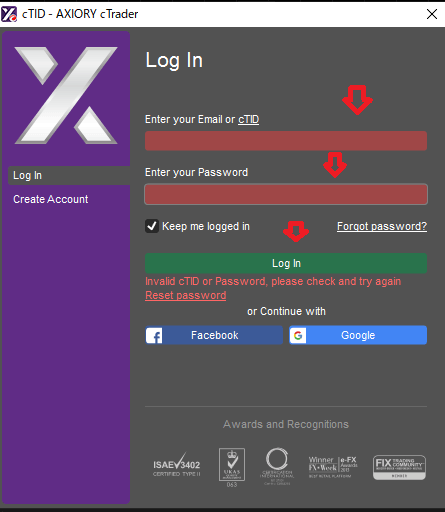
ここで入力する項目は
- 自分のメールアドレス
- パスワード変更のURLをコピペして設定したパスワード
を入力し「ログイン」をクリックするとcTraderにログインできます。
フェイスブックIDやグーグルアカウントでもログイン可能なので、IDをお持ちの人はそれぞれ行ってみてください。
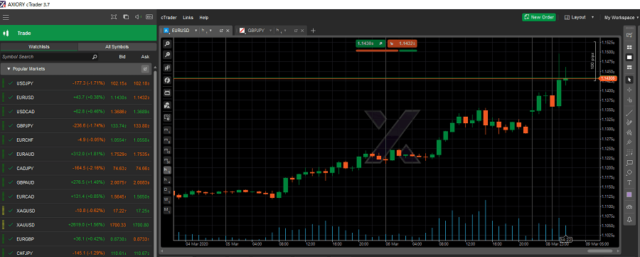
しかしこれでは英語表記で分かりにくいので「日本語」に変更してみましょう。
上段メニューの「EN」をクリックすると各国の言語が釣り下がってくるので「日本語」を選択して「Restart」ボタンを押します。
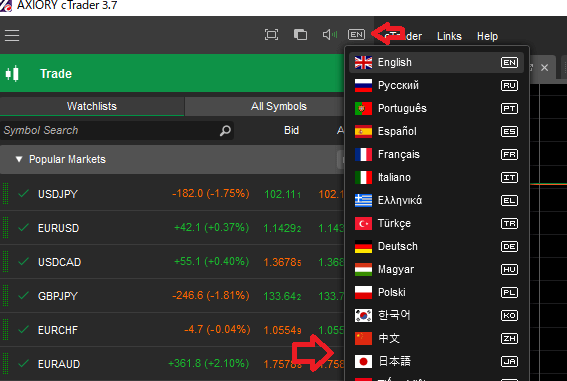
すると再起動され、下記のように日本語表記で立ち上がるので完了です。

上記は注文画面です。日本語で表示されているのが分かると思います。
cTraderのスマホのインストール方法
スマホのインストールは上記の「取引プラットフォーム」からダウンロードするか、iPhoneユーザーなら「App Store」androidユーザーなら「Google Play」からcTraderのアプリをダウンロードしてください。
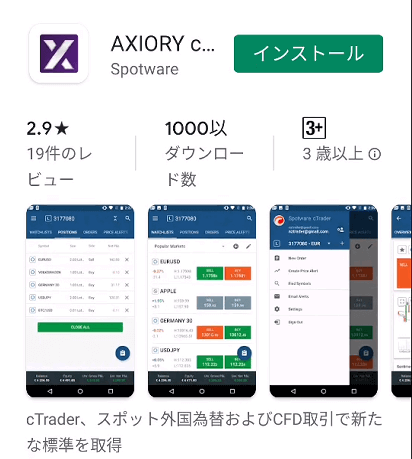
当然ですがAXIORY用のアプリを選ぶよう注意してください。その他の業者のアプリもいくつか表示されます。
インストールが完了後、cTraderのアプリを立ち上げると下記画面が表示されます。
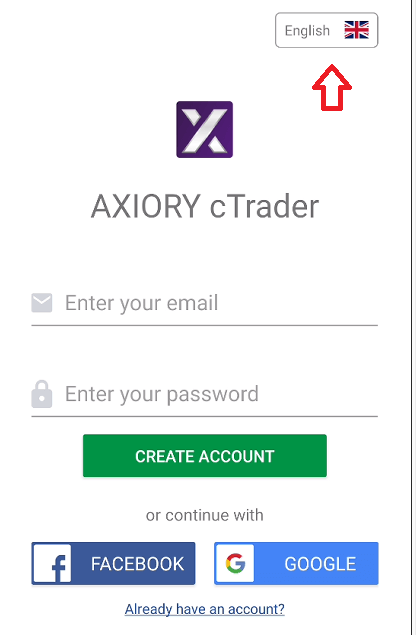
アプリの言語が英語になっているので、上記言語変更メニューで「日本語」に変更しましょう。
ここはcTraderのアカウント作成画面のため、下段にある「Already have an account」をクリックします。
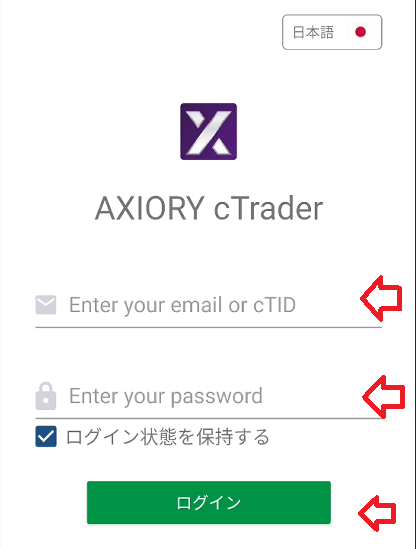
すると上記ログイン画面に切り替わります。
そしてメールアドレスとパスワード入力が必要なので、最初に紹介した手順で設定したパスワードとメールアドレスを入力して「ログイン」をクリックします。
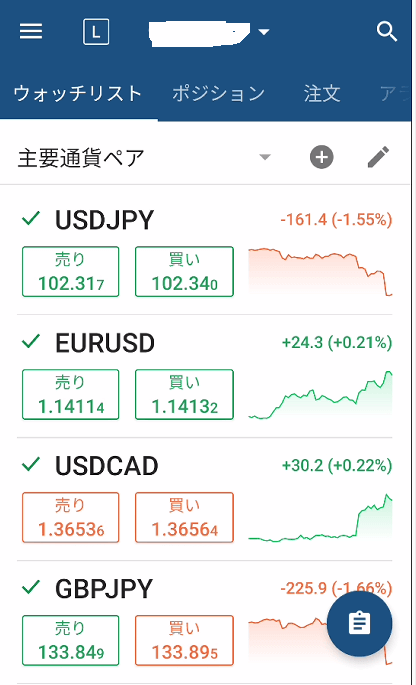
上記画面が表示されたらログインに成功です。
取引したい銘柄の「売り」や「買い」をクリックすると下記注文画面に切り替わります。
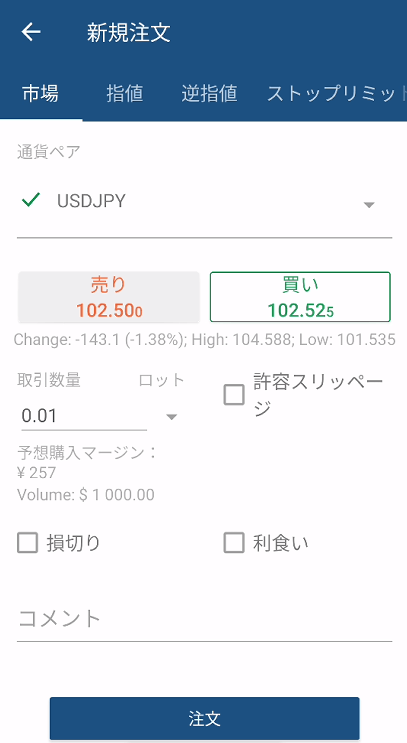
0.01lotからの注文や「許容スリッページ」の設定、損切や利益確定の設定などを行うことが可能となっています。
指値や逆指値、ストップリミットなど様々な注文方法が可能なので、まずは色々と設定を行ってみましょう。
Webバージョンのログイン方法
最後に取引ツールをインストールせずにAXIORYのcTraderを利用できる「Webバージョン」のログイン方法も紹介しておきます。
ただしGoogle ChromeかFirefoxでしか起動することは出来ません。
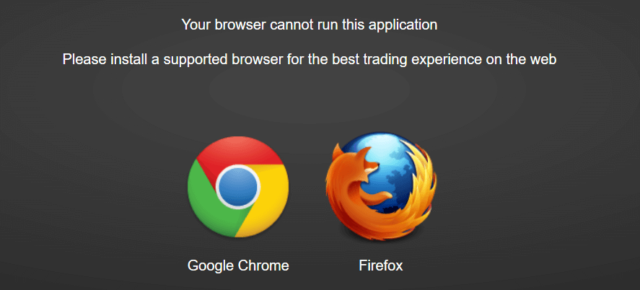
なのでGoogle Chromeからの手順を紹介しておきます。
まずはAXIORYの公式ページに移動します。
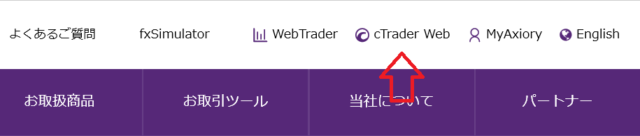
上段にあるメニューの「cTrader Web」をクリックします。
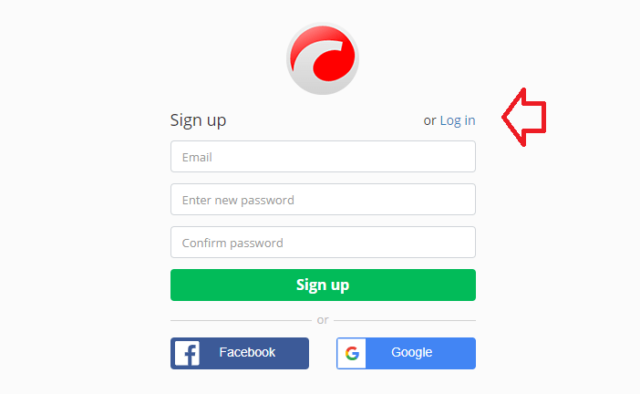
するとサインアップ画面が立ち上がるので。上記矢印の「ログイン」をクリックします。
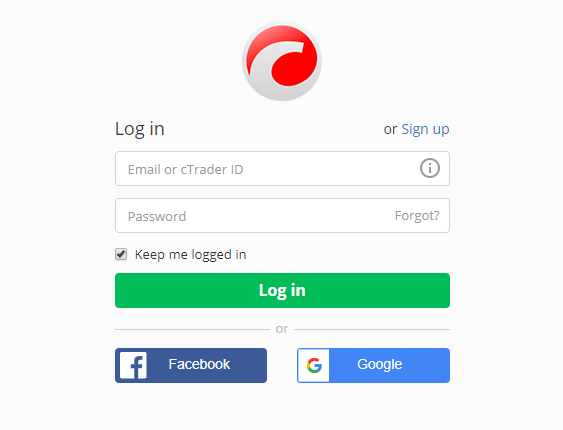
ここで先ほど設定したパスワードとメールアドレスを入力して「Log In」をクリックすれば下記画面に切り替わります。
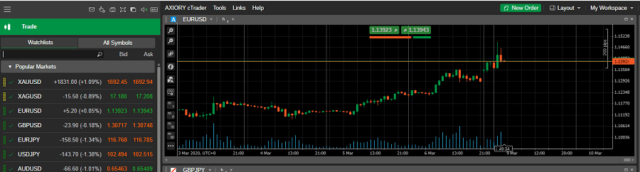

まとめ
以上がAXIORYのcTraderのパソコンとスマホのインストール方法を画像で手順紹介でした。
最初にcTraderの設定するのには時間がかかりますが、次回からはログインボタンをクリックするだけで利用できるので簡単に利用することは可能です。
上記設定でてこずったのは、インストール後に表示されたのが、cTraderのアカウント作成画面が最初に表示される点です。
パソコンでもスマホアプリでも同様だったので、ここがログイン画面で最初から表示されていればもう少し簡単にログイン出来た気がします。
どちらにしてもcTraderのアカウントを作成した後に、cTraderのパスワードリセットを行う必要があるので、ここだけは間違えないように気を付けてください。
AXIORYのMT4のインストール手順は下記で紹介していますので、MT4も導入を考えている人は下記を読んでみてください。
https://fxbible.biz/axioryturu
ちなみにcTraderやMT4、MT5が使える海外FX業者の区分けは下記で紹介しています。