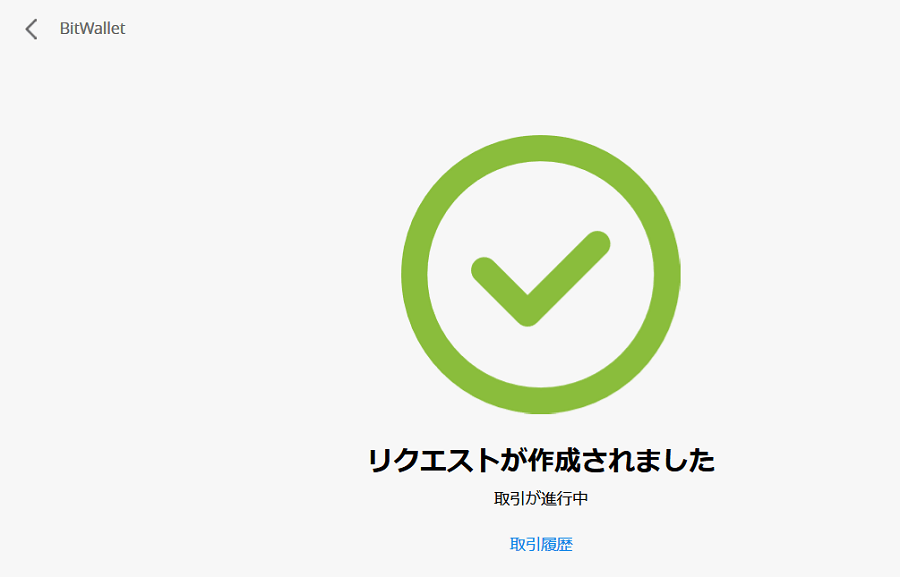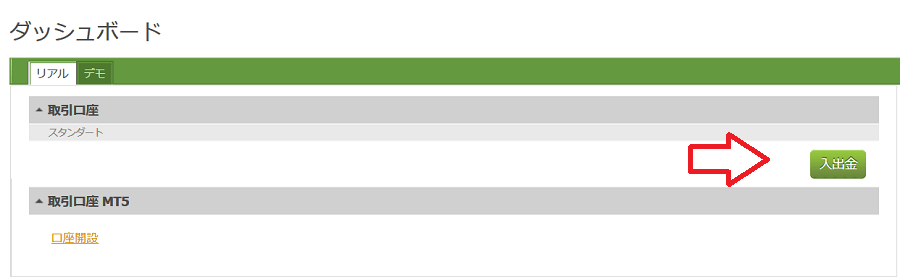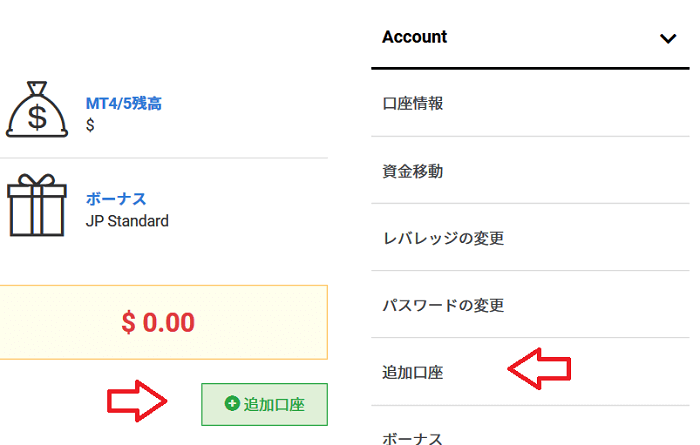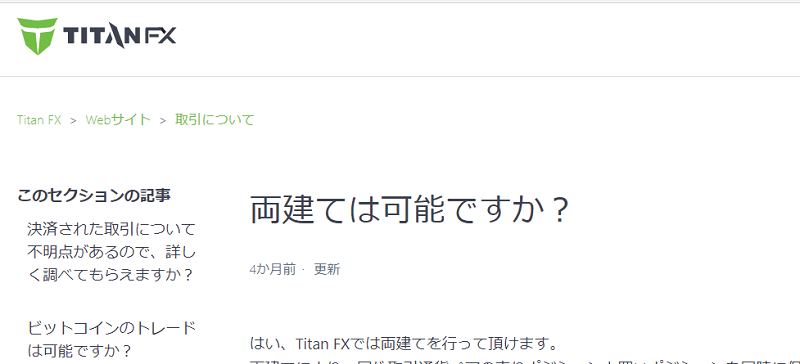ここでは海外FX会社FBSの入金方法から手数料などを実際に利用して、その中で使いやすいクレジットカード(デビットカード)とbitwalletとSticPayまでの入金手順を紹介しています。
ちなみにコピートレードだけを行う場合は、専用アプリからでしか入金出来ないのでインストールしてアプリから入金しないとトレード出来ません。
まずは簡単に入金手数料や最低入金額などを公式サイトで調べて、表で分かりやすくまとめてみました。
| FBSの入金の種類と手数料 | ||||
|---|---|---|---|---|
| 入金方法 | 入金手数料 | 最低入金金額 | 入金反映時間の目安 | 入金対応通貨 |
| bitwallet | 無料 | 1ドル | 即時 | JPY |
| JCB | 1ユーロ | 即時 | ||
| VISA | 1ユーロ | 即時 | JPY USD EUR | |
| Perfectmoney | 無料(Perfectmoneyは要) | 1ドル | 即時 | USD EUR |
| Sticpay | 2,5% + 0,3ドル | 3ドル | 即時 | USD |
| Bitcoin | 入金額の2% | 5ドル相当の額 | 15~20分最大48時間 | BTC |
サポートに最低入金金額と限度額を確認してみたら以下の回答をいただきました。
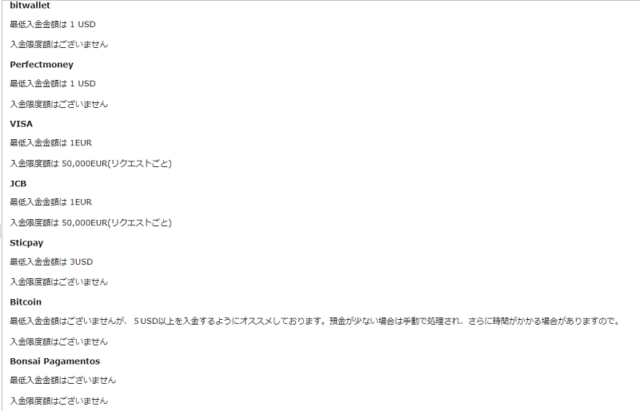
クレジットカードの入金金額だけ限度額が1回に付き5万ユーロとなっていて、その他の入金方法に入金限度額はないという内容でした。
またFBSではもう一つBonsai Pagamentosという入金方法がありますが、日本語に対応しておらず入金金額の2%+9ドルの手数料がかかるため割愛しています。

円口座に対応しているのは「スタンダード」「マイクロ」「ゼロスプレッド」の3種類の口座のため、これらの口座にドルやユーロなどで入金した場合円換算された金額が反映されます。
数ある入金方法の中でおすすめなのはbitwalletで出金時も手数料無料ですし、クレジットカードの出金時のようにカードの両面画像の提出も求められませんから、スムーズに利益の出金も可能です。
参考記事
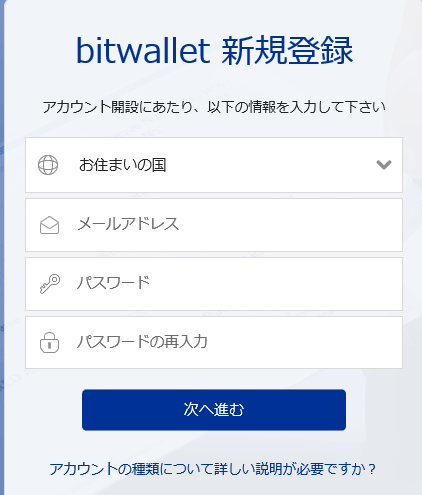
その他の入金方法は手数料が必要なため、どうしてもbitwalletを使いたくない人などが利用するといいでしょう。
参考記事
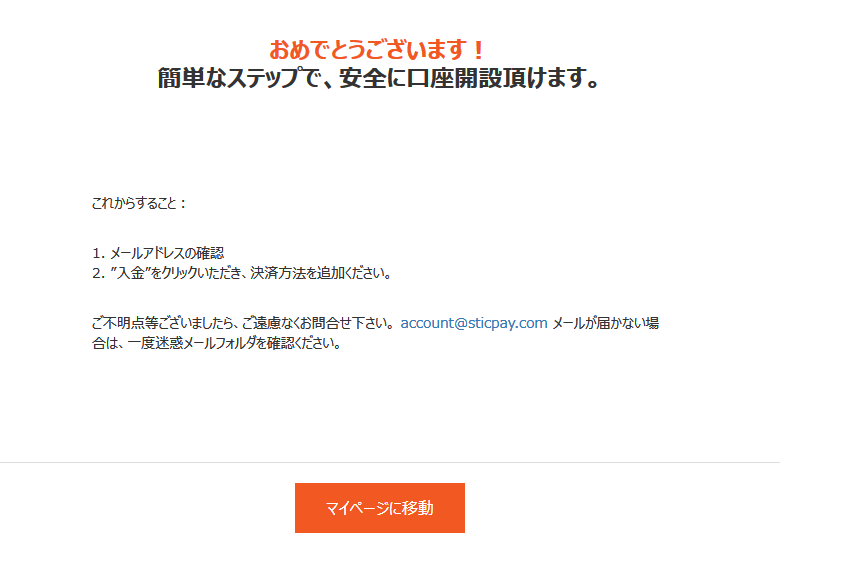
それではクレジットカードとbitwalletの入金手順をそれぞれ紹介していきたいと思います。
クレジットカードの入金手順
ここでは「VISA」のクレジットカード(デビットカード)での入金方法を紹介します。カード入金を行うとかーぞ画像の提出が必要な点だけ頭に入れて進めていってください。
まずFBSのダッシュボードにログインします。
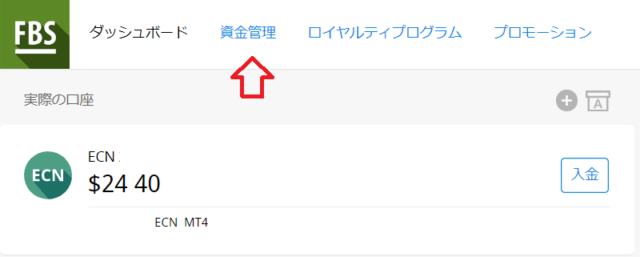
すると現在開設している口座の一覧(一つの場合は1口座)が表示されると思いますが、上段メニューにある「資金管理」をクリックします。
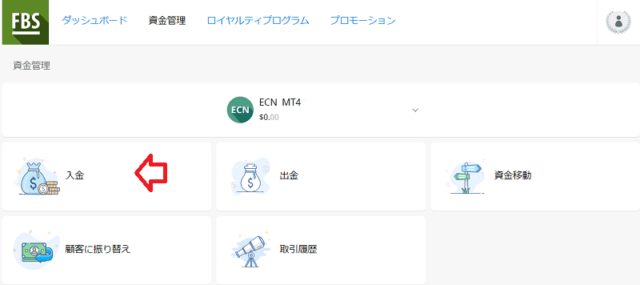
上記資金管理メニューが表示されるので、画面左にある「入金」をクリックします。
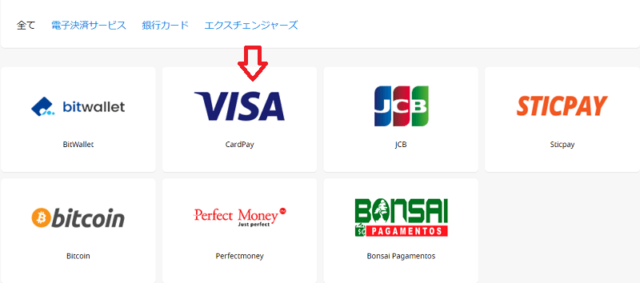
冒頭で紹介した入金の種類が7つ表示されるので、今回はVISAをクリックすると下記画面が現れてきます。(JCBでの入金も同じ)
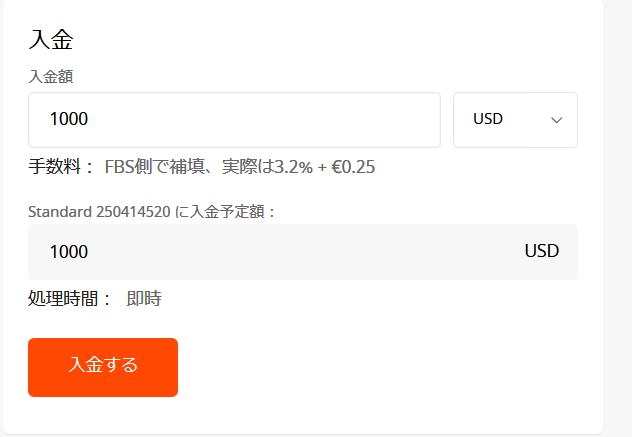
ちなみにFBSは円で入金できなかったのですが、bitwalletとクレジットカードでならJPY(円)で入金可能となりました。
ただし対象口座が円建てに対応していないと(セント口座とECN口座)結局ドルに換算して口座に入金が行われます。

取りあえず私はECN口座でスタートしたので、ドルで入金してみようと思います。
ここでカード番号と入金金額(JPY、EUR、USDいずれか)を入力して「入金する」をクリックすると、カード情報入力画面が表示されます。
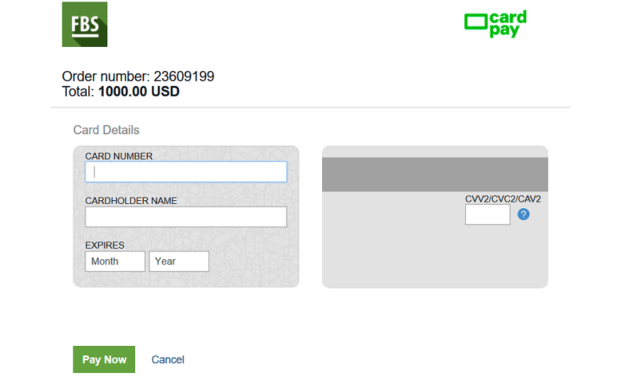
- CARD NUMBER カード番号
- CARDHOLDER NAME 自分の名前 クレジットカードに記載されている通りのローマ字を大文字入力
- EXPIRES 有効期限 月/年で入力します。
- 画像右のCVV クレジットカード裏面の3桁の数字を入力します。
CVVとはクレジットカード裏面にある3桁の数字を指しますので、下記画像をもとにCVV情報を入力してください。
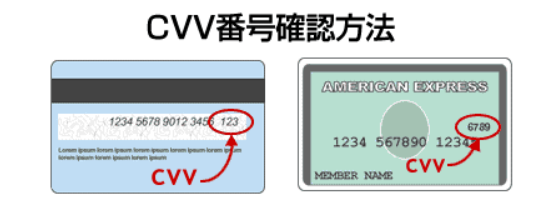
これらの項目を入力したら画面左下にある「PAY NOW」ボタンをクリックします。
すると下記画面が表示されるのでパスワードを入力します。(JCBでも同じ画面が表示されます。)
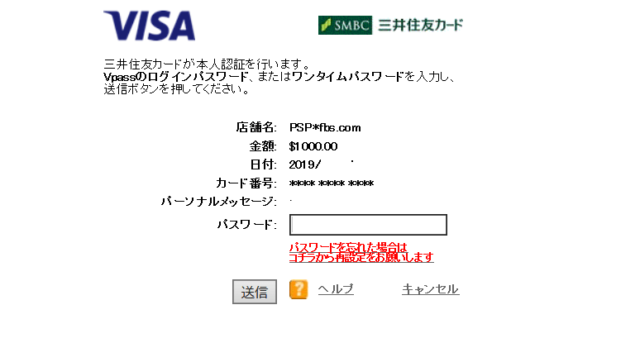
上記はVISA(JCB)のセキュリティ画面なので
を入力して「送信」を押します。
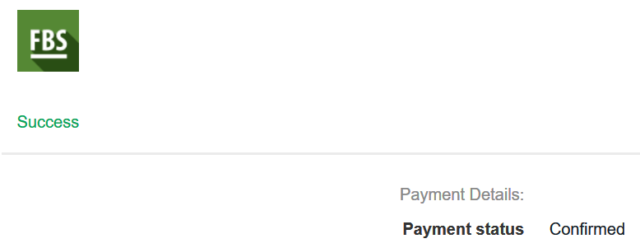
「Success」と表示されるので下段の「Back to The Shop」を押します。
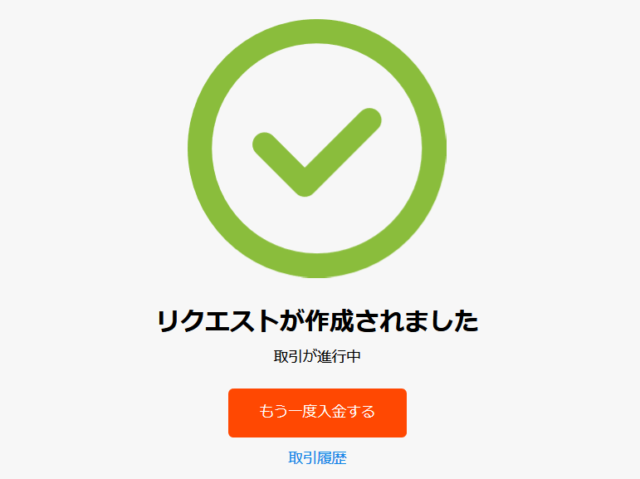
すると「リクエストが作成されました」と表示されメニューの「ダッシュボード」をクリックすると、ドル建てで資金が反映されているのがわかります。
入金履歴などをチェックしてみると以下のようにカードでの入金処理が行われたことが分かります。
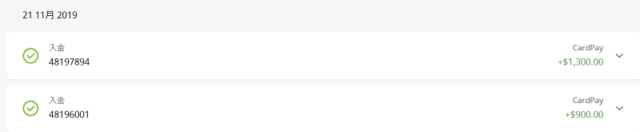
冒頭で紹介したように入金金額はすぐ反映されるので、ボーナス対象口座の人は下記でボーナスやキャッシュバックの受け取り方をチェックしておいてください。
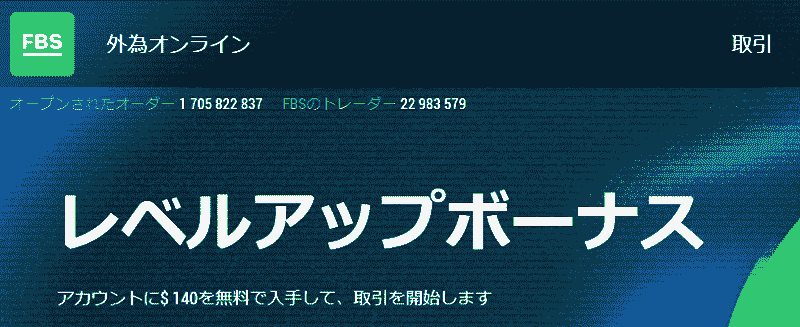
bitwalletの入金手順
今度はbitwalletの入金方法を紹介していきますが、口座開設がまだの人は下記を参考にして作っておきましょう。
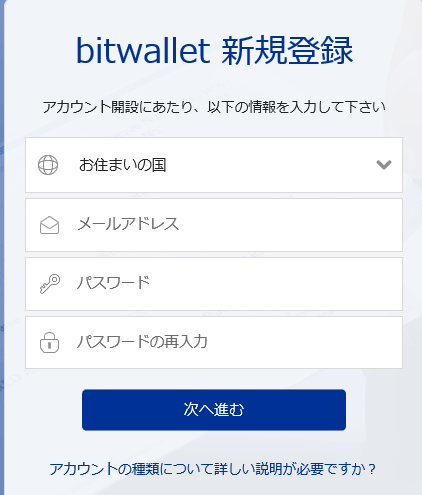
カード入金と同じく手順がかぶりますが、まずはFBSにログインします。
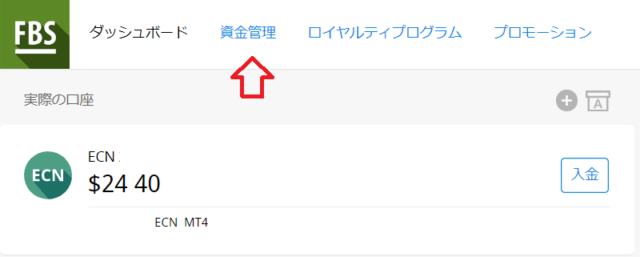
すると口座の一覧(一つの場合は1口座)が表示されるのですが、上段メニューの「資金管理」をクリックします。
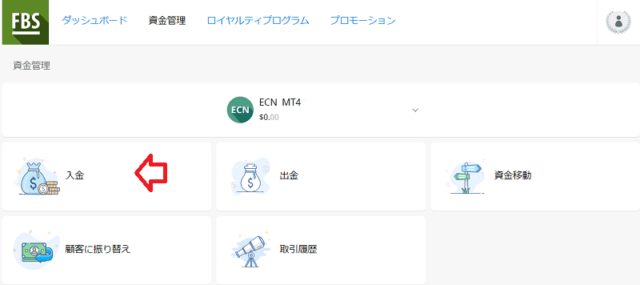
今度は資金管理メニューが表示されるので、一番上に表示している口座に入金する場合は画面左にある「入金」をクリックします。
別の口座に入金する場合は、口座番号右の「V」をクリックします。
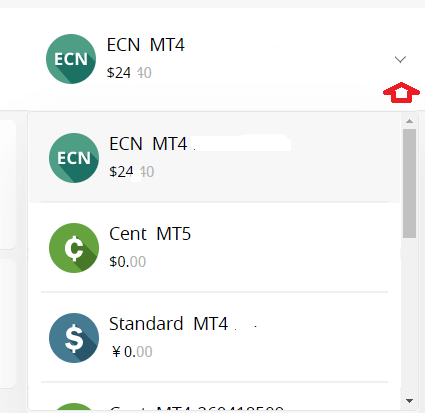
すると現在自分が開設している口座の一覧が表示されるので、対象口座をクリックして「入金」を選んで進めていきます。
次に下記入金の種類が表示されるのでbitwalletを選択します。

すると入金金額を入力する画面が現れます。
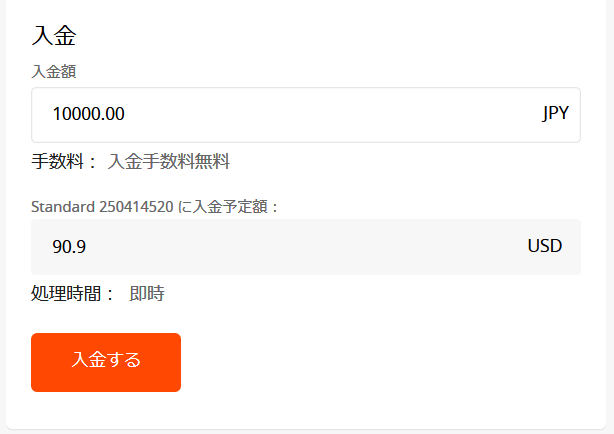
ここは円単位で入力します。すると下記に自動でドル計算された金額が表示されます。
金額を入力したら「入金する」をクリックします。
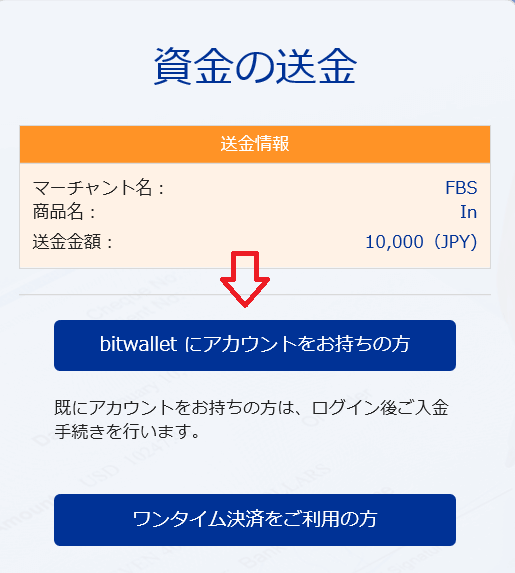
次は「bitwalletにアカウントをお持ちの方」をクリックします。
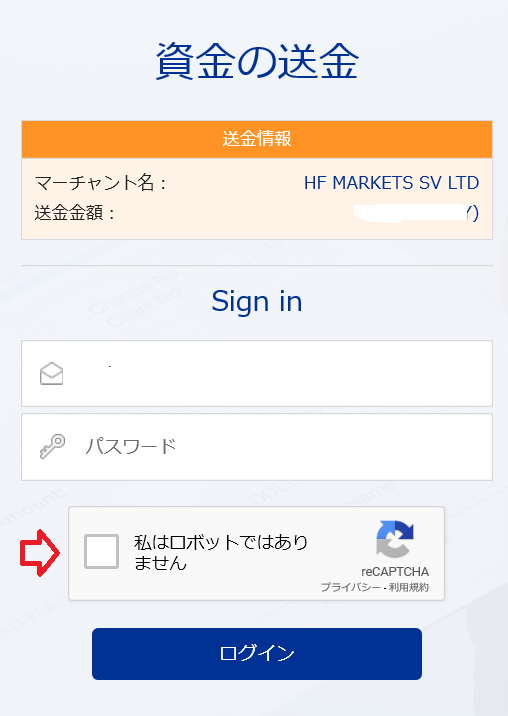
パスワードを入力して、「私はロボットではありません」の□にチェックを入れて「ログイン」ボタンを押します。
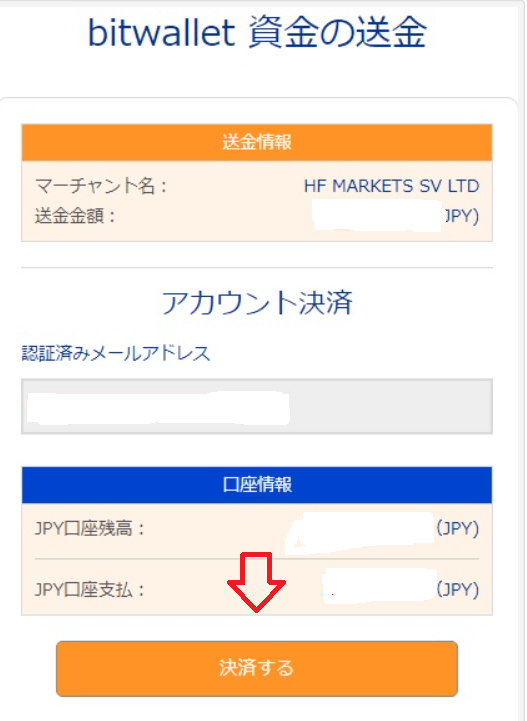
入力内容を確認して問題なければ「決済する」を押して完了です。
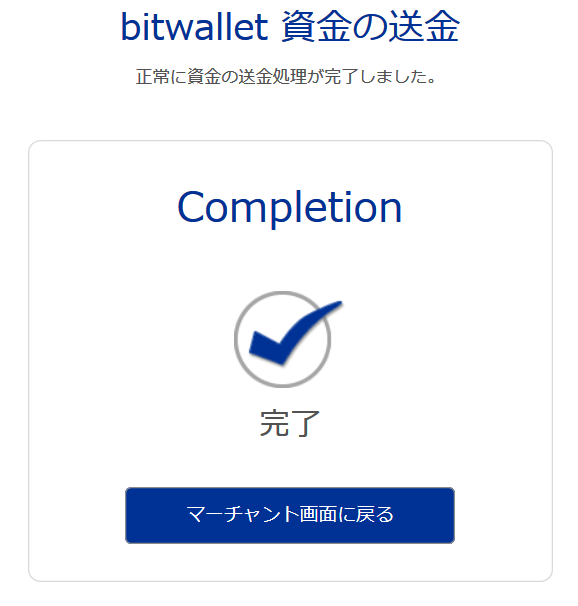
上記入金完了画面が出るので「マーチャント画面に戻る」をクリックします。
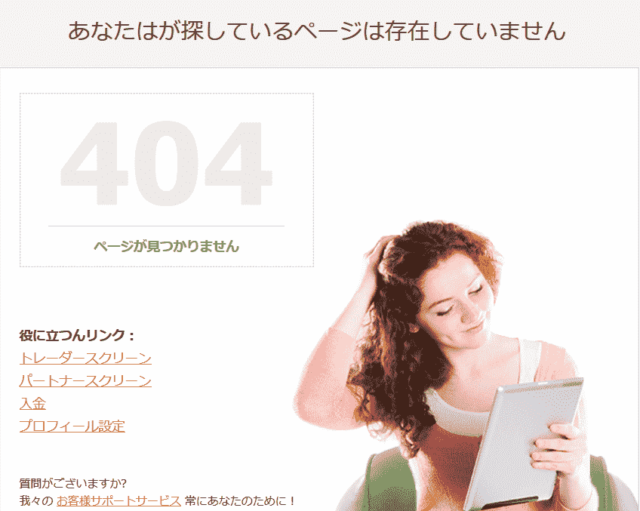
すると稀に404画面に切り替わるので、その場合はもう一度ログインしてください。
ダッシュボードにログインもしくは戻れた場合、口座に資金が反映されているか確認しておきましょう。
入金の反映時間は即時対応なので、手順を間違えていなければ口座に残高が反映されていると思います。
後は入金ボーナスやキャッシュバックを受け取る設定などは下記記事で紹介しています。
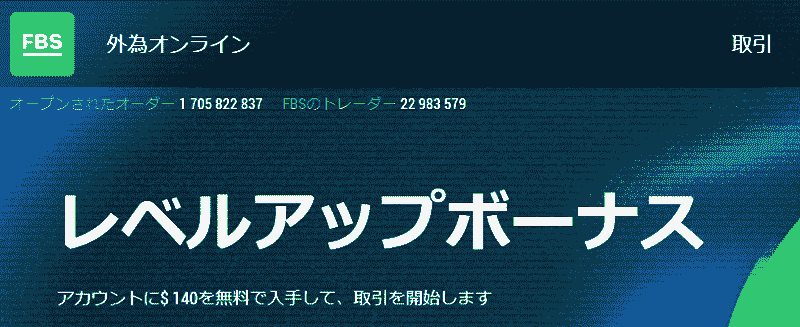
SticPayからの入金手順
今度はSticPayでの手順を紹介していきますが、上記と途中まで手順は同じです。
口座開設がまだの人は下記でその手順を紹介しています。
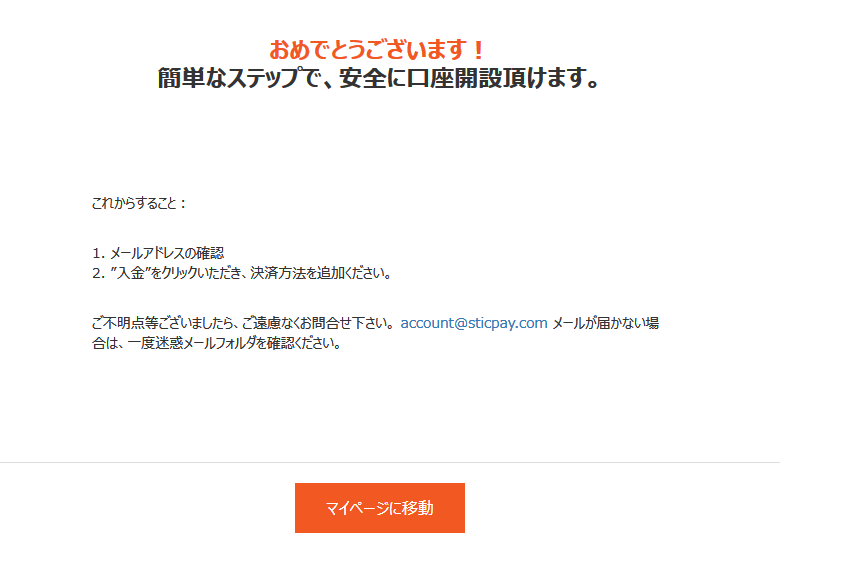
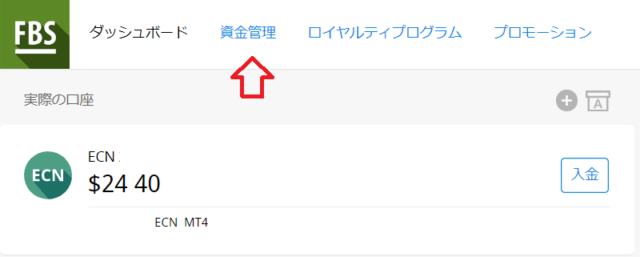
FBSにログインして、上段メニューの「資金管理」をクリックします。
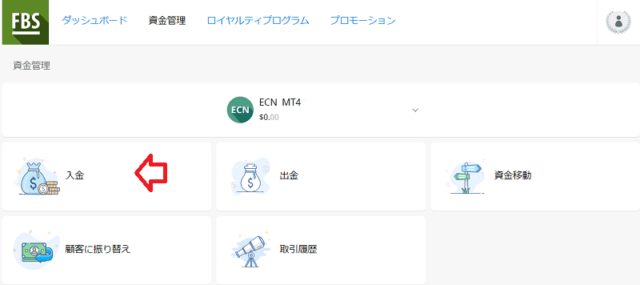
すると資金管理メニューが表示されるので、その中にある「入金」をクリックして「SticPay」を選択します。
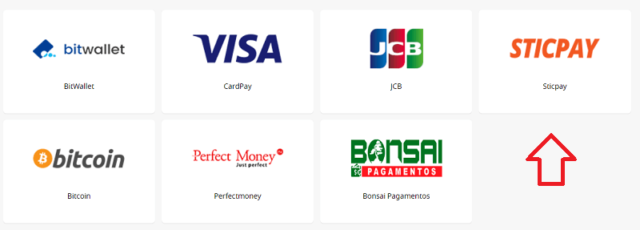
すると入金金額を入力する画面に切り替わります。
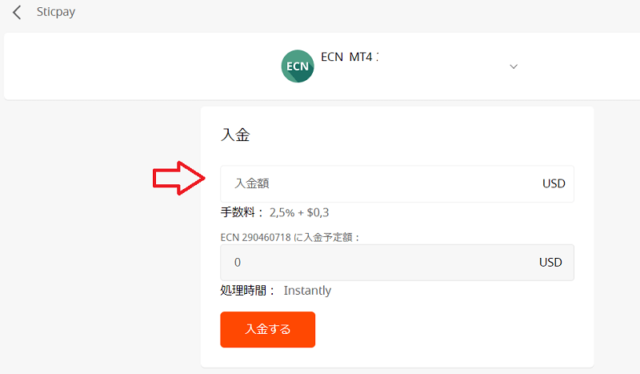
ここでもしっかりと入金手数料「入金金額の2,5% + $0,3」が記載されているので、必ず確認しておくといいでしょう。
金額はドルでしか入力出来ないので、ドルで入力したら「入金する」をクリックします。
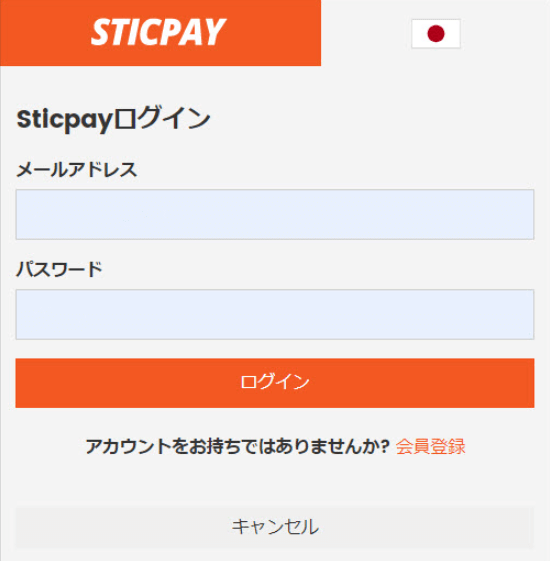
すると上記SticPayのログイン画面に切り替わりますので、SticPayに登録したメールアドレスとパスワードを入力してログインします。
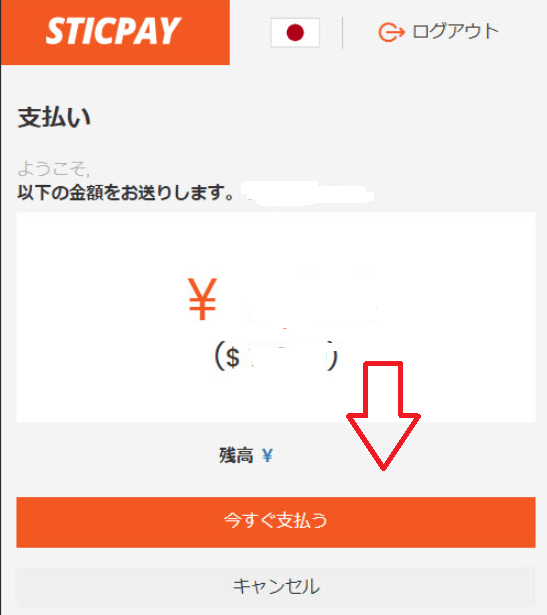
先ほどFBSで入力した金額の確認画面に切り替わるので、「今すぐ支払う」をクリックします。
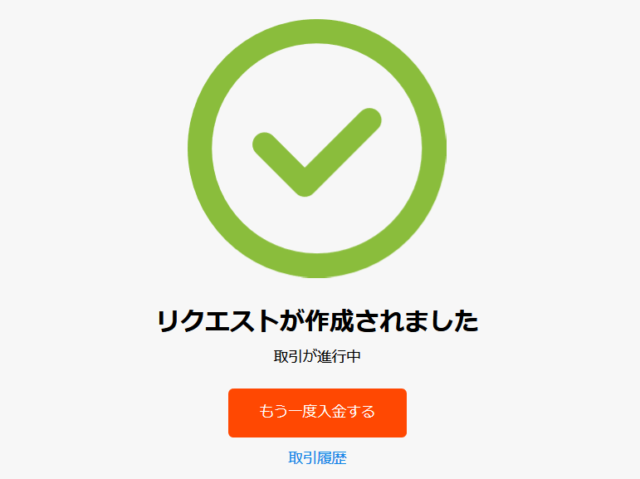
すると「リクエストが作成されました」と表示され、ダッシュボードに戻ると金額が口座に反映されているのを確認することが可能です。
入金エラーが発生した場合
今度はFBSで入金エラーが発生した場合下記メール「デポジットのリクエストは拒否されました。添付コメントをご確認ください」が送付されてきます。
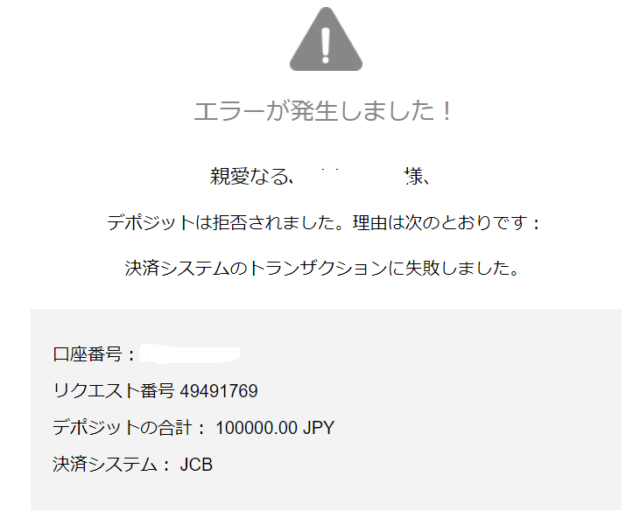
デポジットは拒否されました。理由は次のとおりです:決済システムのトランザクションに失敗しました。
こういったエラーメールが送付されて入金出来なかった場合に考えられるケースは
- お使いのクレジットカード(デビットカード)やプリペイドカードが対応していない
- クレジットカードのご利用限度額はショッピング枠が対象なので、限度額を超えている
- 途中で操作をキャンセルした
- FBSでのシステムトラブル
などが実際に入金した私自身の経験からの可能性となります。
クレジットカードの限度額はキャッシング枠ではなくショッピングでの利用限度額が対象なので、意外と盲点になるのです。
ちなみにこれまでの入金履歴を確認する方法も紹介しておきます。
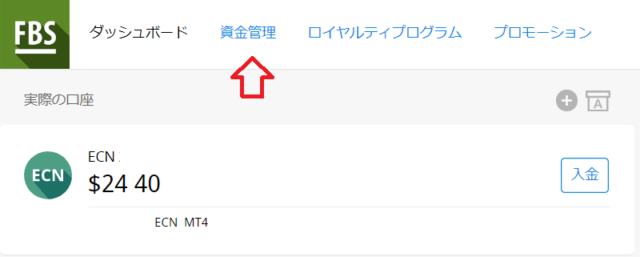
FBSの上段メニューの「資金管理」をクリックします。
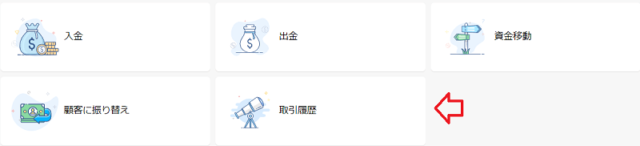
ここに表示されている入出金や資金移動などのメニューから「取引履歴」をクリックします。
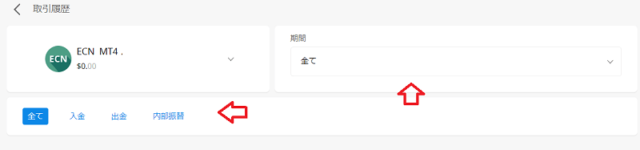
今度は上記の「入金」「出金」「内部振替」の青いリンクの該当操作をクリックすると、これまでに入出金した過去の履歴を見ることが可能です。
画面右側にある「期間」まで設定すれば、操作件数が多い人は内容の短縮が図れます。
試しに「入金」をクリックすると下記のように入金履歴をチェックすることが可能です。
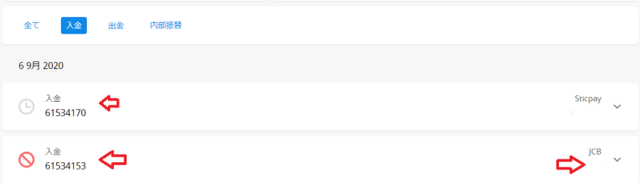
一番右にある「時計マーク」が表示されている場合は、処理がまだ終わっていないことを意味します。
赤いマークが表示されている場合は、その処理が失敗(エラー)であることを意味します。
その場合は画面右にある「V」をクリックすると、エラー内容が下段に表示されます。
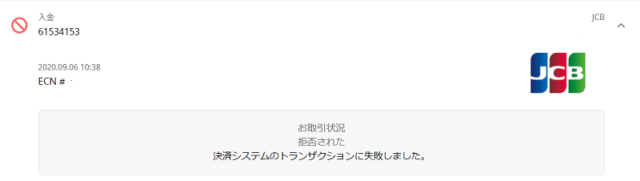
ここに書いてある内容は先ほどメールで送付されてきた「デポジットのリクエストは拒否されました。添付コメントをご確認ください」と一緒なので、メールが読めない人がエラー内容をチェックするといいでしょう。
どちらにしてもエラーの詳細は書かれていないので、どうしても入金が上手く行かない場合は直接サポートに聞くと親切に対応してくれます。
下記は出金エラーの際のサポートとのやりとりです。

このようにFBSのサポートは日本語に対応しているので、上手く操作が行かなかった場合は気軽に聞いて見るといいでしょう。
まとめ
以上がFBSの入金方法と手数料&クレジットカードとbitwalletとSticPayの入金手順でした。
別の口座へ資金を移動させたい場合は下記でその手順を紹介しています。
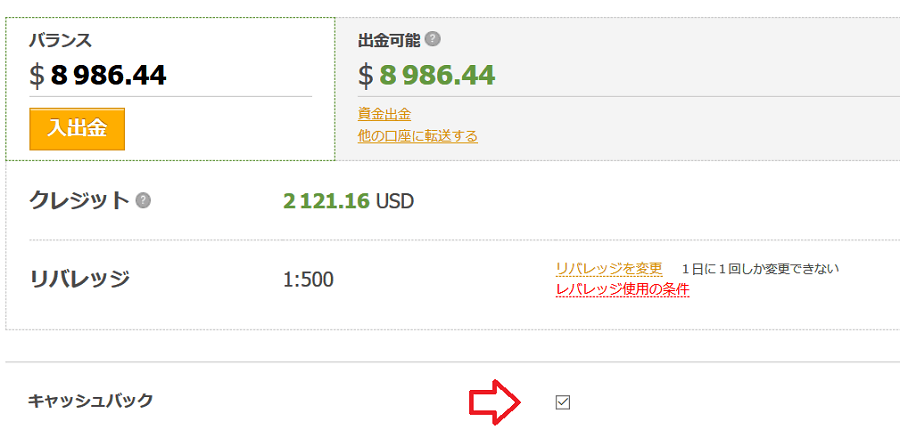
おさらいをしておくと
- 入金手数料が無料な入金手段はbitwalletとクレジットカード
- クレジットカードで入金すると出金時には毎回カードの両面画像の提出が必要
- 円口座に対応はしているが該当口座が円対応していないと、作成時に選んだ通貨に換算された金額が口座に反映
- コピートレード口座に入金する場合はアプリからの入金しか対応していない(資金移動も不可)
となります。

出金に関する手順も下記で紹介していますので、出金拒否なども気になる人はチェックしておいてください。