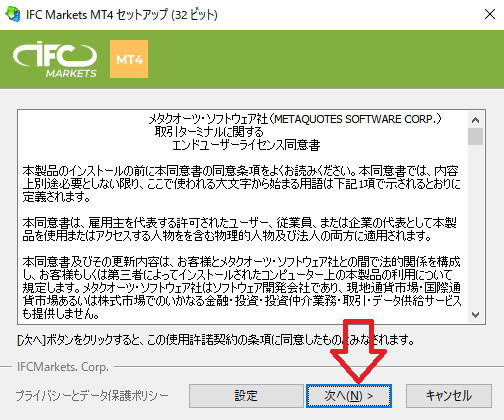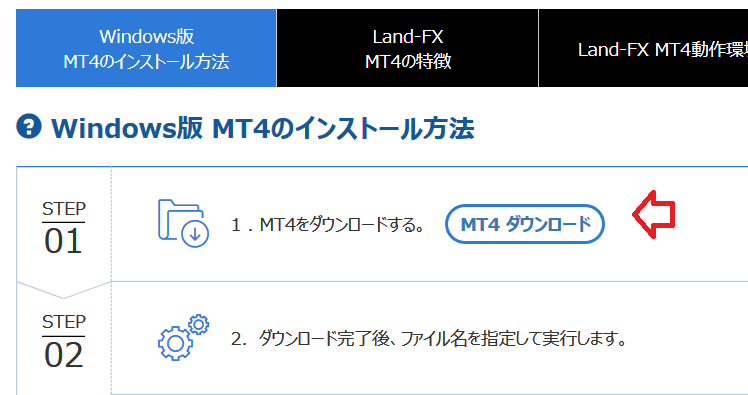Tradeviewの口座開設が終了したので、今度はMT4かMT5の取引ツールをダウンロード&インストールしていく手順を紹介していきます。
取引ツールのインストールが終わり、ツールの初期設定などを実践して入金まで終了すればFX取引は可能となります。
基本的にスマホの操作画面はアンドロイドになりますがiPhoneでもそこまで変わらないでしょう。
ちなみにTradeviewの会員ページにログインしても取引ツールのインストールメニューは無いので、Tradeviewから送られてきたメールが必要です。
メールの件名はMT5かMT4の「Tradeview Live Account」というメールに記載している「IDとパスワード」を用意して、インストールを実践していきます。
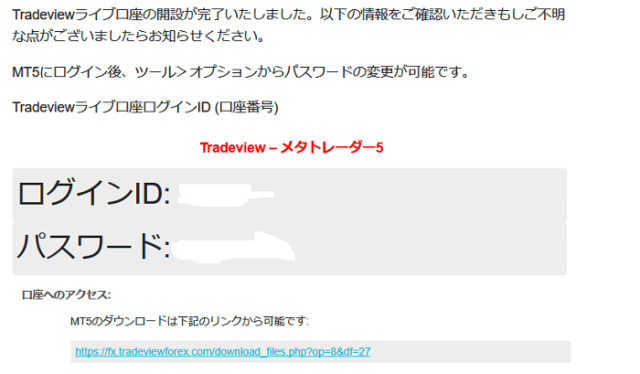
Tradeviewの取引ツールのインストール方法
まずはパソコンやタブレットでのMT5/MT4の取引ツールのインストール方法を紹介していきます。
MT5でもMT4でも操作手順は同じなので、下記を見ながら順を追って操作してみてください。
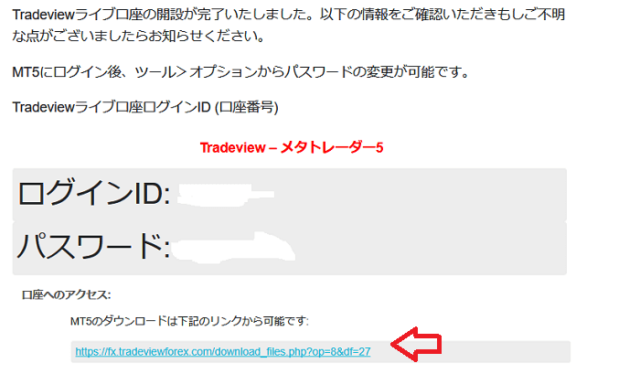
Tradeviewから送られてきた上記「Tradeview Live Account」メールの「MT5/MT4のダウンロードは下記のリンクから可能です」をクリックします。
するとMT5/MT4のダウンロードがスタートして完了すると下記完了メッセージが表示されます。
![]()
上記のように実行ボタンが表示されるので、「実行」をクリックします。
すると下記MT5/MT4のセットアップ画面が表示されます。
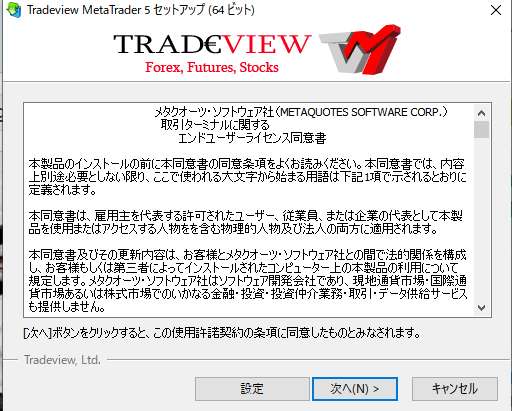
画面右下の「次へ」と押すとMT4かMT5のインストールがスタートします。
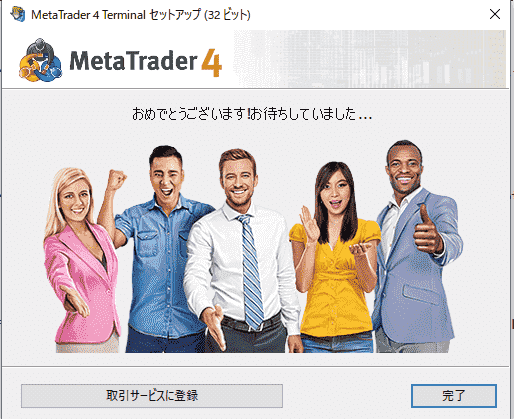
インストールが終了すると上記の完了画面が表示されるので、右下の「完了」をクリックします。
ネット上にMT4/MT5の提供元のホームページ「https://www.mql5.com/」が立ち上がりますが、興味ある人は読んでみてください。
興味がなければ消してもらっても構いませんし、私自身も読んだことはありませんが特に困った事はありません。
MT4/MT5のログイン設定
MT4/MT5のインストールが完了すると、下記「デモ口座の申請」画面が立ち上がります。
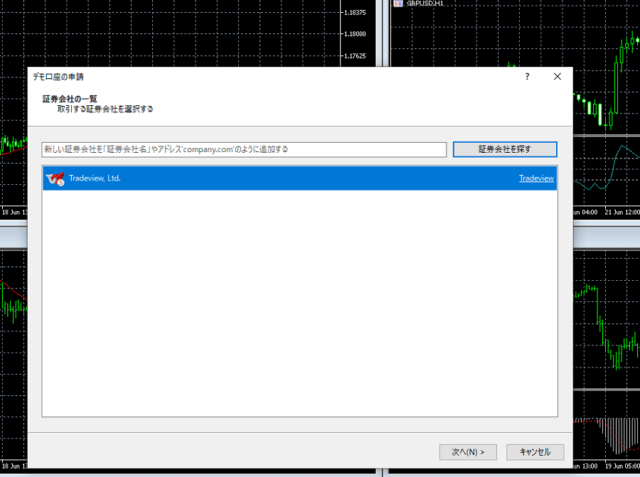
この時点ではまだMql5会社のデモ口座の状態なので、Tradeviewの取引口座としてログインする必要があります。
まずは上記画面右下の「次へ」をクリックすると、下記「口座を開設する」画面に切り替わります。
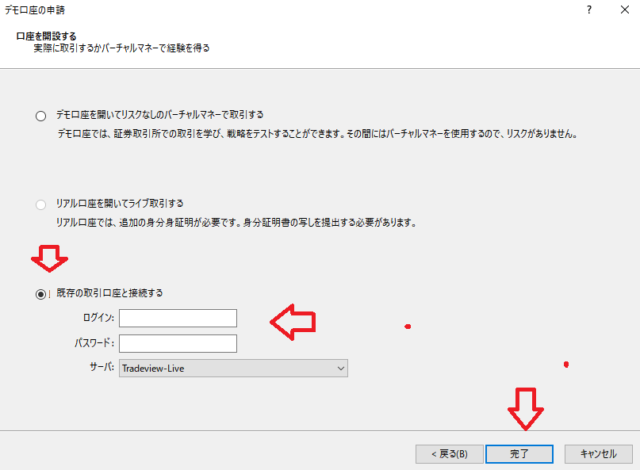
ここで一番下にある「既存の取引口座と接続する」のチェックボックスにチェックをいれます。
そしてログイン(ログインID)とパスワードの項目に、メールに送られてきた内容をそれぞれ入力して「完了」を押すとログインが完了します。
もしMT4/MT5にログイン出来なかった場合は、以下の原因が考えられます。
- ログインやパスワードの入力ミス
- サーバーの選択間違い
- MT5口座なのにMT4で手順をすすめた場合
- ネットの通信が悪い場合
よくあるログインが出来ないパターンを一つ紹介しておきます。
下記のようにIDやパスワードを入力する際に、前後に空白などが入ったらログイン出来ないことが多発しています。
なのでログインに失敗した場合は、多少面倒ですが手入力でIDやパスワードを入力してみるといいでしょう。
ログインに成功した場合はMT4/MT5の初期設定を行っていきますので、下記記事を参考にしてみてください。

スマホツールのインストール方法
Tradeviewのスマホツールは、アンドロイドやiPhoneの人はアプリをアップルストアやグーグルプレイから探してインストールします。
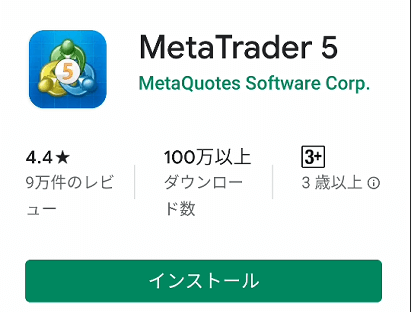
MT4の人はMT4と入力してMT5の人はMT5アプリを検索して上記のアプリが表示されたら、インストールしてアプリを立ち上げます。
すると下記のようにFX銘柄の一覧が表示されるので、ここからMT5/MT4にTradeviewのサーバー経由でログインする手順を紹介していきます。
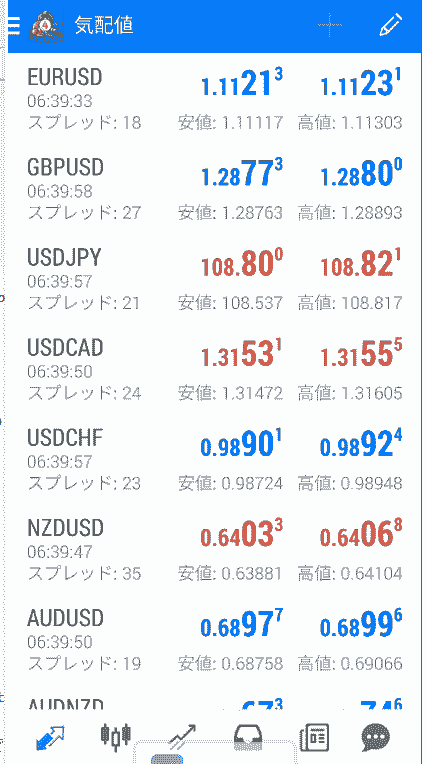
MT5/MT4アプリもこの時点ではデモ口座の状態なので、これからTradeviewの口座に関連を付けていきます。
上段に「三 気配値」と表示され銘柄の一覧が出てきますので、まず「三」をクリックします。
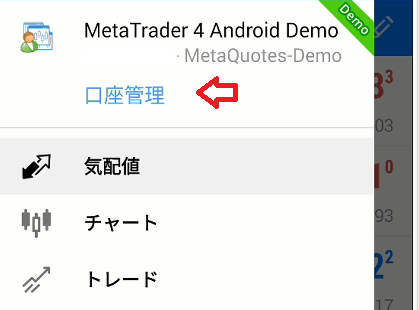
するとメニュー項目の一覧が表示されるので、上記画像の青い文字の「口座管理」をクリックします。
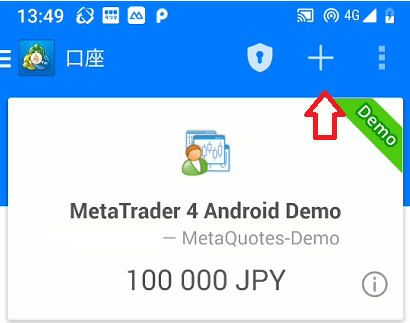
すると「口座」という画面に切り替わり、デモ口座の残高が表示されるのでアプリ右上の「十」をクリックします。
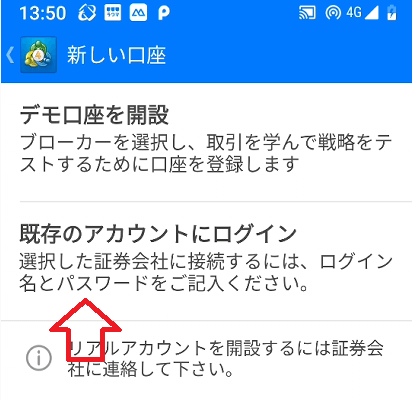
すると「新しい口座」という画面に切り替わるので、中段の「既存のアカウントにログイン」をクリックします。
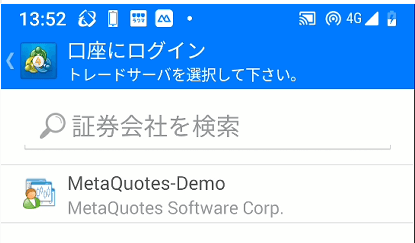
今度は「口座にログイン」という画面に切り替わります。
その下にある「証券会社を検索」という検索BOXに「tradev」まで入力します。
もちろん「Tradeview」まで入力して検索しても問題ありません。
全部入力するのは面倒なので「tradev」としただけです。

すると上記2種類のサーバーが出てくるので、Demoではなく「Tradeview-Live」をクリックします。
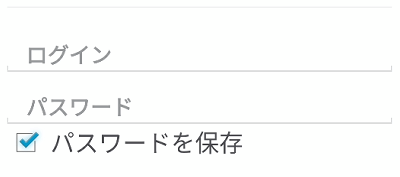
最後にログインとパスワード入力画面が出てくるので、メールの内容を入力して「ログイン」ボタンを押すとログインが完了します。
- ログイン=メールに書いてあるログインID
- パスワード=メールに記載してあるパスワード
Tradeviewに入金まで済んでいる場合はこのまま取引可能です。
もしMT4/MT5にログイン出来なかった場合は、パソコン同様に以下の原因が考えられます。
- ログインやパスワード間違い
- サーバーを「Tradeview-Demo」にしたまま
- MT5口座なのにMT4アプリで手順をすすめた場合
- ネット環境の通信状態が悪い場合
後はパソコン版でも紹介したように、コピペしてパスワードを入力した場合は下記のように空白が入りやすいので注意が必要です。
これらの解決策でログイン出来た場合は、MT5/MT4の初期設定を行っていきます。
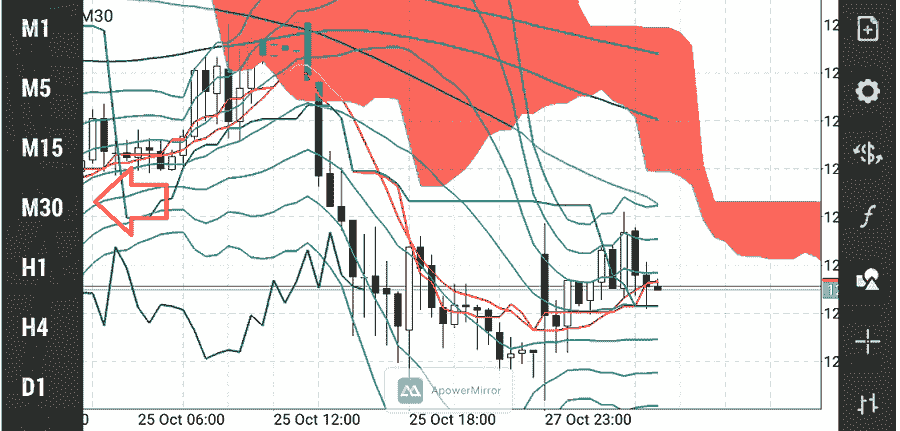
注文方法や全体的な使い方は下記から操作して設定してみてください。


後はiphoneなどで、通貨の追加などをした際には表示ができないので、その場合は一度アプリを閉じてからもう一度開くと追加した銘柄が表示されるケースがあります。
意外に頻度は高いので、こういったバグを知っておくといいのではないでしょうか。
まとめ
以上がTradeviewのスマホとPCにMT5/MT4をダウンロード&ログインする手順でした。
ちなみにこういったツールをインストールせずに利用できるWebトレーダーの利用は出来ないそうです。
サポートにメールで確認しましたので、これは非常に残念な点と言えますね。
おさらいをしておくと
- パスワード間違いは空白を入れてコピペしている可能性が高い
- 取引サーバーは「LIVE」と「Demo」しかないので間違えにくい
- ダッシュボードから取引ツールのインストールは出来ない
Tradeviewはダッシュボードから取引ツールをインストールできないので、メールを間違えて削除した場合は、もう一度内容を送付してもらう必要があります。
また追加口座を開設する場合は、初期の口座に残高が10万円以上必要となるので、気軽に口座を開設することが出来ないことを知っておきましょう。