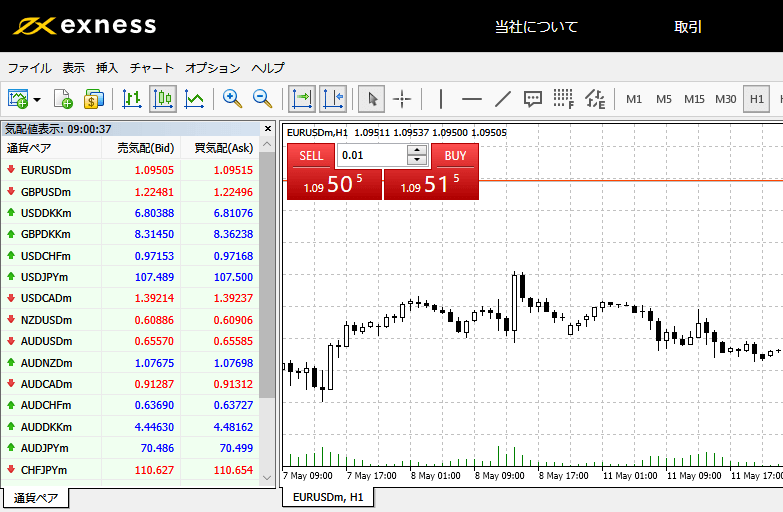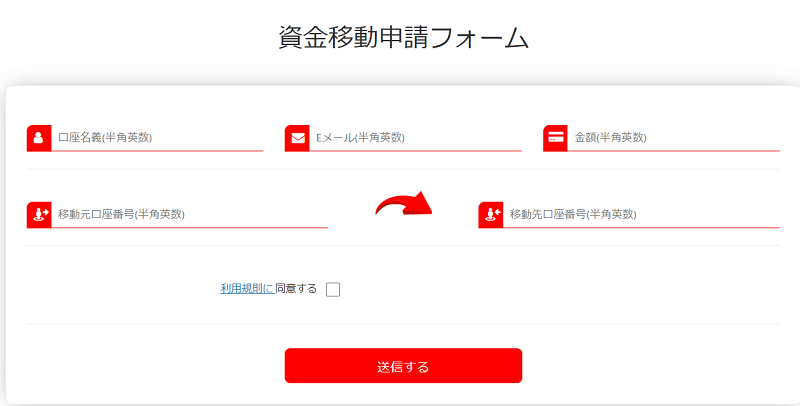ここでは新しくなったXMアプリ(XMTradingアプリ)の使い方を画像付きで詳しく紹介していきたいと思いますが、MT5口座限定のためMT4口座を開設した人は利用出来ません。
スマホアプリ(主にAndroid)のダウンロードからログインするまでの手順は下記で紹介しています。
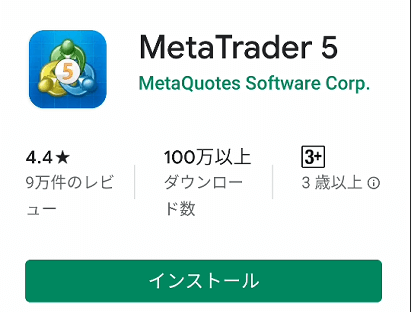
MT4やMT5アプリの使い方は下記でまとめています。

ちなみにAndroidでMT5アプリではワンクリック取引は出来ないのですが、XMスマホアプリでは取引可能でした。
最初に結論を書くとインジケーターの線の色など設定できなかったり、使いづらいというのが率直な意見ですが、成行注文と決済しか利用しないのであれば利用してもいいと思います。
それではすでに入金が済んだ事を前提にして、順番にアプリの使い方の手順を詳しく紹介していきたいと思います。
銘柄を追加する手順
XMスマホアプリにログインすると、以下の銘柄が「気配値表示」画面に一覧で表示されていると思います。
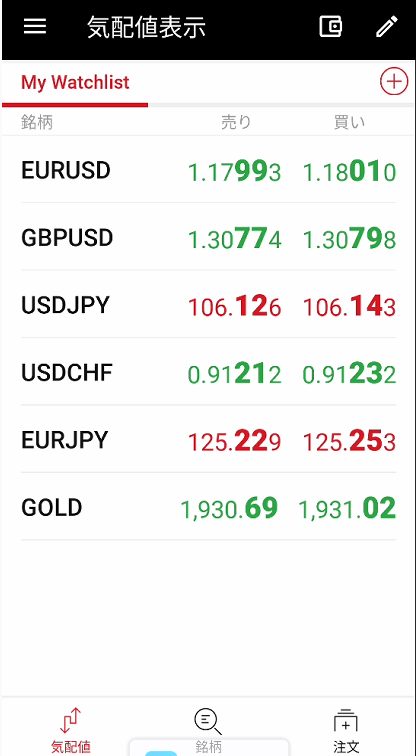
上記の通貨で取引する銘柄が既にあるのであれば、そのまま注文方法の手順に進んでください。
ということでまずは、最初から表示されている銘柄以外の通貨の追加を行っていきたいと思います。
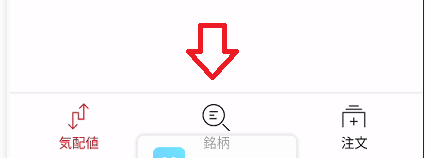
まずは画面下段にある「銘柄」をクリックすると下記「銘柄を追加する」画面に切り替わります。
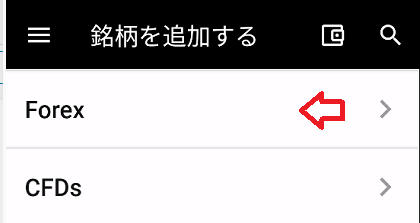
上記のForexはFX銘柄を表し、CFDsはインデックスや貴金属などの銘柄を追加出来ますので、ここではForexをクリックします。
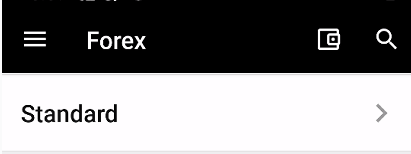
すると「Standard」という表示になっていますが、ゼロ口座の人はZero、マイクロ口座の人はMicroとなっているので追加したい口座をクリックします。
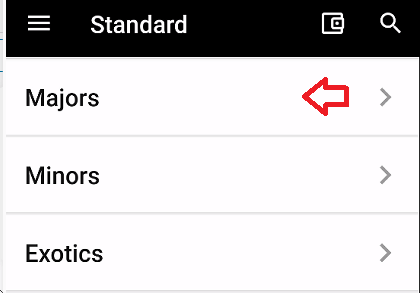
すると3種類の名称が表示されているので、ここでは「Majors」をクリックします。
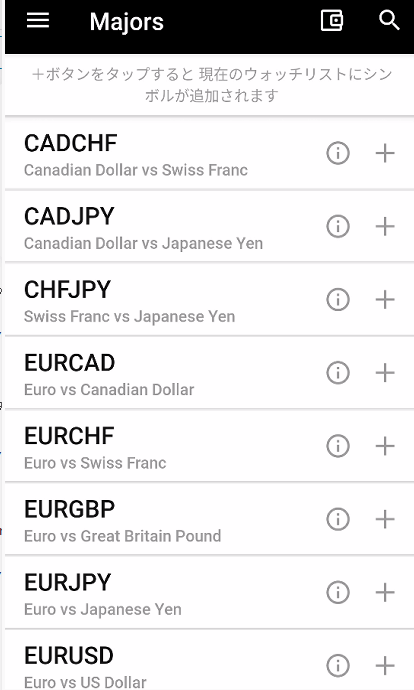
するとメジャー通貨の一覧が表示されるので、銘柄の右側にある「+」マークをクリックします。
とりあえずここでは「CAD/JPY」を追加してみます。
「+」マークをクリックすると下記のように「CADJPYを複数のウォッチリストに追加する」と言うメッセージが表示されます。
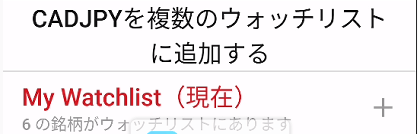
MyWatchlist(現在)の右にある「+」マークをクリックします。

上記のように「チェックマーク」が表示されたら銘柄の追加は完了です。
ウォッチリストが複数ある人は、通貨を挿入したいリストを選ぶだけです。
元の画面に戻る方法は
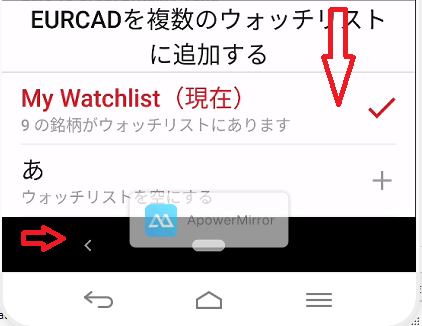
スマホ本体左の「<」をクリックするか、上記画像のように下へスクロールすることで前の画面に戻ることが出来ます。
下記のようにエラーが出た場合は、ネットの通信状態が悪い時などに出るので失敗です。

銘柄の並び替えと削除
今度は現在ある銘柄の整理や削除まで紹介しておきます。
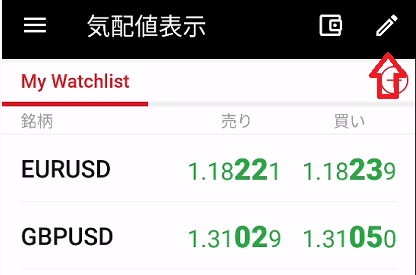
まずは画面右上にある「鉛筆マーク」をクリックします。
すると下記のように「進入禁止」なのか「天下一品」なのか分かりませんが、銘柄の左に赤いマークが表示されます。
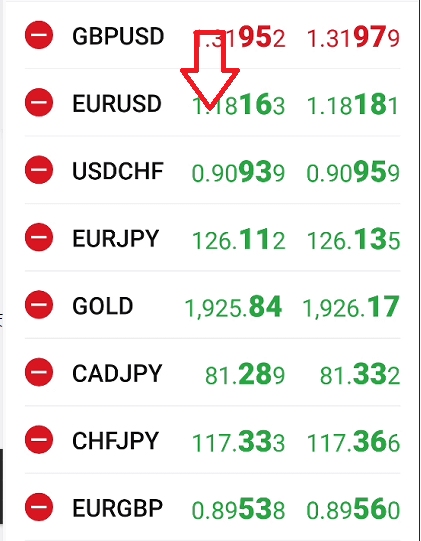
並び替えるには移動する銘柄(上記ではGBP/USD)の「レート」の辺を押したまま、下へ動かすことで指定の位置に移動することが出来ます。
銘柄を削除するには赤いマークをクリックするだけなので簡単ですが、移動する際に赤いマークをクリックすると消えるので移動の際には気を付けましょう。
元の画面に戻る方法は、画面左下にある「<」をクリックすると戻ります。

成行注文方法
今度は注文する手順を紹介していきますので、まずは「気配値表示」の画面を立ち上げます。
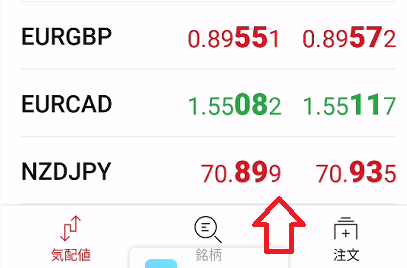
とりあえずここでは「NZD/JPY」を例に進めていきますので、まずはクリックします。
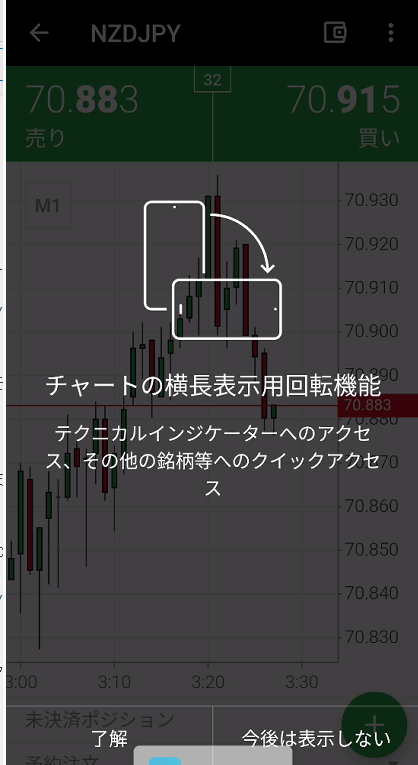
すると上記「チャートの横長表示回転機能」の説明メッセージが表示されるので、右下にある「今後は表示しない」をクリックします。
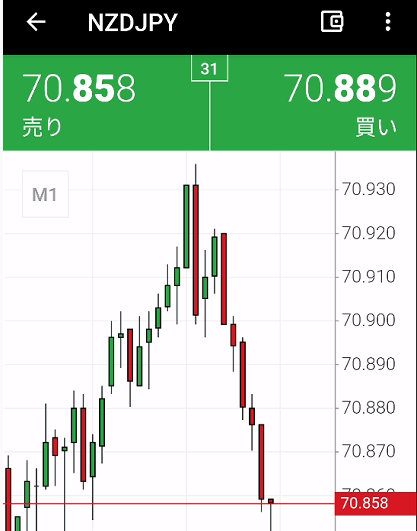
すると上記のようにレートとチャートが表示されるので、「売り」の人は売りをクリック、「買い」の人は買いをクリックします。
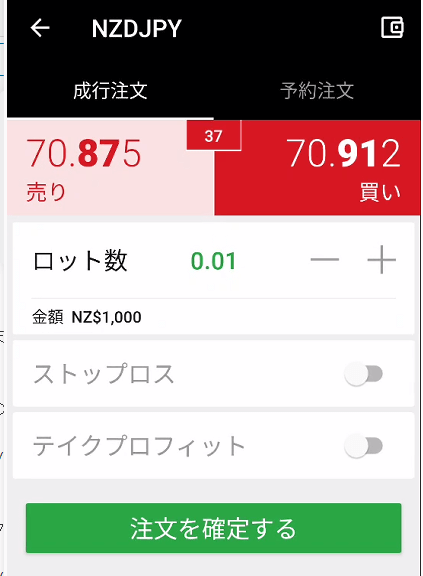
すると上記のように、すぐ注文をする人の「成行注文」画面に切り替わり、右にある「予約注文」をタップすると指定したレートになると注文の約定が出来る画面に切り替わります。
このまま「注文を確定する」ボタンをクリックすると、初期で設定されている0.01lot(1,000通貨)の注文が約定します。
注文前に画面下段にあるストップロスとテイクプロフィットを設定してから成行注文を行う事も可能です。
- ストップロス ボタンを右に移動させると注文前に損失の確定レートを設定できます。
- テイクプロフィット 同じ操作で注文前に利益の確定レートを設定できます。
とりあえず両方設定から「成行注文」を約定させてみます。
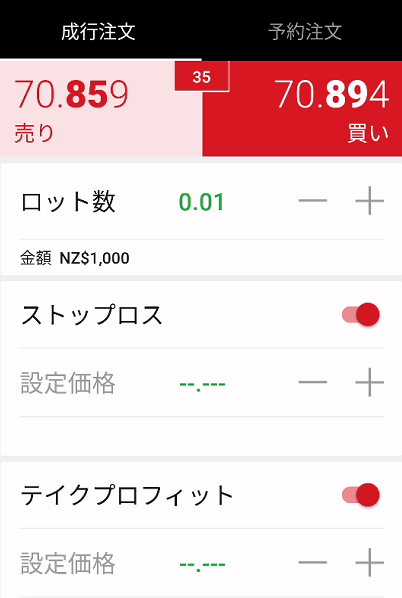
とりあえずボタンを右に動かすと「グレー」から「赤い」ボタンに切り替わります。
NZD/JPYはこの時点で70.859あたりのレートなので、「買い」注文で説明していきます。
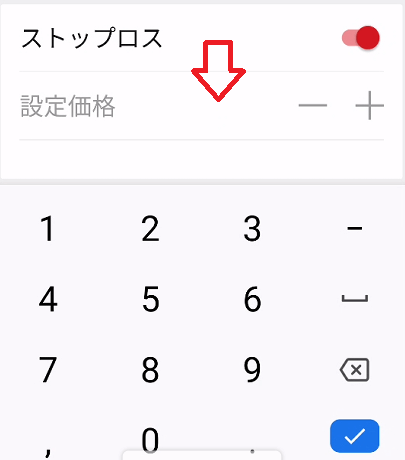
上記設定価格をクリックすると、下段に数字の入力キーボードが表示されるので、ストップロスを「70.600」テイクプロフィットを「71.050」に設定してみます。
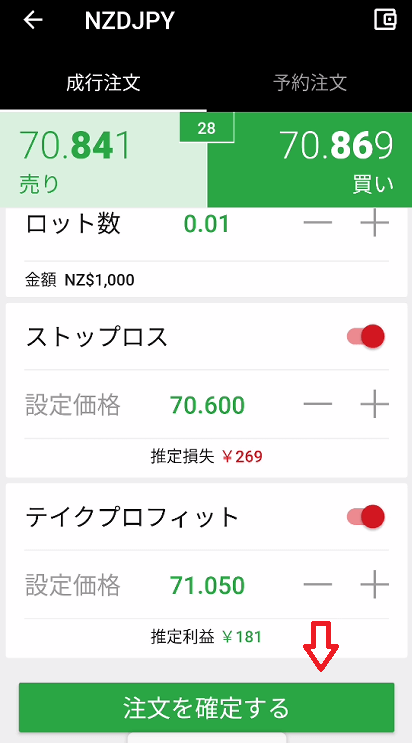
設定が完了したら「注文を確定する」をクリックします。
上記画像を見てもらうとわかるように、それぞれの注文が約定した際の「損失」と「利益」の値があらかじめ表示されているので、計算する手間が省けます。
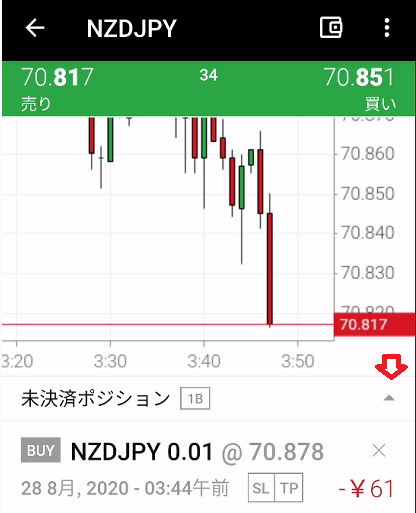
注文後現在のポジションの状態を見るには、上記「未決済ポジション」右にある▲マークをクリックすると、現在のポジションを見ることが可能です。
そしてこの状態でNZD/JPYをクリックすると、先ほど設定したストップロスとテイクプロフィットの値を確認できたり、値の変更や決済を行うことが可能です。
ワンクリック注文とバーチャートの表示
上記のようなまわりくどい注文が嫌なせっかちな人は、「ワンクリック注文」(ワンタップトレード)を活用するといいでしょう。
まずは気配値表示の画面を立ち上げて、お好きな銘柄をクリックします。
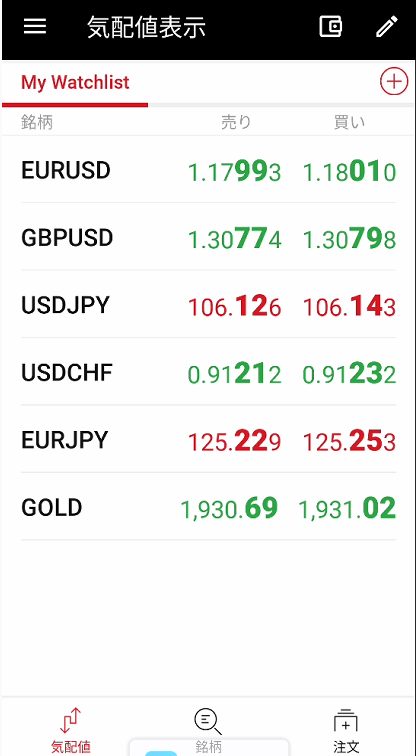
今回はEURJPYをクリックして手順を説明していきます。
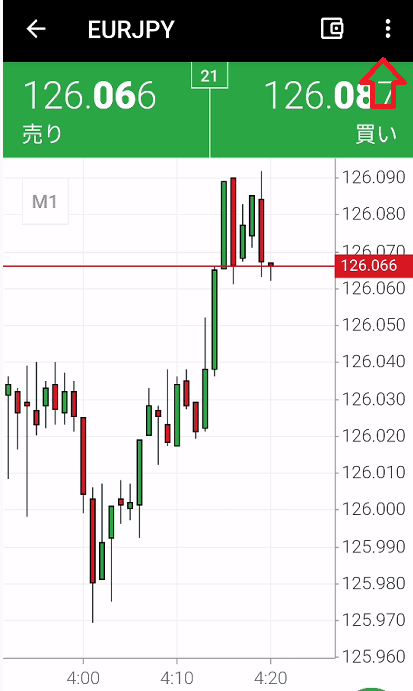
上記EURJPYのレートとチャート画面に切り替わったら、アプリ右上にある「・」が3つ縦に並んだアイコンをクリックします。
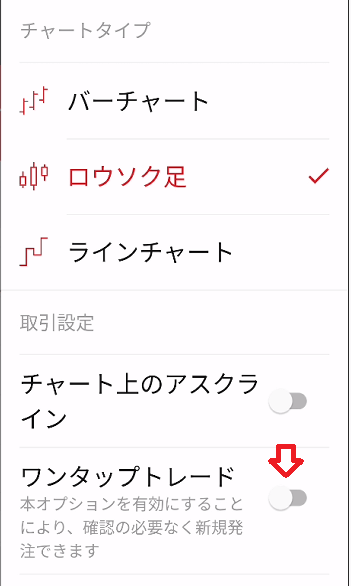
すると上記「チャートタイプ」の画面が表示されるので、ここで「バーチャート」「ロウソク足」「ラインチャート」の表示を変更することが可能です。
そのまま下段へ進むと「ワンタップトレード」のボタンがあるので、横へONにします。

すると「ワンタップトレードが有効になりました・・・」というメッセージが表示されるのでOKをクリックします。
早速CADJPYで注文をしてみましょう。
下記のように注文画面を開いて「買い」をクリックすると、「買いました」というメッセージが下段に表示されて注文が成立しました。
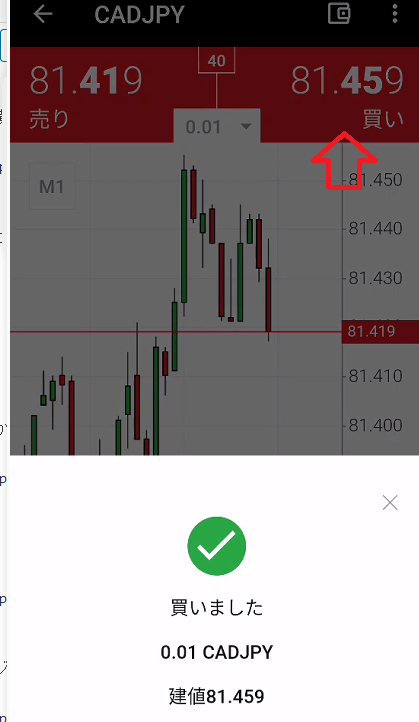
見ての通りストップロスとテイクプロフィットの値すら設定せず注文が成立しました。

この後は決済注文の手順とストップロスとテイクプロフィットの設定も紹介しておきます。
決済注文の手順
今度はポジションを決済する方法を紹介していきますが、今回はアプリを立ち上げてからの決済方法で手順を進めていきます。
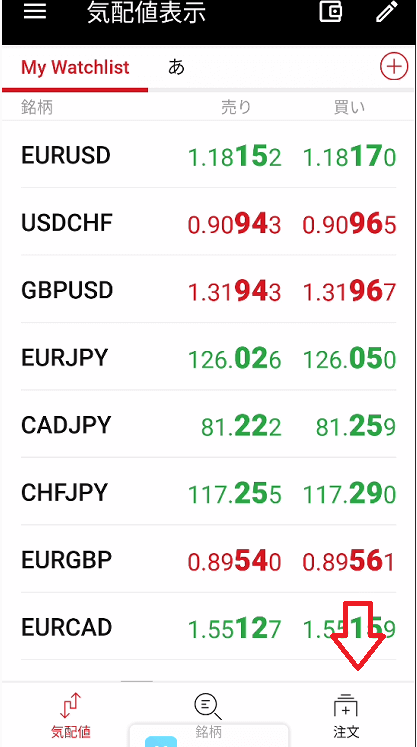
アプリを起動したら上記「気配値表示」の画面が表示されているので、画面右下の「注文」をクリックします。
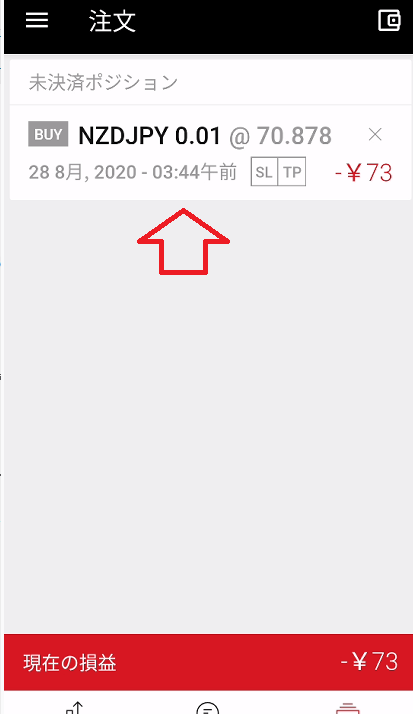
すると現在のポジションが「損益」とともに表示されるので、複数ポジションがある人は決済する銘柄をクリックします。
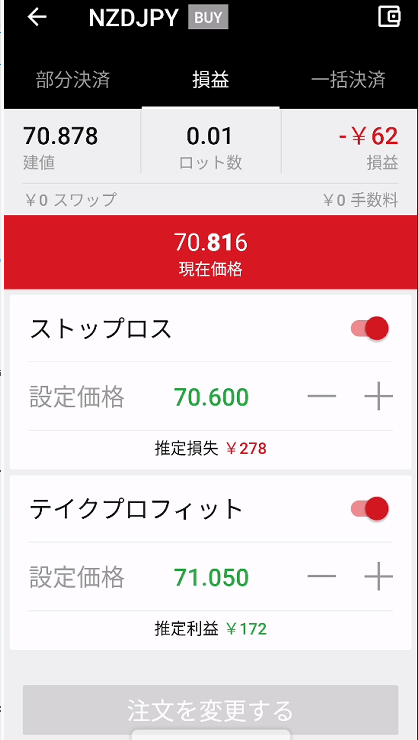
すると上記のように「部分決済」「損益」「一括決済」のタブと現在の損益が表示されるので、とりあえずここでは「部分決済」をクリックします。

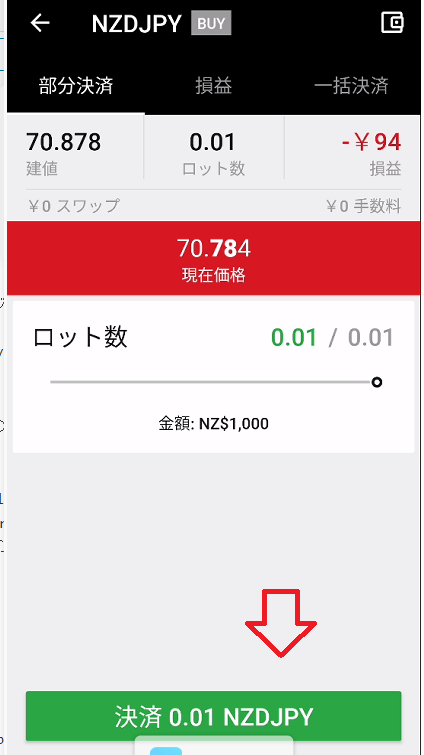
クリックすると上記のように「決済 0.01 NZDJPY」というボタンが表示されているので、クリックすると決済完了です。
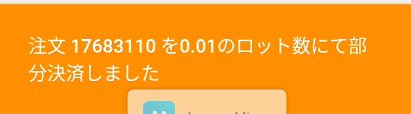
決済が完了すると「~を決済しました」と上記のメッセージが表示されて下記「注文」画面に切り替わります。
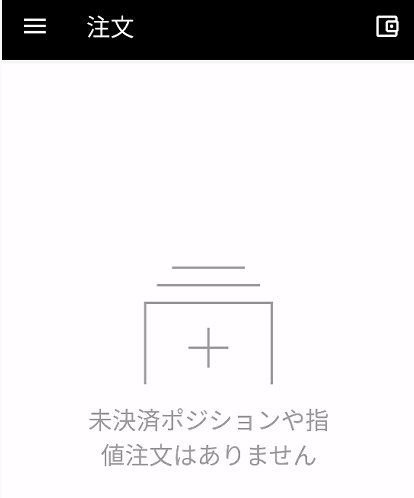
現在はポジションが一つもないので、「未決済ポジションや指値注文はありません」というメッセージが表示されています。
ちなみに同じ銘柄で0.1lotと0.2lot保持していた場合、「一括決済」を利用しても0.3lotの決済は出来ません。

ストップロスとテイクプロフィットの設定と変更
今度はストップロス(損失の値)とテイクプロフィット(利確の値)の設定や変更方法まで紹介していきますが、設定と変更は下記の手順で全く一緒の仕様となっています。
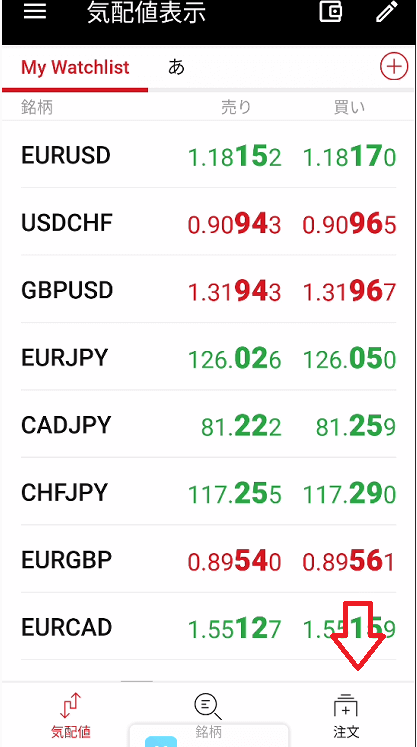
XMスマホアプリを起動したら上記「気配値表示」の画面右下の「注文」をクリックします。
すると先ほど注文したCADJPYのポジションが表示されていると思います。
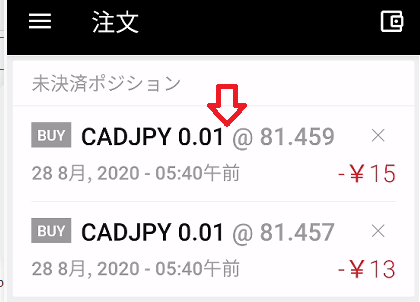
上記のポジションをクリックすると「損益」のタブが開きます。
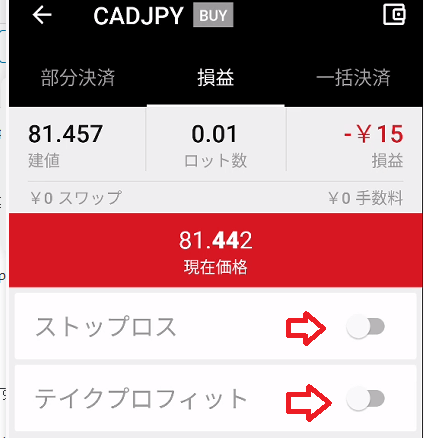
ここに表示されているストップロスとテイクプロフィットのボタンをONにします。
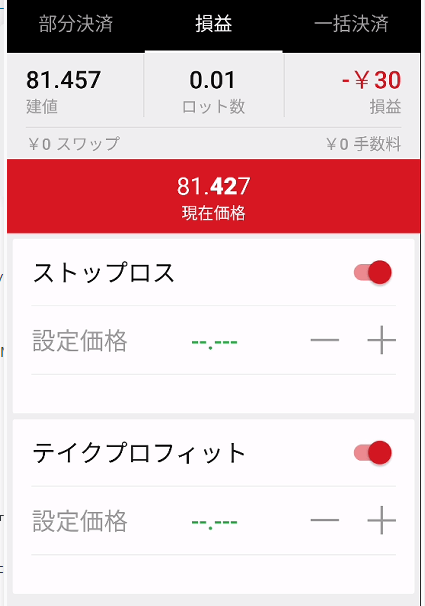
すると上記設定価格が表示されるので、..,…をクリックしてそれぞれのレートを入力していきます。
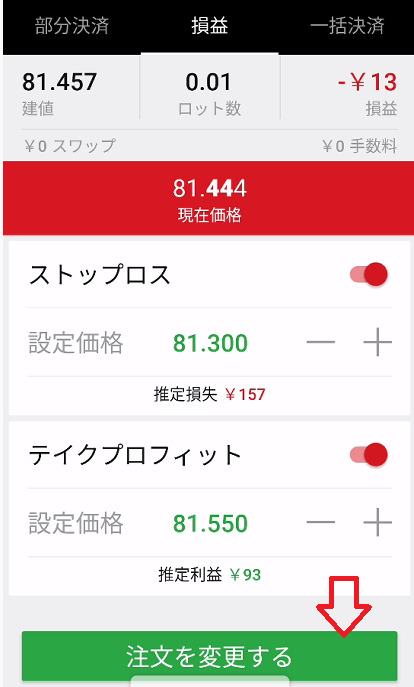
今回はストップロスを81.300、テイクプロフィットを81.550に設定して「注文を変更する」ボタンをクリックすると完了です。
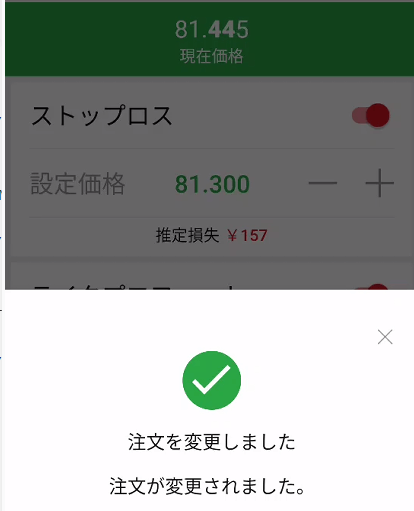
上記完了メッセージが表示されたら、ストップロスとテイクプロフィットの設定が上手く行ったということです。
もう一度値を変更したい場合は最初に戻って「気配値表示」の画面右下の「注文」をクリックして、再設定を行いましょう。
インジケーターの挿入手順
今度はインジケーターの挿入を説明していきます。
アプリを起動したら「気配値表示」の画面になっているので、インジケーターを挿入する銘柄(今回はEURJPY)をクリックして「スマホ画面を横」にします。
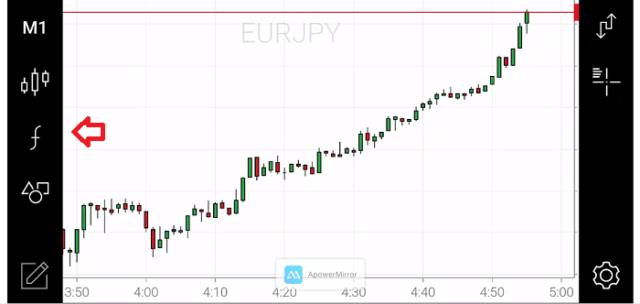
すると上記黒枠が両サイドに表示されるので「f」をクリックします。
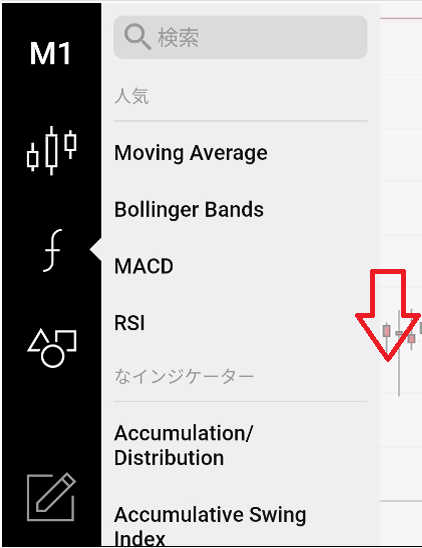
すると上記のようにインジケーターの一覧が表示されるので、下へスクロールすることで約92種類のインジケーターを挿入することが可能です。
試しに「Moving Avereage」をクリックすると下記設定画面に切り替わります。
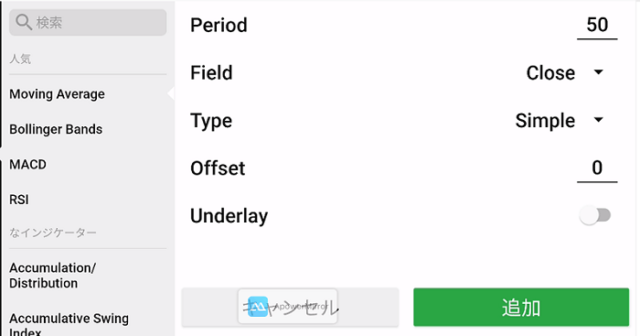
残念ながら英語表記なので、このまま設定していくしかありません。
Period ここを「5・10・20・50・75・100・200」などに設定すると10移動平均線や75移動平均線を設定することが出来ます。

とりあえず75にして「追加」をクリックします。

すると上記のように75移動平均線を挿入することが出来ました。
削除する場合はスマホ画面を横にしてチャートをタップすると、左側下段に下記アイコンが表示されるのでクリックします。

すると現在挿入されているインジケーターの種類が表示されるので、削除したいインジケーターの右にある「×」をクリックすると削除完了です。
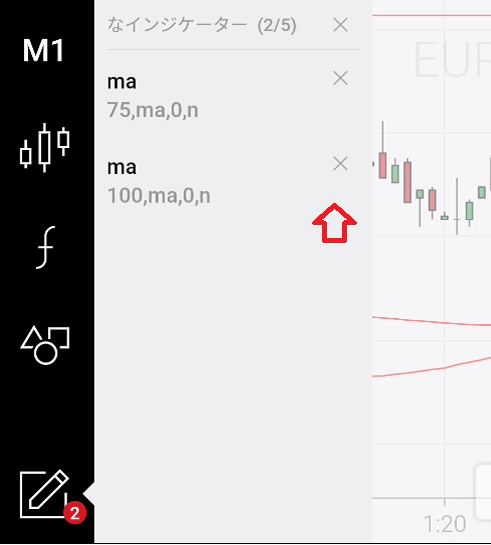
スマホ画面は小さいので、あまり数多くのインジケーターを挿入するとわかりにくくなるのが要注意です。
利用した感想
以上がXMtradingスマホアプリの使い方&成行注文と決済やインジケーター挿入まででした。
簡単に利用した感想を書くと
- 単純操作であればMT5アプリを使ってもXMアプリを使ってもほぼ同じ仕様
- Androidスマホでワンクリック取引がしたいのであればXMアプリの利用がおすすめ
- 後にその他の海外FX業者を利用する予定があるのならMT5かMT4を利用するほうが操作を覚えなくてよい
- ストップロスやテイクプロフィットを設定すると損益が日本円で表示される点は分かりやすい
- インジケーターの個別の色が変更できないので使いづらい
- 通信状態が悪いと操作をしてもエラーになる
- メニューに「入金」や「出金」があるが、会員ぺージにログインしないと利用出来ないのであまり意味はない
- 使いやすいか使いにくいかと聞かれると使いづらい
というところでした。
これぐらいの操作であれば、上記でも書いたようにその他の海外FX業者を今後利用する可能性がある以上、MT4かMT5アプリを利用するほうが、また操作を覚えなくてはいけない点でおすすめです。
ネットで検索してもXMスマホアプリの使い方を詳しく紹介している記事は少ないので、これを考慮しても利用は微妙な評価と言えます。
MT4かMT5アプリの使い方は下記でほぼ網羅しているので、参考にしてみてください。