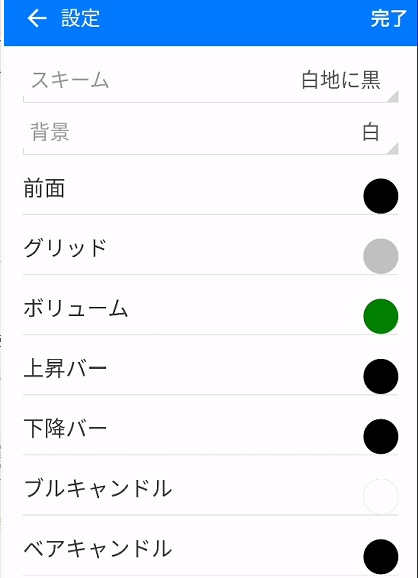ここではMT5/MT4アプリ(Android)をダウンロードして、インストールした後のFXの通貨(銘柄)の削除から追加・並び替えの手順などを紹介していきます。
最初に不要な銘柄を削除しておくと、自分にとって使いやすい環境が整いますので、下記手順で銘柄の整理や追加などを実践してみてください。
ちなみにiphoneなどは、一度銘柄を追加した後にアプリを閉じないと銘柄が表示されないケースがあるので、覚えておくといいでしょう。
MT5/MT4アプリの通貨(銘柄)の削除方法
MT5/MT4アプリを立ち上げた場合、初期の表示は下記のように「気配値」という画面で、様々な通貨(銘柄)の一覧が表示されています。
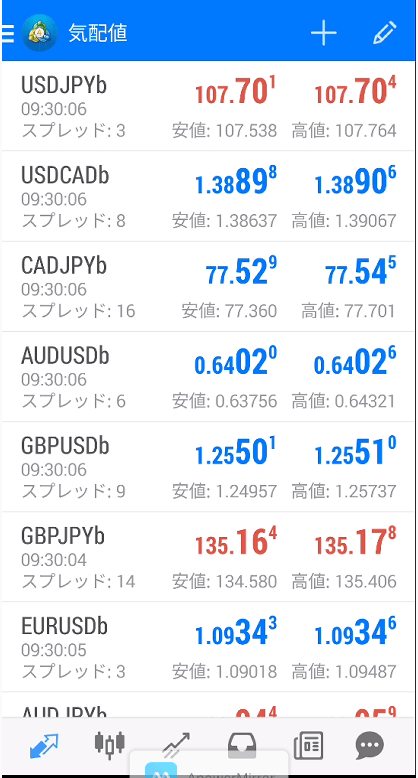
まずはこの最初に表示されている銘柄を整理して、自分が取引する予定の銘柄を追加していく手順を紹介します。
アプリの画面右上にある「鉛筆マーク」をクリックします。
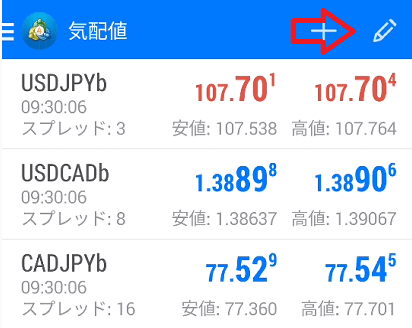
すると下記の「選択されたシンボル」と言う画面に切り替わります。
ここで要らない銘柄を削除するために、下記「ゴミ箱アイコン」をクリックします。
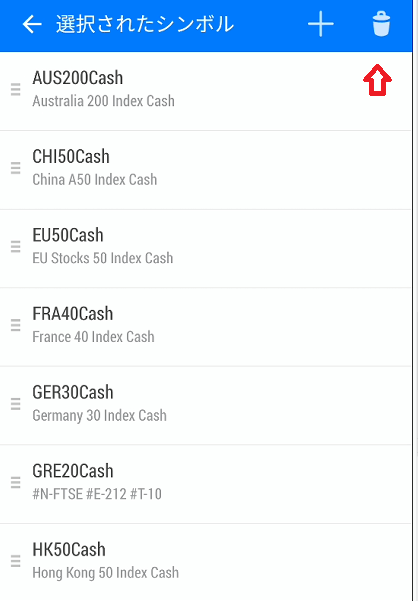
すると下記のように銘柄の横にチェックボックスが表示されるので、自分が不要な銘柄にチェックを入れます。
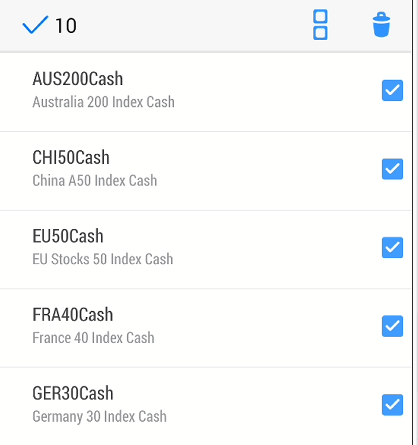
そしてもう一度「ゴミ箱アイコン」をクリックすると、チェックを入れた銘柄が削除されます。
結果画像
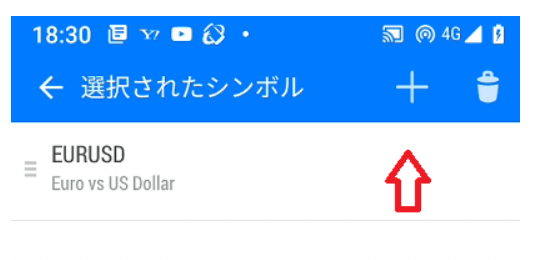
初期に表示されている「EUR/USD」は、削除と取引の両方が不可となっています。

上記+ボタンをクリックすると、自分がこれから取引する銘柄を選ぶことが出来ます。
取引する銘柄を選ぶ手順
今度は自分が取引する予定の銘柄を選んでいく手順を紹介していきます。
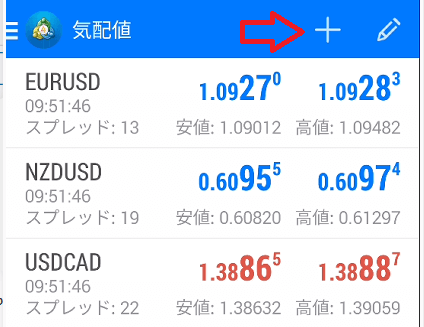
アプリの右上にある「+ボタン」を押すと下記のように「シンボルを追加」という画面に切り替わり、FXやCFDのフォルダの一覧が出てきます。
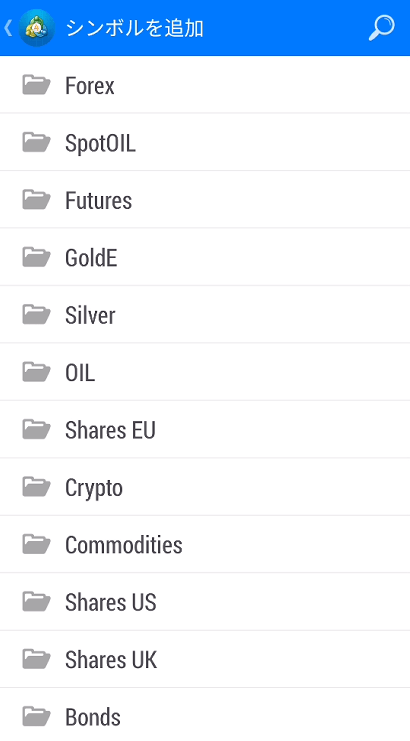


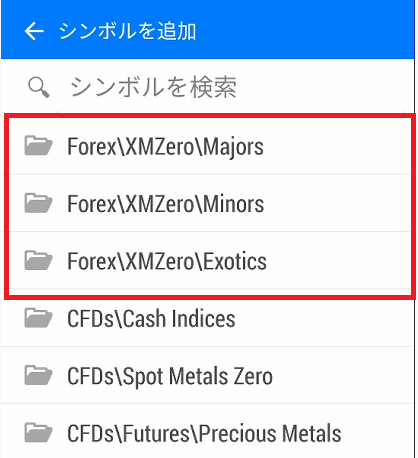
とりあえずここではFX通貨の取引銘柄を追加する手順なので、下記「Forex」のフォルダをクリックします。
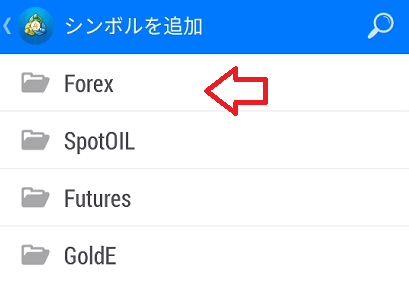
すると下記のように取引銘柄の通貨一覧が出てきます。
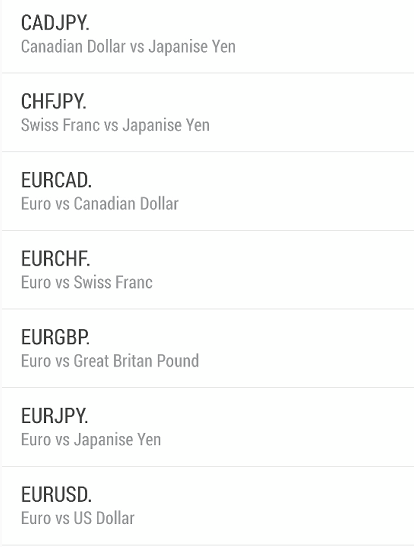
取引する銘柄を追加する方法は、お好きな銘柄をクリックすると、上記の銘柄一覧から表示が消えて「気配値」の画面に追加されます。
追加した銘柄の確認方法
銘柄の選択が終了したら、銘柄の追加が上手くいっているか確認のために「気配値」の画面に戻ってみましょう。
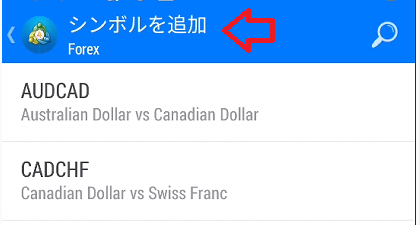
「気配値」画面への戻り方は、上記「シンボルを追加」を2回クリックします。
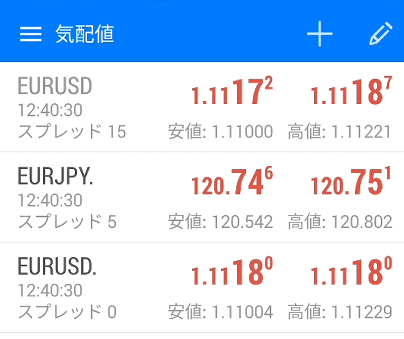
すると自分が選んだ通貨の一覧が出てきました。

色が薄くなっている「EUR/USD」は初期から表示されている銘柄なので消去も取引も出来ません。
二つ下にある文字色が濃くなった「EUR/USD」で取引を行いましょう。

銘柄を並び替える手順
この時点では自分が取引する予定の銘柄がただ表示されているだけなので、銘柄の順番をお好みで並び替えてみます。
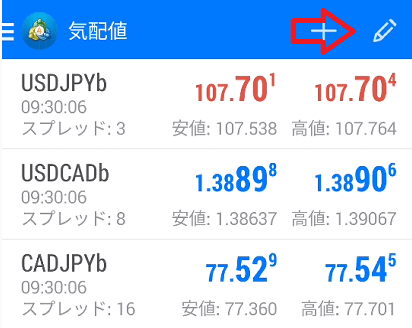
右上の鉛筆マークを押すと自分が選んだ銘柄の一覧が表示されます。
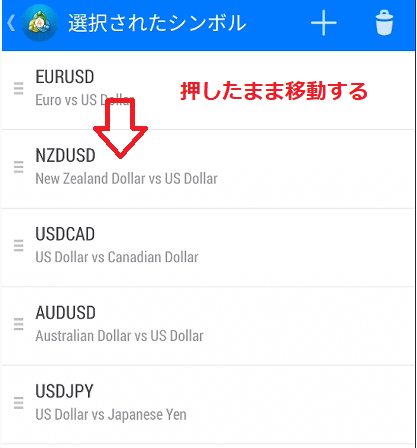
すると上記のように「三 通貨名」と表示されるので、銘柄を指で押したまま上下に動かすと、お好みの位置に移動させることが出来ます。

スマホ画面の大きさにもよりますが、アプリ上で「気配値」の一覧に表示される銘柄数は「7~8種類」までです。
FX銘柄以外の追加方法
FX以外の銘柄での取引を考えている人は、上記の手順で取引予定の「フォルダ」を選択して別途追加していきます。
まずは上記手順同様に「気配値」画面から十アイコンをクリックして「フォルダの一覧」を表示させます。
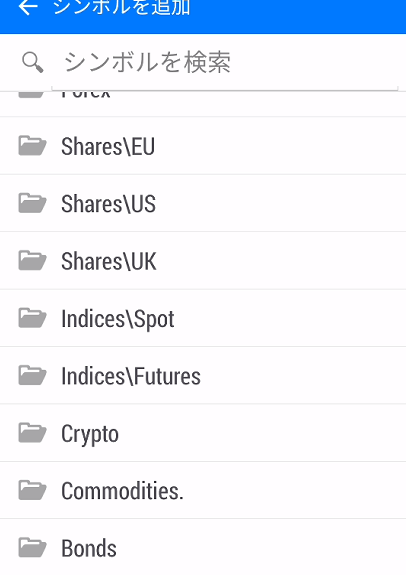
するとご自分が口座開設している海外FX業者で、取引可能な銘柄のフォルダが表示されるので、該当のフォルダをクリックします。
ここではとりあえず仮想通貨(Crypto)のフォルダをクリックします。
すると下記のように取引可能な仮想通貨の一覧が表示されるので、取引する銘柄をクリックすれば「気配値」の画面にその銘柄が追加されます。
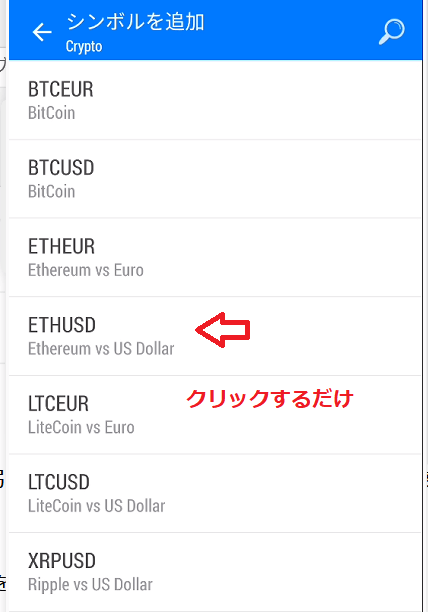
そして銘柄が正しく追加されたかを確認するには、「気配値」の画面に戻ると確認できます。
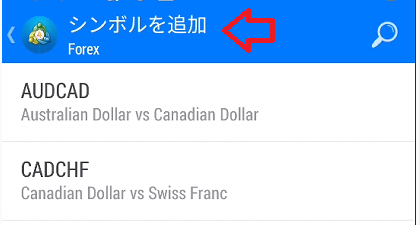
「気配値」画面への戻り方は、上記「シンボルを追加」を2回クリックします。
すると先ほど追加した仮想通貨が、きちんと表示されていることを確認しましょう。

最後にフォルダは英語表記になっているので、そのフォルダに何の銘柄が入っているか日本語で説明をしておきます。
もちろんご自分の口座開設した海外FX業者に取り扱いが無い場合は、そのフォルダは表示されていません。
- CFD CFD銘柄
- Crypto 仮想通貨
- Commodities 商品
- Shares 株式
- Indices 指数
- Bonds 債権
- Metals/Energies 金属とエネルギー
このように海外FX業者を利用すればFXだけでなく、様々な商品を取引出来ることが分かります。

参考記事

まとめ
以上がMT5/MT4アプリの通貨(銘柄)の削除から追加・並び替えの手順でした。
ちなみにデフォルトで表示されている銘柄の文字が薄いと、注文できませんのでこの点も知っておくといいでしょう。
上記手順で小さいスマホ画面で、よりMT5/MT4アプリが使いやすいように整理整頓を行ってみてください。