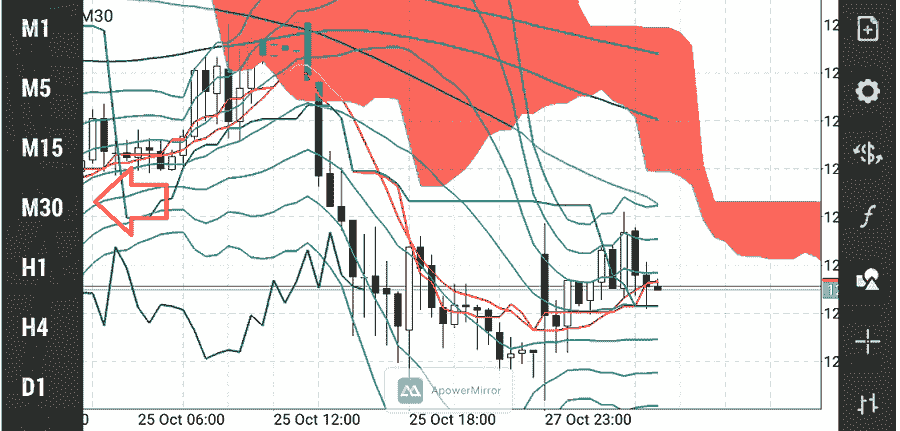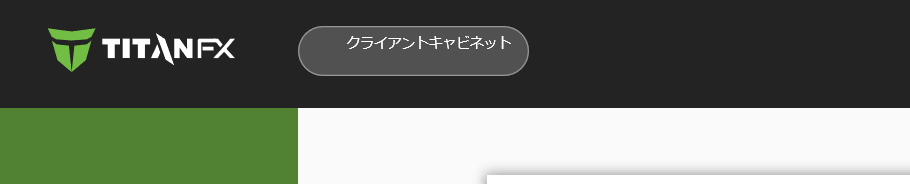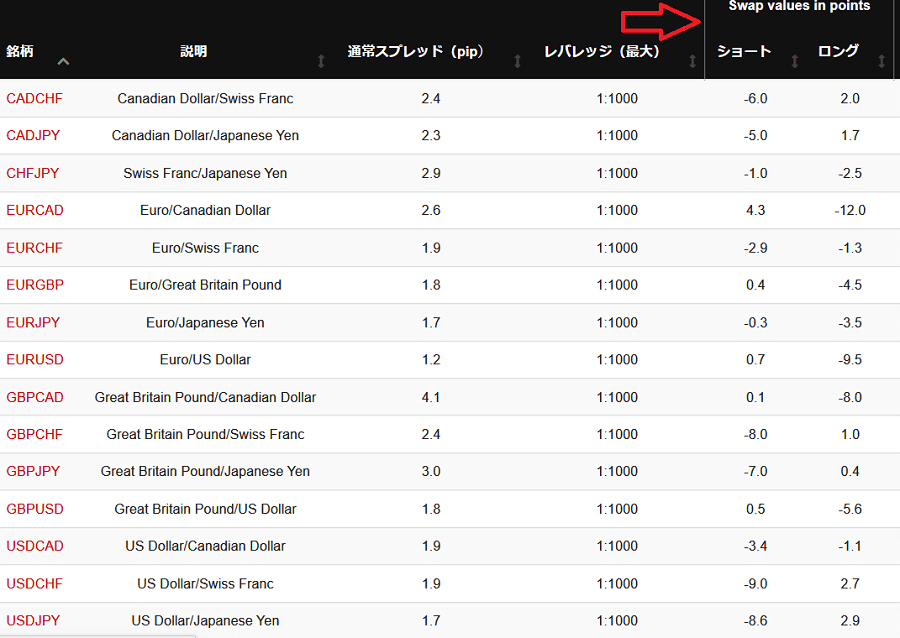海外FXで追加口座を開設してMT4やMT5にログインする方法が分からないと言う人のために、ここではパソコンとスマホでの手順を紹介していきたいと思います。
スマホはアンドロイドでの説明となりますが、iPhoneでもそこまで変わらないでしょう。
まずは追加口座開設時に、海外FX業者から送られてくるMT4やMT5の取引ツールのIDやパスワードなどが入った情報を用意してください。
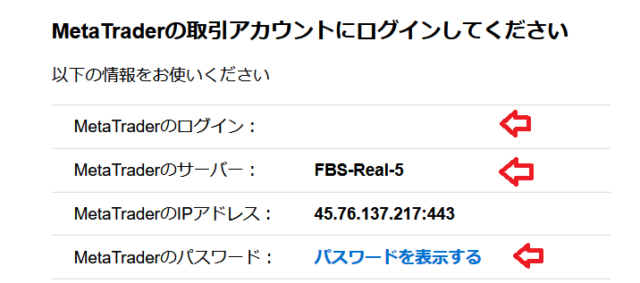
現在MT4/MT5アプリは世界中でダウンロードできなくなったので、PC版も追随するかもしれません。独特の自社アプリを提供している海外FX業者の利用がメインとなるかもしれません。
これらの業者はTOPページに紹介しています。
MT4とMT5のパソコン版での手順
追加口座でログインする手順は三通りあるので、簡単な手順から順番に紹介していきます。
まずはパソコン版のMT4かMT5を立ち上げます。
メニュー上段の「ファイル」をクリックします。

すると上記のようにアコーディオンでいくつか項目が表示されるので、「取引口座にログイン」をクリックします。
するとこれまで利用していた、口座番号でのログイン情報が表示されています。
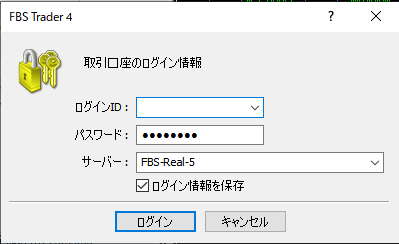
ここに冒頭で紹介した海外FX業者から送られてくるメールに書いてある
- ID
- パスワード
- サーバー名
これらをそのまま上書きして「ログイン」をクリックすれば完了です。
業者によってサーバー名は複数あるので、見間違えないようにしておきましょう。

下記のように口座の種類が2種類になっているかを確認しておきましょう。
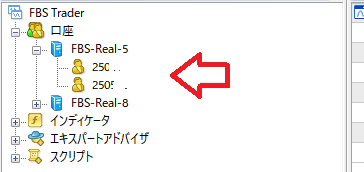
この手順で上手くいかなった場合のために、もう一つの方法を紹介しておきます。
同じくMT4かMT5の上段にあるメニューの「ツール」→「オプション」をクリックします。
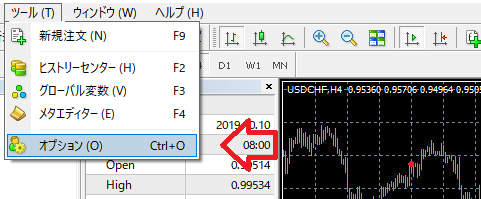
すると下記ウィンドウが立ち上がりますので、サーバータブが表示されていない場合は、下記赤矢印の「サーバー」タブをクリックします。
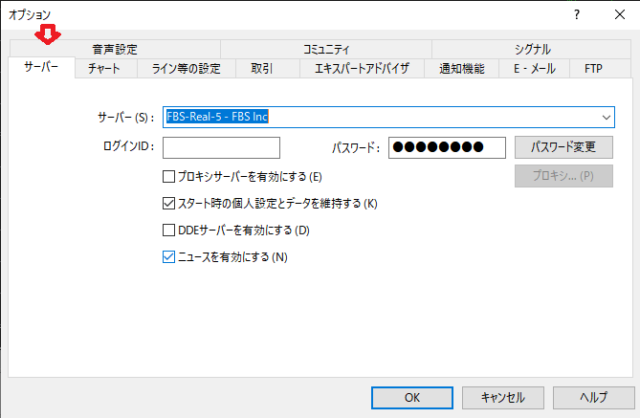
ここで上記と同じように
- ID
- パスワード
- サーバー名
をそのまま書きかえて下段の「OK」ボタンをクリックすれば完了です。
上記同様に口座が二つになっているかを確認しておきましょう。
既存の口座でパスワードを変更する場合は、表示されている(実際は黒丸)パスワードを、新しいパスワードに変更すれば可能です。
その他の方法
上記でログイン出来ない場合は、一度MT4/MT5を閉じてもう一度起動すればうまくいく場合があり、その他の可能性ではサーバーの選択が上手くいっていない可能性があります。
この場合はMT5/MT4の上段メニューの「ファイル」→「デモ口座の申請」をクリックします。
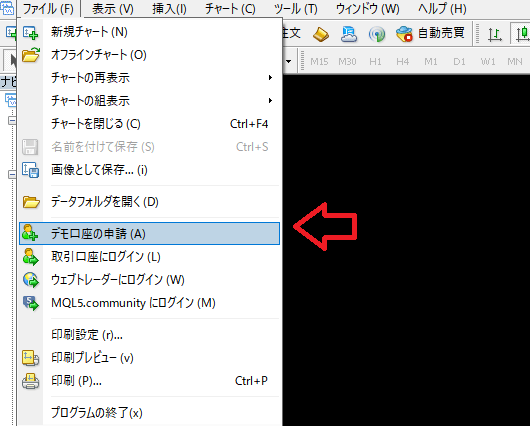
すると下記サーバーの一覧画面が表示されるので、海外FX会社から送られてきたサーバー名を探します。
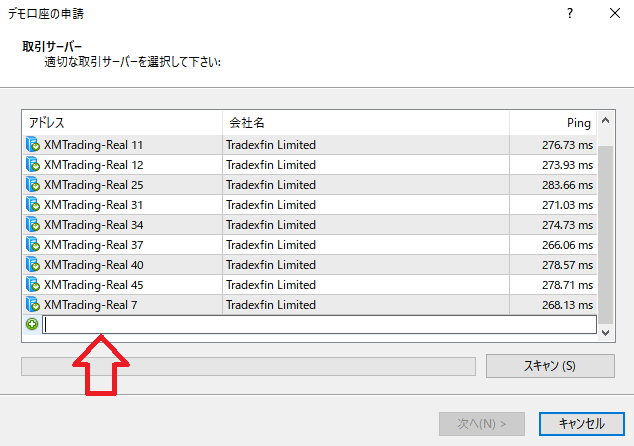
ない場合は一番下の検索BOXにメールのサーバー名をコピペして検索します。
すると入力したサーバーが表示されるので、該当サーバーを選択して「次へ」をクリックします。
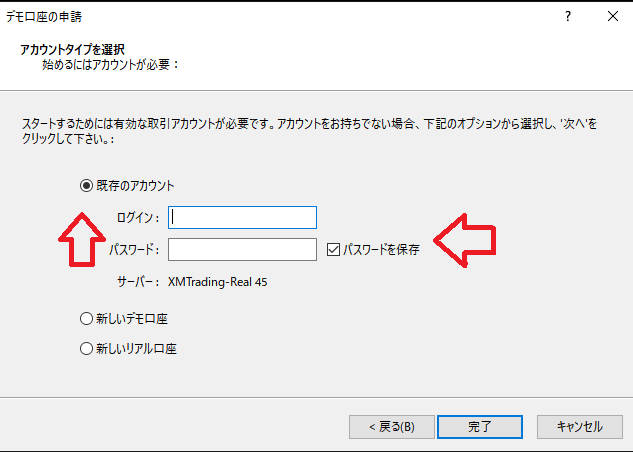
上記「デモ口座の申請」画面が出てくるので、ここの「ログイン」と「パスワード」を入力して右下の「完了」ボタンをクリックすればログインできます。
ちなみにログインの名称は各海外FX会社で様々な呼び方があります。
例を挙げると
- 口座番号
- ID
- ログインID
- MetaTraderのログイン
など。いずれも「=ログイン」の入力箇所に入力しますので、お使いの海外FX会社の名称が上記の場合、この名称の番号などを入力していきましょう。

XMtradingなどはサーバーの種類が数十種類あるので、このMT4やMT5にログインできない現象が多く起きているようです。
例えばサーバー名を「最初の口座で表示されていたもの」を、手入力で「追加口座のサーバー名に変更」するとログイン出来ない事が多いようです。
例 「XMTrading-Real 4」→「XMTrading-Real 14」
と手入力で変更してもログイン出来ない場合は、上記の手順でもう一度ログインを試してみてください。
スマホで追加口座でログインする手順
スマホの場合は少し手間がかかりますが、実践してみましょう。手順としては最初の口座を開設して行った手順と一緒です。
一応画像はアンドロイドですが、iPhoneでもそこまで差はありません。
強いて上げるのであれば、銘柄を追加した際に、一度アプリを閉じないと銘柄の表示がされないのが、iPhoneのMT5の特徴です。
まずはMT4かMT5のアプリを立ち上げます。
気配値の右の「三」のメニューをタップします。
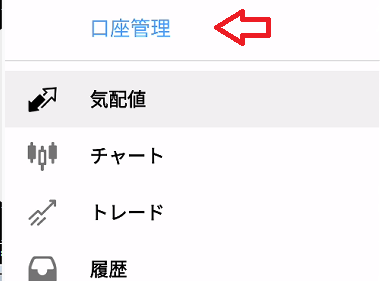
次に青く表示されている「口座管理」をタップします。
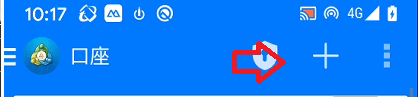
そして口座と書かれている右の「十」マークをクリックします。
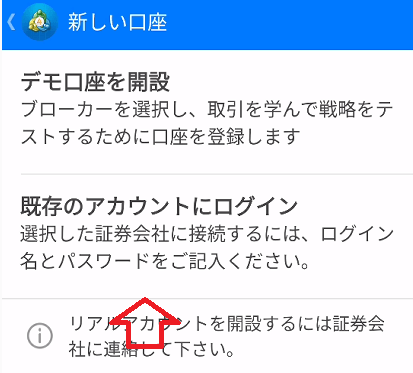
すると新しい口座画面が表示されますので、真ん中の「既存のアカウントにログイン」をクリックします。
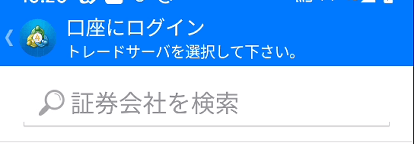
証券会社を検索という窓が表示されるので、「海外FX会社名」と入力するとその業者の取引サーバーの一覧が出てきます。
海外FX会社から送られてきたメールに記述されている「サーバー名」を探してクリックします。
すると下記ログイン画面が表示されるので、ここでメールに記載されているIDやパスワードを入力します。
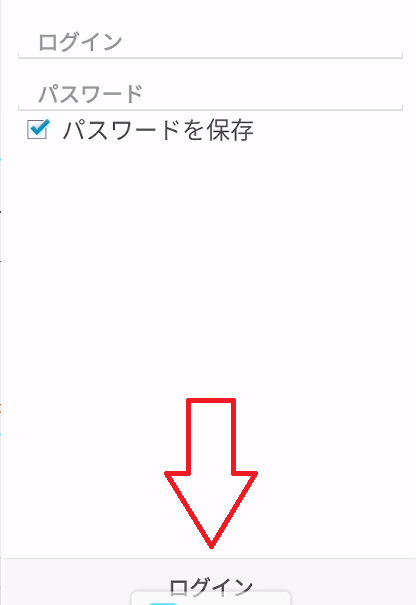
- ログイン=メールの口座番号
- パスワード=メールの口座パスワード
そして「ログイン」をクリックすると完了です。

上記のように右横に「Real」と書いてあれば成功です。口座番号と一致しているかを確認しておきましょう。
「Demo」になっている場合は失敗ですから、上から順番にまた実践してみてください。
よくあるログイン出来ない時の失敗例
上記操作が上手くいかない場合の失敗例を書いておきます。
- 口座番号やパスワードの入力間違い
- サーバーの選択間違い
- 全角・半角の入力間違い
口座番号やパスワードを入力した際に、メールの内容をコピペした場合、空白も一緒にコピペしてしまうことが結構あります。
パスワードがあっているのにログインできない失敗例はほとんど、この空白が前後に入っている場合が多いのです。
サーバーの種類も海外FX業者によっては数十種類ある業者もあるので、サーバー名とその番号の確認を何度も行っておきましょう。
また大文字間違いや記号間違いも多いので、海外FX業者から送られてくる口座番号やパスワードの確認をしっかりしておきましょう。
MT4/MT5アプリのパスワードの変更方法と口座の削除方法
ついでに海外FX業者で既存の口座のパスワードを変更した場合の、アプリのパスワード変更の方法と口座の削除方法も紹介しておきます。
MT4/MT5スマホアプリを起動したら
アプリ上段左の「三」のメニューをタップします。
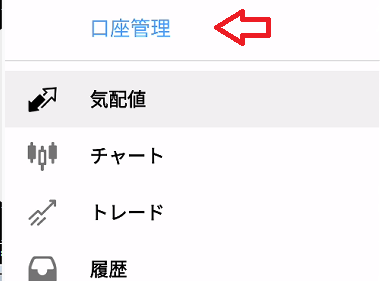
次に「口座管理」をクリックします。
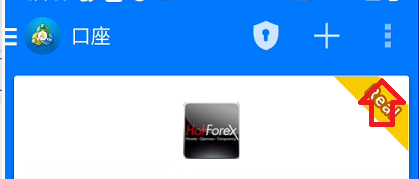
すると上記「・」が縦に3つ並んでいるマークをクリックします。
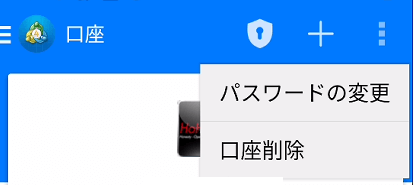
するとパスワード変更と口座削除が表示されるので「パスワードの変更」をクリックします。
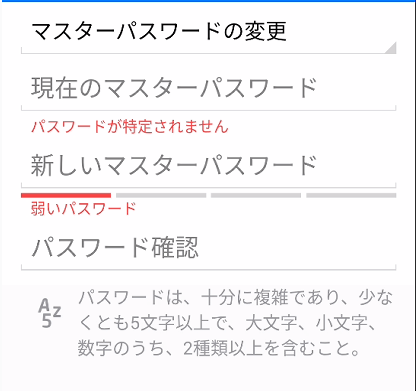
ここで現在のパスワードと新しいパスワードと確認パスワードを入力することが出来ます。
5文字以上で大文字、小文字、数字が必要と書いていますが、そこは海外FX業者の指定のパスワードでしか設定できません。

そして口座を削除する場合は、上記の「口座削除」をクリックします。
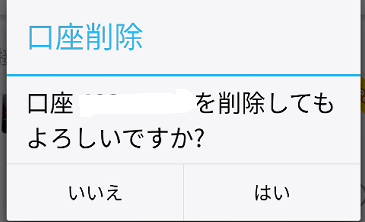
すると「本当に削除していいか」のポップアップウィンドウが立ち上がりますので
「はい」をクリックすると、今まで利用していた口座は削除されます。


パソコン版での手順
パソコン版でのパスワード変更方法と口座の削除手順は、追加口座でのログイン方法と同じ手順で
MT4かMT5の上段にあるメニューの「ツール」→「オプション」を選択します。
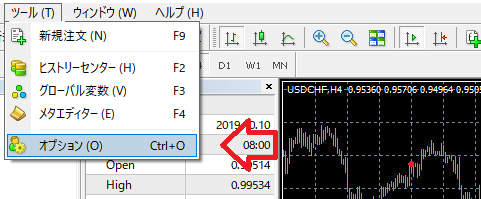
下記赤矢印の「サーバー」タブをクリックします。
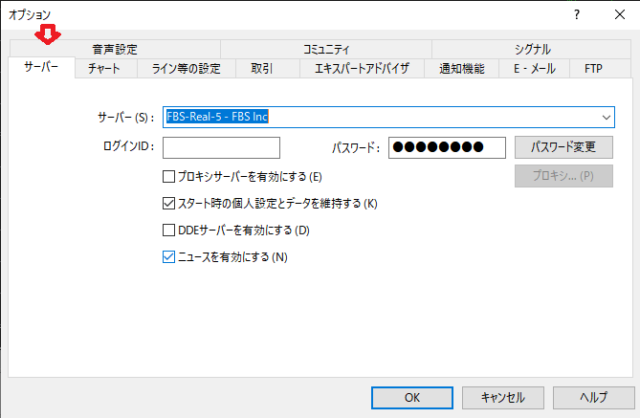
ここで上記黒丸の、パスワードを再入力して「OK」をクリックすれば完了です。
お使いの口座を削除する場合は、MT4/MT5で表示されている、「ナビゲーターウィンドウ」に表示されている、削除予定の口座番号を探します。
そして下記で削除する口座番号を右クリックすると、いくつかの項目が表示されます。
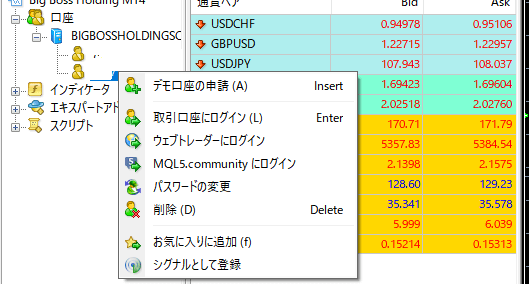
その中で上記「削除」の項目を選択すると、削除していいかどうかの確認画面が表示されるので「OK」を選択すれば完了です。
ちなみにナビゲーターウィンドウが表示されていない場合は、MT4やMT5の上段メニューにある「表示」をクリックすると下記画面が表示されます。
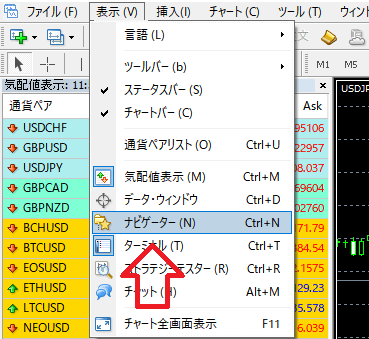
ここで「ナビゲーター」をクリックすると、ナビゲーターウィンドウが表示されます。
まとめ
以上が追加口座でMT4やMT5のログイン方法と口座削除とパスワード変更手順でした。
おさらいをしておくと
- パソコン版では三つの方法がある
- スマホでの手順は少し面倒
- コピペする場合は、空白が入っていないかを確認する
など。どの海外FX業者のMT4やMT5でも手順は一緒ですから、上記方法を参考に追加口座のログイン方法は共通です。
MT4やMT5の設定方法などは下記で紹介していますので、興味があれば読んでみてください。